Scopri come capovolgere, specchiare e ruotare una singola immagine in Photoshop per creare disegni divertenti e interessanti e come creare look unici per l'effetto con le modalità di fusione dei livelli di Photoshop!
In un precedente tutorial sugli effetti fotografici, abbiamo imparato come creare un semplice effetto specchio in Photoshop capovolgendo orizzontalmente un lato di un'immagine per creare un riflesso dell'altro lato. In questo tutorial, prenderemo la stessa idea di base e andremo molto oltre con essa, creando effetti, disegni e modelli interessanti semplicemente capovolgendo, ruotando e rispecchiando la stessa immagine ancora e ancora! Sperimenteremo anche con le modalità di fusione dei livelli di Photoshop per vedere come le diverse modalità di fusione possono cambiare drasticamente i nostri risultati.
Per seguire, puoi usare qualsiasi immagine che ti piace, ma otterrai spesso i migliori risultati se l'immagine contiene molti dettagli.
Ecco la foto che userò (foto di fiori da Adobe Stock):

L'immagine originale Credito fotografico: Adobe Stock.
Ed ecco solo un esempio del tipo di design che possiamo creare da esso in pochi semplici passaggi. Vedremo altri esempi mentre procediamo. Ogni foto ti darà risultati unici, quindi una volta che sai come creare l'effetto, provalo con diversi tipi di immagini per vedere cosa puoi trovare:
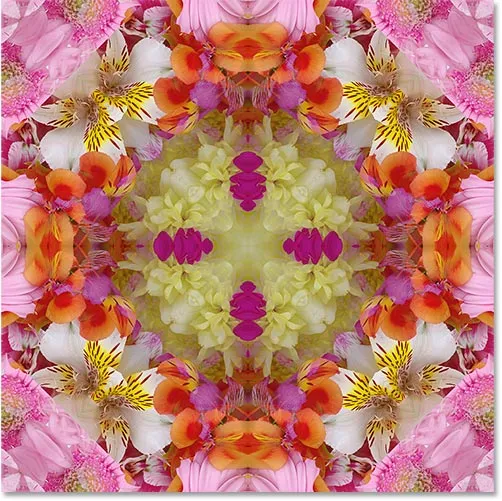
Un possibile disegno. I risultati dipenderanno dalla tua foto e dalle modalità di fusione che scegli.
Iniziamo!
Come capovolgere, specchiare e ruotare le immagini in Photoshop
Per questo tutorial, sto usando Photoshop CC ma ogni passaggio è compatibile con Photoshop CS6 e precedenti.
Puoi anche seguire il mio video di questo tutorial sul nostro canale YouTube. Oppure scarica questo tutorial in formato PDF e ottieni la mia nuova guida completa alle modalità di fusione dei livelli come bonus!
Passaggio 1: ritaglia la foto se necessario
Per cominciare, ritagliamo tutte le aree della nostra immagine che non abbiamo davvero bisogno di questo effetto. Se non è necessario ritagliare l'immagine, è possibile passare al Passaggio 2.
In generale, ti consigliamo di ritagliare intorno al soggetto, rimuovendo tutte le aree circostanti con dettagli bassi (come i cieli blu chiaro) che non aggiungeranno davvero nulla al risultato finale. Nel mio caso, l'immagine che sto usando non ha aree con dettagli bassi. In effetti, praticamente fiorisce con i dettagli (un po 'di umorismo floreale lì). Potrei usare l'intera foto così com'è e finire con un design davvero folle. Ma per semplificare un po 'le cose, ho intenzione di ritagliare alcuni fiori.
Per ritagliare l'immagine, seleziona lo strumento Ritaglia di Photoshop dalla barra degli strumenti lungo la parte sinistra dello schermo:

Selezione dello strumento Ritaglia.
Con lo strumento Ritaglia selezionato, assicurati che Elimina pixel ritagliati sia selezionato nella barra delle opzioni poiché dobbiamo effettivamente eliminare i pixel ritagliati, non solo nasconderli alla vista (nota: l'opzione Elimina pixel ritagliati è disponibile solo in Photoshop CC e CS6 Se stai utilizzando una versione precedente, Photoshop elimina i pixel per impostazione predefinita, quindi non devi preoccuparti di questo):
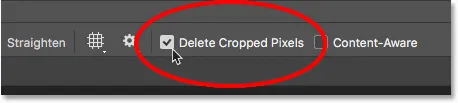
Assicurarsi che "Elimina pixel ritagliati" sia selezionato.
Quindi, fai clic e trascina un bordo di ritaglio intorno all'area che desideri conservare. Nel mio caso, trascinerò il bordo attorno al lato destro dell'immagine. Questo significa che terrò il lato destro e ritaglierò il lato sinistro:

Trascinando il bordo del ritaglio attorno al lato destro della foto.
Premi Invio (Win) / Return (Mac) sulla tastiera quando sei pronto per ritagliare l'immagine:
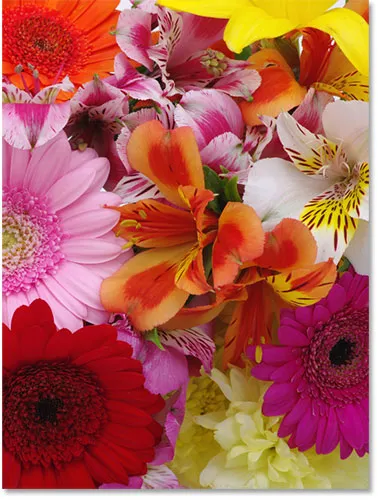
La parte restante dell'immagine dovrebbe creare alcuni disegni interessanti.
Passaggio 2: duplicare il livello di sfondo
Se guardiamo nel nostro pannello Livelli, vediamo la nostra immagine seduta sul livello Sfondo, attualmente l'unico livello nel documento:
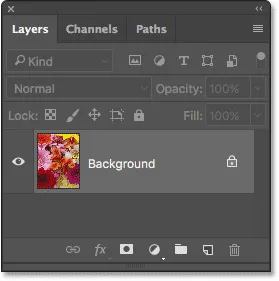
Il pannello Livelli che mostra l'immagine ritagliata sul livello Sfondo.
Dobbiamo creare una copia di questo livello. Per fare ciò, fai clic sul livello Sfondo e trascinalo verso il basso sull'icona Nuovo livello nella parte inferiore del pannello Livelli (seconda icona da destra):

Trascinando il livello Sfondo sull'icona Nuovo livello.
Photoshop crea una copia del livello Sfondo, lo chiama "Copia sfondo" e lo posiziona sopra l'originale:
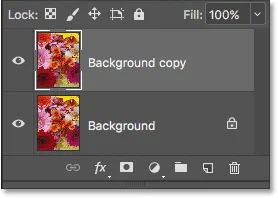
Viene visualizzato il livello "Copia di sfondo".
Step 3: Raddoppia la larghezza della tela
Vai al menu Immagine nella parte superiore dello schermo e scegli Dimensione tela :
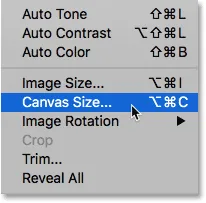
Andare su Immagine> Dimensione tela.
Questo apre la finestra di dialogo Dimensione tela di Photoshop che useremo per aggiungere più spazio alla tela intorno alla nostra foto. Dobbiamo raddoppiare la larghezza attuale della nostra tela e vogliamo che tutto lo spazio extra della tela appaia a destra della nostra immagine. Per fare ciò, imposta il valore Larghezza su 200 percento e lascia l' altezza al 100 percento (che lascerà l'altezza della tela alle dimensioni correnti). Lasciare l'opzione relativa deselezionata . Per forzare lo spazio di tela aggiuntivo a destra della foto, fai clic sul riquadro centrale sinistro nella griglia di ancoraggio :
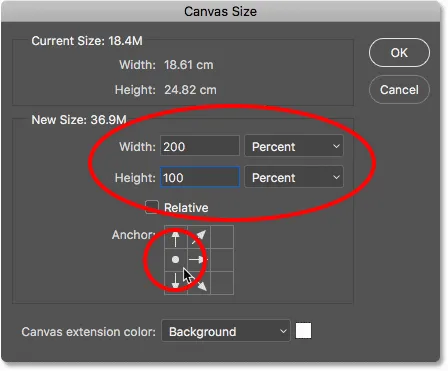
Le impostazioni per raddoppiare la larghezza della tela.
Fare clic su OK al termine per chiudere la finestra di dialogo. Photoshop raddoppia la larghezza della tela, aggiungendo tutto lo spazio extra a destra della foto. Per impostazione predefinita, Photoshop riempie lo spazio di tela aggiuntivo di bianco. Se, per qualche motivo, il tuo non è bianco, non preoccuparti perché non è importante:

Lo spazio di tela aggiuntivo viene visualizzato sul lato destro della foto.
Passaggio 4: trascina la foto sul livello "Copia di sfondo" verso destra
Ora che abbiamo aggiunto il nostro spazio di tela aggiuntivo, dobbiamo trascinare la copia della nostra foto sul livello "Copia di sfondo" nella nuova area. Seleziona lo strumento Sposta di Photoshop dalla barra degli strumenti:
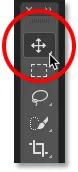
Selezione dello strumento Sposta.
Assicurati che il livello "Copia di sfondo" sia selezionato nel pannello Livelli. Tieni premuto il tasto Maiusc, quindi fai clic sulla foto e trascinala sul lato destro dell'immagine originale. Tenere premuto il tasto Maiusc mentre si trascina per limitare la direzione in cui è possibile spostarsi, facilitando il trascinamento diretto. Al termine, rilascia il pulsante del mouse, quindi rilascia il tasto Maiusc. Ora dovresti vedere due copie della foto una accanto all'altra:

Trascinando la copia dell'immagine a destra dell'originale.
Passaggio 5: capovolgi l'immagine a destra in orizzontale
Finora, tutto ciò che abbiamo sono due gemelli identici. Creiamo il nostro primo effetto specchio capovolgendo l'immagine a destra in orizzontale in modo che appaia come un riflesso di quello a sinistra. Per farlo, vai al menu Modifica nella parte superiore dello schermo, scegli Trasforma, quindi scegli Capovolgi orizzontale :
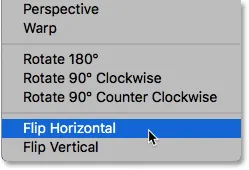
Andare su Modifica> Trasforma> Capovolgi orizzontale.
La foto a destra diventa immediatamente uno specchio riflesso della foto a sinistra, creando il nostro primo effetto:

Le due immagini sono ora riflessi speculari l'una dell'altra.
Passaggio 6: Unisci i due livelli insieme
Fin qui tutto bene, ma come si suol dire, ma abbiamo appena iniziato. Uniamo i nostri due livelli in un singolo livello andando nel menu Livello nella parte superiore dello schermo e scegliendo Unisci giù :
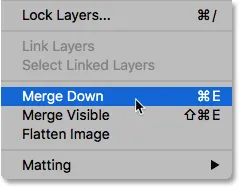
Andare su Livello> Unisci giù.
Sembra che non sia successo nulla nel documento, ma se guardiamo il nostro pannello Livelli, vediamo che i nostri due livelli sono stati uniti in un unico livello Sfondo:
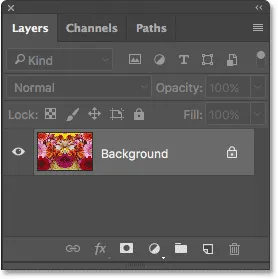
Il livello Sfondo ora contiene il nostro effetto specchio.
Passaggio 7: duplicare il livello
Proprio come abbiamo fatto nel passaggio 2, dupliciamo il livello di sfondo facendo clic su di esso e trascinandolo verso il basso sull'icona Nuovo livello :
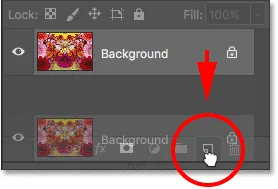
Ancora una volta trascinando il livello Sfondo sull'icona Nuovo livello.
Photoshop duplica nuovamente il livello Sfondo, lo chiama "Copia sfondo" e lo posiziona sopra l'originale:
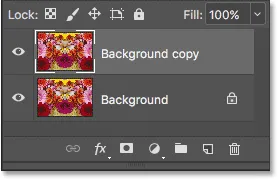
Il pannello Livelli che mostra il nuovo livello "Copia di sfondo".
Passaggio 8: raddoppia l'altezza della tela
Creeremo un altro riflesso della nostra immagine, questa volta in verticale. Per questo, dobbiamo raddoppiare l'altezza della nostra tela e far apparire il nuovo spazio della tela sotto l'immagine esistente. Richiamiamo ancora una volta la finestra di dialogo Dimensione tela andando nel menu Immagine nella parte superiore dello schermo e scegliendo Dimensioni tela :
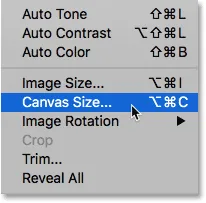
Andare su Immagine> Dimensione tela.
Quando viene visualizzata la finestra di dialogo, imposta Larghezza su 100 percento (che lascerà la larghezza alle dimensioni correnti) e Altezza su 200 percento . Ancora una volta, lasciare l'opzione relativa deselezionata . Per forzare lo spazio extra ad apparire sotto l'immagine, fai clic sul quadrato centrale in alto nella griglia di ancoraggio :
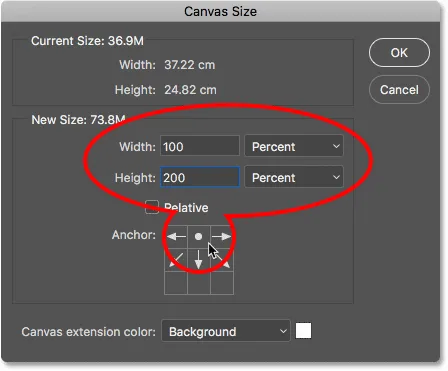
Le impostazioni per raddoppiare l'altezza della tela.
Fare clic su OK per chiudere la finestra di dialogo. Photoshop aggiunge lo spazio di tela aggiuntivo sotto l'immagine. Se non riesci a vedere l'intera tela a questo punto perché ora è troppo grande per adattarsi allo schermo, vai al menu Visualizza e scegli il comando Adatta sullo schermo o premi Ctrl + 0 (Win) / Comando + 0 ( Mac) sulla tastiera. Photoshop ingrandirà il documento a qualunque livello sia necessario per adattarlo:

Lo spazio di tela aggiuntivo viene visualizzato sotto l'immagine.
Passaggio 9: trascina l'immagine sotto l'originale
Con lo strumento Sposta ancora selezionato e il livello "Copia di sfondo" selezionato nel pannello Livelli, fai clic sull'immagine e trascinala verso il basso nello spazio di tela aggiuntivo. Tieni premuto il tasto Maiusc mentre trascini per limitare la direzione che puoi spostare, facilitando il trascinamento della foto verso il basso:
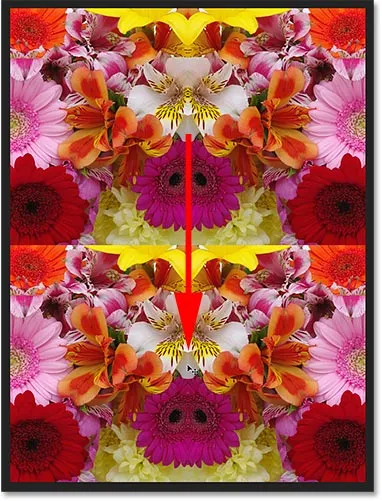
Trascinando l'immagine sul livello "Copia di sfondo" sotto l'originale.
Passaggio 10: capovolgere l'immagine inferiore verticalmente
Per trasformare l'immagine in basso in un riflesso speculare di quello in alto, vai al menu Modifica, scegli Trasforma, quindi scegli Capovolgi verticale :
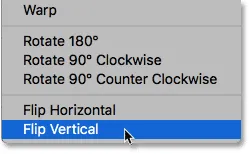
Andare su Modifica> Trasforma> Capovolgi verticale.
Ora abbiamo il nostro secondo riflesso speculare, questa volta in verticale. Le cose stanno già iniziando a sembrare interessanti:
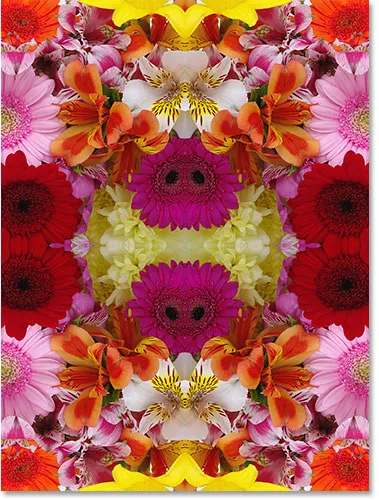
L'immagine in basso ora è un riflesso dell'immagine in alto.
Passaggio 11: Unisci entrambi i livelli in un nuovo livello
Finora, tutto ciò che abbiamo fatto è stato fare copie dell'immagine e girarle in orizzontale o in verticale. Vediamo quanto possiamo fare di più ruotando le copie dell'immagine e provando diverse modalità di fusione dei livelli!
Innanzitutto, uniamo entrambi i nostri livelli esistenti in un nuovo livello. Per fare ciò, tieni premuto il tasto Alt (Win) / Opzione (Mac) sulla tastiera. Mentre tieni premuto il tasto, vai al menu Livello nella parte superiore dello schermo e scegli Unisci visibile nella parte inferiore dell'elenco:
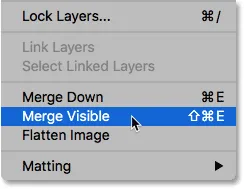
Tieni premuto Alt (Win) / Opzione (Mac) e vai su Livello> Unisci visibile.
Normalmente, il comando Unisci visibile avrebbe unito i nostri due livelli in un singolo livello, proprio come il comando Unisci giù in precedenza. Tenendo premuto il tasto Alt / Opzione mentre abbiamo selezionato Unisci visibile, abbiamo detto a Photoshop di creare un nuovo livello e unire i nostri livelli esistenti sul nuovo livello.
Nel pannello Livelli possiamo vedere che ora abbiamo un terzo livello, chiamato "Livello 1", e possiamo vedere nella sua anteprima di anteprima che contiene una copia unita delle immagini dei due livelli originali sottostanti:
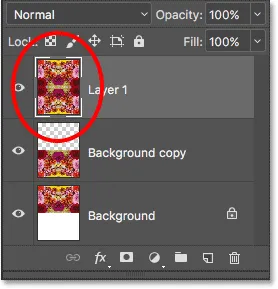
I due livelli originali sono stati uniti in un terzo livello.
Passaggio 12: ruotare il nuovo livello di 90 ° in senso orario
Ruotiamo l'immagine su "Livello 1". Vai al menu Modifica, scegli Trasforma, quindi scegli Ruota di 90 ° in senso orario :
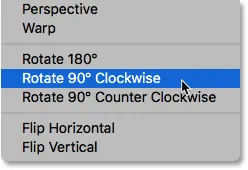
Andare su Modifica> Trasforma> Ruota di 90 ° in senso orario.
Questo ruoterà lo strato di 90 ° in senso orario, lasciando i due strati sottostanti nel loro orientamento originale:

Il risultato dopo aver ruotato "Livello 1" di 90 gradi.
Passaggio 13: ritagliare il documento attorno all'immagine ruotata
Successivamente, ritagliamo il documento attorno all'immagine ruotata. Tieni premuto il tasto Ctrl (Win) / Command (Mac) sulla tastiera e fai clic direttamente sull'anteprima per "Layer 1" nel pannello Layer:
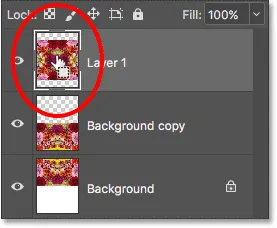
Facendo clic sulla miniatura dell'anteprima tenendo premuto Ctrl (Win) / Command (Mac).
Questo carica un contorno di selezione attorno all'immagine ruotata. Con la selezione in atto, vai al menu Immagine nella parte superiore dello schermo e scegli Ritaglia :
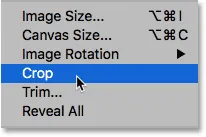
Andare a Immagine> Ritaglia.
Photoshop ritaglia le aree sopra e sotto l'immagine. Per rimuovere il contorno di selezione poiché non ne abbiamo più bisogno, vai al menu Seleziona nella parte superiore dello schermo e scegli Deseleziona o premi Ctrl + D (Win) / Comando + D (Mac) sulla tastiera:
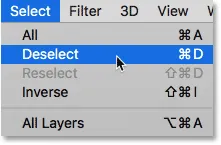
Andando su Seleziona> Deseleziona.
Ora che abbiamo ritagliato la parte superiore e inferiore, tutto ciò che possiamo vedere ora è la nostra immagine ruotata. Il problema verrà risolto quando inizieremo a sperimentare le modalità di fusione dei livelli di Photoshop:

Il risultato dopo aver ritagliato le aree sopra e sotto l'immagine.
Passaggio 14: sperimentare le modalità di fusione dei livelli
A questo punto, le cose iniziano a diventare un po 'più sperimentali e una questione di gusti personali. Attualmente, l'immagine su "Livello 1" sta bloccando completamente i livelli sottostanti dalla vista, che non è quello che vogliamo. Dobbiamo fondere il nostro livello superiore con i livelli sottostanti e possiamo farlo modificando la modalità di fusione del livello.
Troverai l'opzione Metodo di fusione nella parte superiore sinistra del pannello Livelli. Non dice "Blend Mode" da nessuna parte, ma è l'opzione che è impostata su Normale per impostazione predefinita. "Normale" significa che il livello non si fonde affatto con i livelli sottostanti. Li sta semplicemente bloccando alla vista. Proviamo alcune diverse modalità di fusione per vedere cosa otteniamo. Inizierò cambiando la mia modalità di fusione da Normale a Moltiplica :

Modifica della modalità di fusione per "Livello 1" su Moltiplica.
La modalità di fusione Moltiplica fa un buon lavoro nel mescolare le mie immagini per creare un design interessante. Ma poiché la moltiplicazione è una delle diverse modalità di fusione in Photoshop che ha l'effetto di scurire l'immagine complessiva, possiamo vedere che l'effetto che ha creato è un po 'più scuro di quello che avevamo prima:
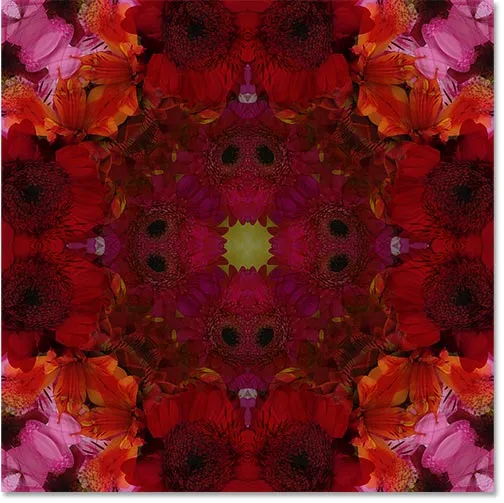
Moltiplica crea un modello interessante ma scuro.
Proverò una diversa modalità di fusione, questa volta Lighten :
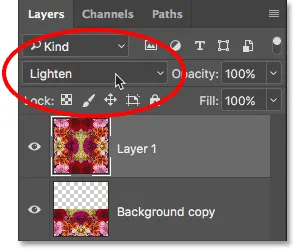
Modifica della modalità di fusione per "Livello 1" su Schiarisci.
Schiarisci è una delle diverse modalità di fusione che rendono l'immagine più luminosa. Funziona confrontando i pixel sul livello selezionato con i pixel sui livelli sottostanti e mantenendo i pixel più chiari. Qui vediamo che ha sicuramente illuminato le cose e mi ha dato un altro design interessante. Personalmente, mi piace molto di più:

Lighten crea un altro design interessante e molto più leggero.
Se vuoi qualcosa di più psichedelico, prova le modalità di fusione Differenza o Esclusione . Proverò la differenza:
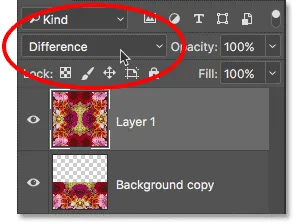
Modifica della modalità di fusione in Differenza.
La modalità di fusione Differenza cerca le differenze tra il livello e i livelli sottostanti, quindi visualizza tali differenze come colori diversi. Fedele al suo nome, il risultato sembra decisamente diverso:
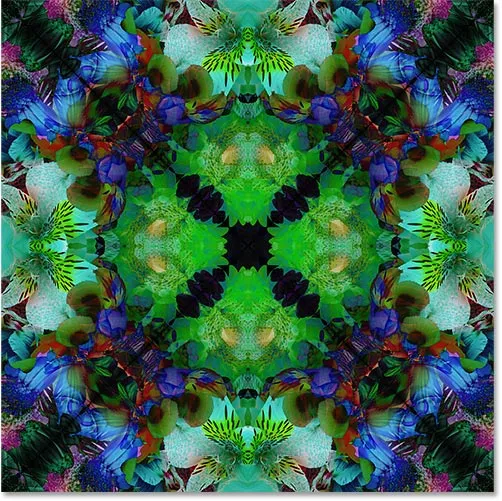
L'effetto con il metodo di fusione impostato su Differenza.
Scorrendo le modalità di fusione dalla tastiera
Finora, ho appena fatto clic sull'opzione Modalità fusione nel pannello Livelli e quindi ho scelto quelli casuali da provare dall'elenco. Ma ecco un modo molto più semplice per provare le modalità di fusione. Assicurati di avere ancora selezionato lo strumento Sposta. Quindi, tieni semplicemente premuto il tasto Maiusc sulla tastiera e utilizza i tasti + e - per scorrere l'elenco verso l'alto o verso il basso.
Dopo averli provati tutti, penso che continuerò con la modalità di fusione Lighten. Potresti preferire una diversa modalità di fusione per la tua immagine, ma in questo caso Lighten mi dà il risultato che mi piace di più.
Passaggio 15: Unisci entrambi i livelli in un nuovo livello
Proviamo a fare un'altra copia dell'immagine, ruotandola e quindi cambiando la sua modalità di fusione per vedere cosa otteniamo. Innanzitutto, uniremo tutti e tre i nostri livelli in un nuovo livello. Ancora una volta, tieni premuto il tasto Alt (Win) / Opzione (Mac) mentre sali al menu Livello e scegli Unisci visibile :
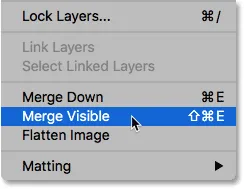
Tenendo premuto Alt (Win) / Opzione (Mac) e scegliendo Livello> Unisci visibile.
Questo unisce tutti e tre i livelli su un quarto, "Livello 2", sopra di essi:
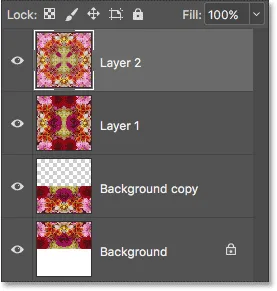
Tutti e tre i livelli sono ora uniti in "Livello 2".
Step 16: Ruota il nuovo livello di 45 °
Con "Livello 2" selezionato, vai al menu Modifica, scegli Trasforma, quindi scegli Ruota :

Andare su Modifica> Trasforma> Ruota.
Quindi, nella barra delle opzioni nella parte superiore dello schermo, inserisci 45.0 nella casella di immissione Angolo per indicare a Photoshop di ruotare l'immagine su "Livello 2" di 45 ° in senso orario:
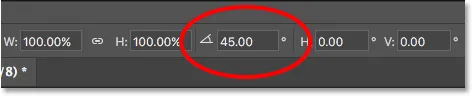
Immettere "45.0" nella casella Angolo.
Premi Invio (Win) / Return (Mac) sulla tastiera una volta per accettare l'angolazione inserita, quindi premi Invio (Win) / Return (Mac) una seconda volta per uscire dal comando Ruota. Ecco il mio design con l'immagine in alto ora ruotata:
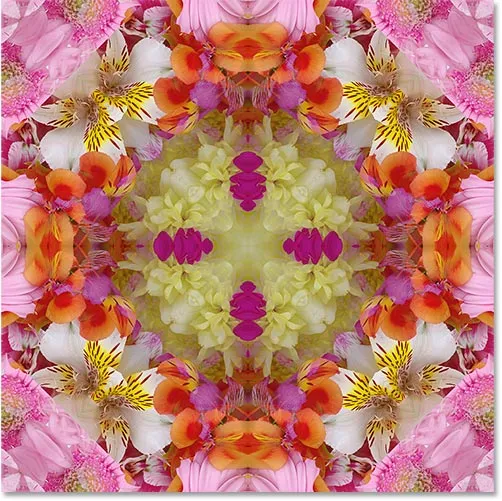
L'effetto dopo aver ruotato "Layer 2" di 45 °.
Passaggio 17: modifica la modalità di fusione
Infine, prova diverse modalità di fusione proprio come abbiamo fatto prima per vedere come ognuna influisce sul modo in cui l'immagine ruotata su "Livello 2" si fonde con i livelli sottostanti. Ancora una volta, il modo più semplice per farlo è tenere premuto il tasto Maiusc e usare i tasti + e - per scorrere le modalità di fusione.
Dopo averli provati tutti, questa volta vado con la modalità di fusione Colore più scuro . Come la modalità di fusione Moltiplica che abbiamo provato in precedenza, anche Darker Color scurisce l'immagine, ma è un po 'più avanzata. Funziona confrontando i pixel sul livello selezionato con i pixel dei livelli sottostanti e quindi mantiene i pixel più scuri:
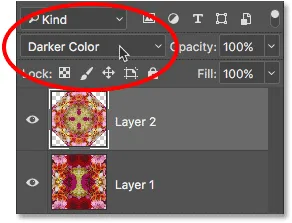
Impostazione del livello superiore su Colore più scuro.
Ed ecco il risultato:
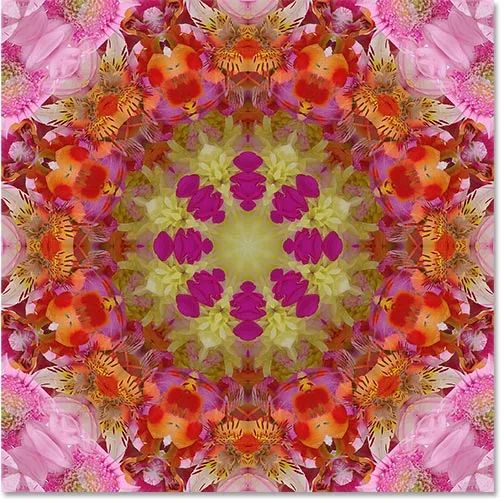
L'effetto dopo aver modificato la modalità di fusione del livello superiore in Colore più scuro.
Ovviamente, puoi sempre tornare indietro a questo punto e cambiare la modalità di fusione per "Livello 1" se vuoi continuare a sperimentare. Per fare ciò, farò clic su "Livello 1" per selezionarlo. Quindi, cambierò la sua modalità di fusione in qualcosa di completamente diverso, come Luminosità :
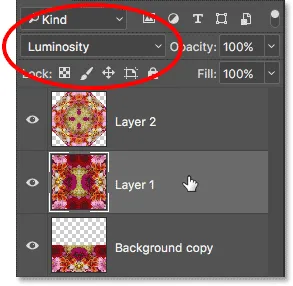
Selezionando "Livello 1" e cambiando la modalità di fusione in Luminosità.
La modalità di fusione Luminosità mescola la luminanza (i valori di luminosità) del livello selezionato con i colori degli strati sottostanti, e qui vediamo che crea un risultato molto diverso dagli esempi precedenti che abbiamo visto:

Il risultato con "Livello 1" impostato su Luminosità.
Infine, farò clic su "Livello 2" per selezionarlo nuovamente. Quindi cambierò la modalità di fusione in Colore :
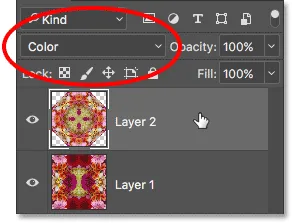
Selezionando "Livello 2" e cambiando la modalità di fusione in Colore.
La modalità di fusione Colore di Photoshop è l'opposto di Luminosità. Unisce il colore del livello selezionato con la luminanza dei livelli sottostanti. In altre parole, colora l'immagine, dandoci un altro risultato unico:
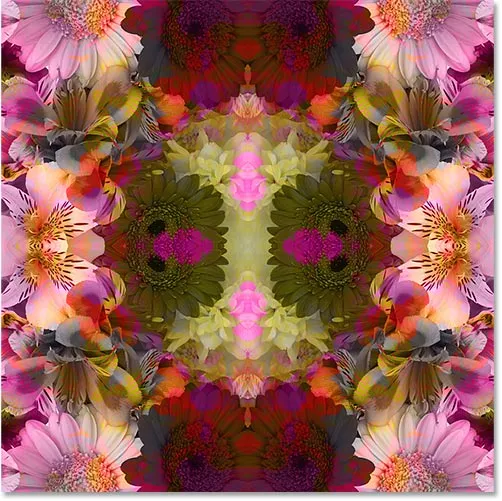
Il risultato con "Livello 2" ora è impostato su Colore.
Naturalmente, non è necessario sapere come funzionano le 27 diverse modalità di fusione dei livelli di Photoshop (a partire da Photoshop CC 2017) per creare questo effetto. Tutto quello che devi veramente sapere è come scorrere tra loro e scegliere quello che ti piace di più! Tuttavia, ci sono alcune modalità di fusione che utilizzerai continuamente nel tuo lavoro con Photoshop. Per saperne di più, consulta il nostro tutorial sulle cinque modalità di fusione essenziali di Photoshop.
E lì ce l'abbiamo! Ecco come creare disegni e motivi interessanti con un'immagine semplicemente capovolgendola, ruotandola e rispecchiandola, e sperimentando le modalità di fusione dei livelli, in Photoshop! Per esercitazioni simili, consulta il nostro Effetto immagine speculare o le esercitazioni Miscela texture con foto. Oppure visita la nostra sezione Effetti fotografici per ulteriori tutorial sugli effetti di Photoshop!