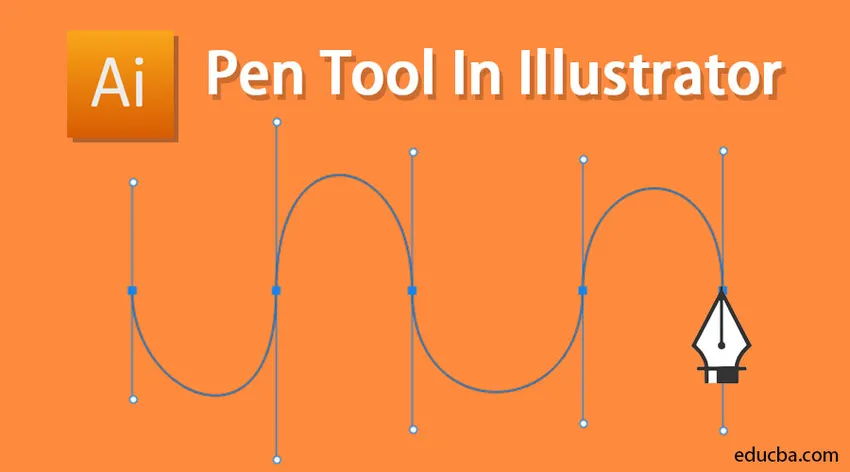
Introduzione allo strumento penna in Illustrator
Lo strumento Penna è uno dei più importanti strumenti di schizzo di Illustrator che aiuta a produrre disegni accurati e a mano libera. Può anche essere utilizzato per la modifica di immagini vettoriali già esistenti. È considerato lo strumento più solido in Adobe Illustrator. Permette all'artista di produrre forme con curve a mano libera, la maggior parte delle quali già esistenti, in realtà, possono essere replicate utilizzando lo strumento penna. L'uso dello strumento penna deve essere un po 'più coordinato rispetto all'utilizzo di altri strumenti Illustrator.
Con l'aiuto dello strumento penna puoi produrre tutti i tipi di elementi come curve, forme chiuse e linee rette, che puoi quindi integrare in Illustrator:
1. Punto di ancoraggio: i punti di ancoraggio possono essere utilizzati per gestire la forma di un oggetto o di un tracciato. Sono prodotti in modo automatico quando vengono utilizzati gli strumenti di forma. Utilizzando lo strumento penna è possibile produrre manualmente punti di ancoraggio facendo clic da un punto all'altro.
2. Linea di direzione: queste linee possono essere chiamate come maniglie utilizzate sui punti che sono curvi per regolare l'angolo e la profondità dei percorsi curvi.
3. Forma chiusa: quando si produce un tracciato, questo diventa una forma chiusa quando il punto iniziale si collega al punto finale.
4. Percorso semplice: un percorso comprende una o più sezioni curve o diritte. I punti finali dei segmenti del percorso sono contrassegnati dai punti di ancoraggio.
5. Curva di Bezier: Pierre Bezier ha originariamente creato la curva di Bezier negli anni '70 per le operazioni CAM / CAD. È possibile gestire le dimensioni e la profondità di una curva più bezier utilizzando le linee di direzione.
Come usare lo strumento Penna in Illustrator?
È possibile selezionare lo strumento penna dalla barra degli strumenti a sinistra in Illustrator.

1. Strumento penna: i tracciati prodotti utilizzando lo strumento penna conterranno punti di manipolazione, che è possibile utilizzare per modificare la forma dei vettori e punti di ancoraggio che rimangono in una posizione fissa quando la forma di un tracciato viene bilanciata.
2. Strumento Aggiungi punto di ancoraggio: questo strumento può essere utilizzato per includere un nuovo punto di ancoraggio in un tracciato. I punti di ancoraggio aggiuntivi consentono di modificare la forma dei segmenti di percorso tra i punti di ancoraggio. È possibile posizionare lo strumento nel punto in cui si desidera aggiungere il punto, quindi fare clic sul percorso.
3. Strumento Elimina punto di ancoraggio: questo strumento può essere utilizzato per eliminare un punto di ancoraggio da un tracciato. L'eliminazione dei punti di ancoraggio consente di produrre segmenti di percorso più lunghi tra i punti di ancoraggio. È possibile posizionare lo strumento sul punto di ancoraggio che si desidera eliminare e fare clic su di esso.
4. Strumento Punto di ancoraggio: questo strumento può essere utilizzato per trasformare un punto di ancoraggio tra un punto liscio e un punto d'angolo. È possibile posizionare lo strumento sul punto di ancoraggio che si desidera trasformare e fare clic su di esso.
Esempi di utilizzo dello strumento penna
Passaggio 1: Innanzitutto, seleziona lo strumento penna dalla barra degli strumenti.
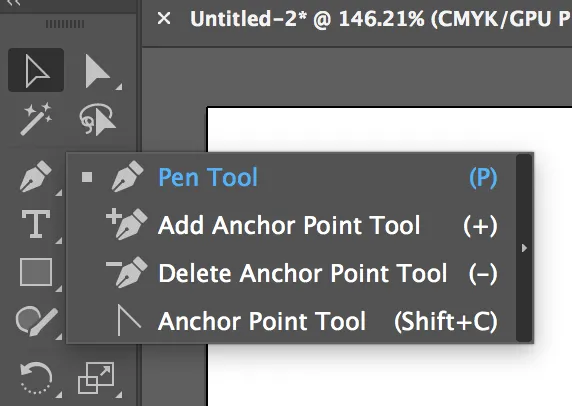
Passaggio 2: per trascinare fuori tutti gli altri strumenti penna è possibile fare clic sulla freccia trascina nello strumento penna come mostrato di seguito
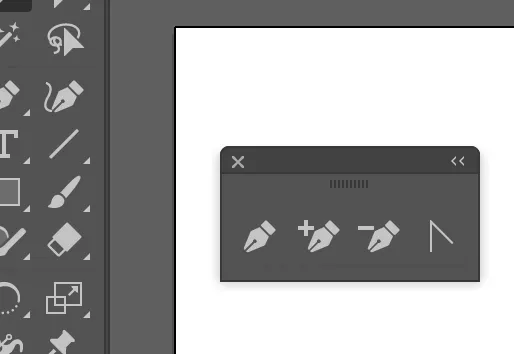
Passaggio 3: ora seleziona lo strumento penna. Per inserire il primo punto di ancoraggio è sufficiente fare clic una volta. Spostando il mouse nella seguente posizione e facendo nuovamente clic si produce il secondo punto. I due punti di ancoraggio saranno uniti. Continua a farlo per produrre una forma triangolare.
Assicurati che non ci sia traccia e che tu abbia un colore solido per un riempimento.
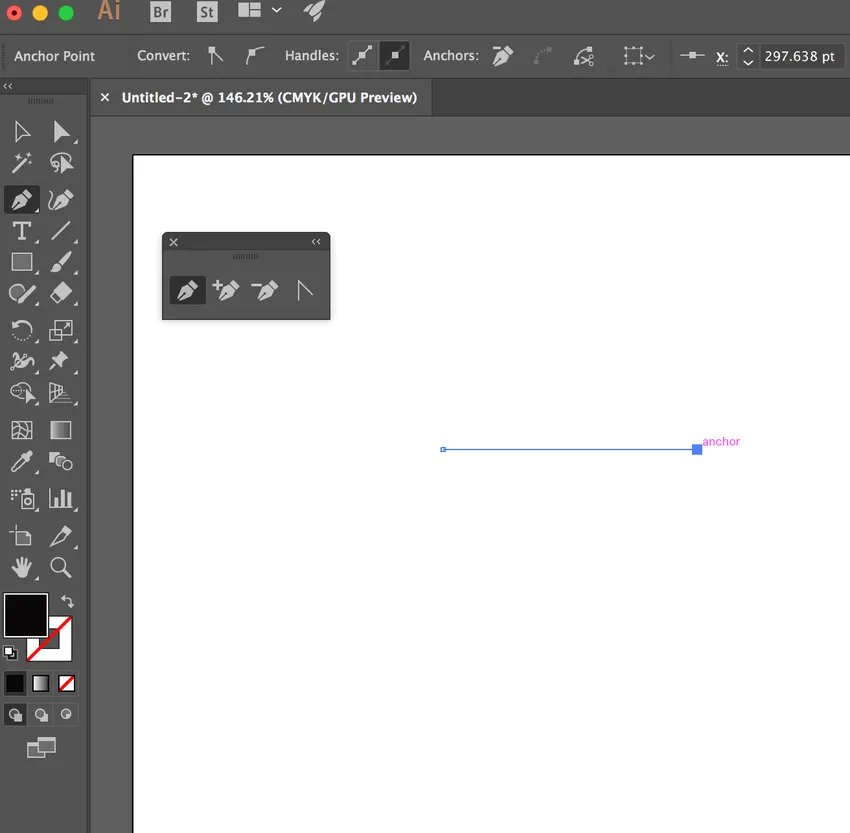
Passo 4: Completa ora il triangolo selezionando un terzo punto di ancoraggio e collegalo. In totale, ora abbiamo tre punti.

Passaggio 5: ora per aggiungere un punto a questo oggetto, possiamo aggiungerlo selezionando lo strumento Aggiungi punto di ancoraggio. Quindi selezioniamo un percorso nell'oggetto come mostrato di seguito:

Ora abbiamo quattro punti. Selezionando lo strumento di selezione diretta e facendo clic sul punto creato e trascinandolo, cambierà la forma dell'oggetto che hai creato.
Passaggio 6: è possibile modificare la forma tramite lo strumento di selezione diretta
Ora se vuoi che questo oggetto abbia solo tre punti e rimuova quello che hai creato, puoi selezionare lo strumento elimina ancora ed eliminare il punto.

Passaggio 7: Rimozione del punto di ancoraggio utilizzando Elimina punto di ancoraggio. Ora se vuoi che il tuo oggetto abbia una curva, puoi farlo usando lo strumento punto di ancoraggio (converti). Seleziona uno dei punti, tieni premuto e trascina fuori. Questo produce una curva più bezier.
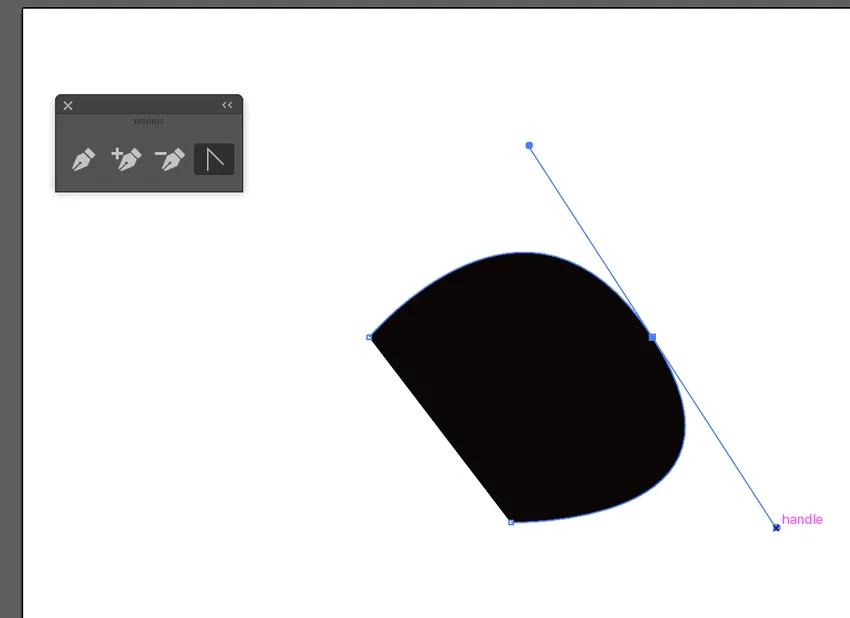
Passaggio 8: curva di Bezier utilizzando lo strumento Punto di ancoraggio. È possibile creare una curva più bezier utilizzando solo lo strumento penna. Seleziona lo strumento penna, premi, tieni premuto e trascina fuori. Questo crea un punto che ora ha una curva più bezier
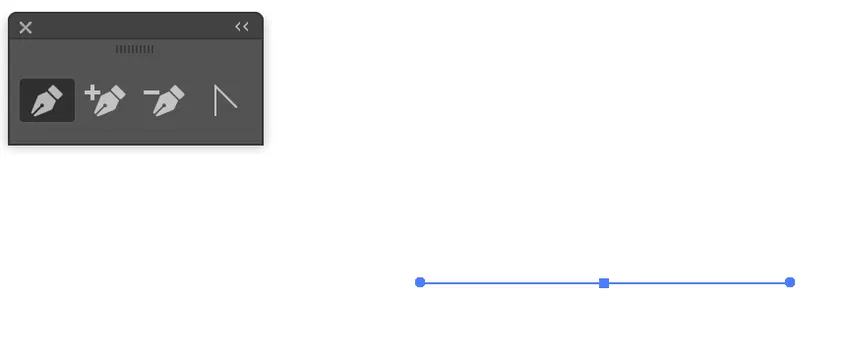
Passaggio 9: un punto con la curva di Bezier. Ora fai un punto direttamente sotto di esso e trascina fuori che rende un'altra curva più bezier.
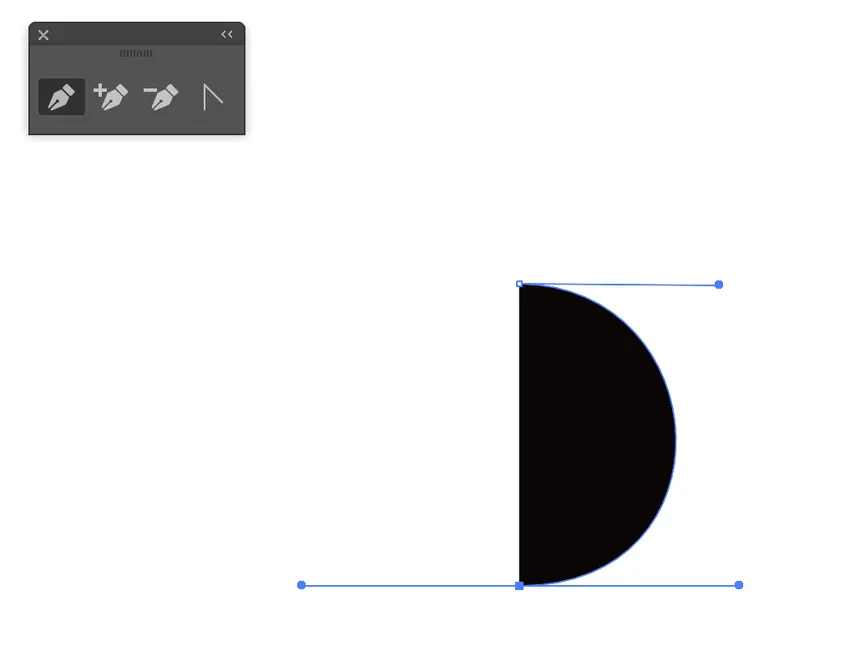
Ora puoi vedere la forma finale completata usando lo strumento penna.
Conclusione
Il vantaggio dello strumento penna è che ti dà il controllo completo sulla curva. Disegnando un insieme completo di punti puoi sperare che la curva appaia buona. Manipolando la curva è possibile ottenere i dettagli migliori. È considerato uno strumento vitale per produrre qualsiasi cosa diversa da quadrati, cerchi e altre forme come i poligoni. Puoi sicuramente utilizzare il pennello o lo strumento matita, ma non puoi aspettarti forme nette, uniformi e nitide. Lo strumento penna è molto importante perché gradienti, tratti e sfumature, tutto è iniziato con la descrizione di percorsi più bezier e l'applicazione di funzionalità. È lo strumento principale per disegnare qualcosa che richiede precisione, ad esempio lettere o una mappa.
Anche se sono stati apportati miglioramenti significativi allo strumento penna, rimane comunque uno strumento molto complesso e minaccioso per i nuovi grafici e artisti. Per renderlo più conveniente, Adobe ha incluso vari strumenti per assistere nella produzione vettoriale. Lo strumento penna rimane lo strumento di produzione principale in Illustrator, ma ci sono alcuni strumenti extra che possono essere utilizzati per ottenere gli stessi risultati nella produzione di grafica vettoriale.
Articoli consigliati
Questa è una guida allo strumento Penna in Illustrator. Qui discutiamo come utilizzare lo strumento penna in Illustrator e i suoi passaggi con Screenshot. Puoi anche consultare i nostri altri articoli suggeriti per saperne di più -
- Effetti 3D in Illustrator
- Effetti in Illustrator
- Strumento di trasformazione gratuito di Illustrator
- Strumento gomma in Photoshop
- Strumento di selezione in Illustrator
- Effetti 3D in After Effects