
Intervallo di variabili VBA di Excel
In questo articolo, vedremo uno schema sulla variabile VBA di Excel nell'intervallo. Ma usare una proprietà range significa che un utente deve sapere quale range usare e dove arriva come range come variabile. In VBA abbiamo un tipo di dati come range che viene usato per definire le variabili come range che può contenere un valore dell'intervallo . Queste variabili sono molto utili nella programmazione e nell'automazione complesse. Spesso l'intervallo variabile viene utilizzato con le istruzioni set e il metodo range. Le istruzioni set vengono utilizzate per impostare una variabile su un intervallo di dimensioni particolari e il metodo della proprietà range viene utilizzato per ottenere i valori già compresi in tale intervallo o per sostituirli con un altro valore. Prima di tutto, cerchiamo di essere chiari su ciò che è un intervallo?
Cos'è Range?
Un intervallo è un gruppo di celle che può provenire da una singola riga o da una singola colonna e può anche essere una combinazione di righe e colonne. L'intervallo VBA è un metodo utilizzato per recuperare i dati da colonne o righe di righe specifiche e viene anche utilizzato per assegnare i valori a tale intervallo.
Inizieremo prima con il metodo di proprietà dell'intervallo di base e quindi con l'intervallo variabile. Tutti gli esempi in una sequenza saremo in grado di comprendere la relazione con la variabile range, l'istruzione set e il metodo della proprietà range.
Come impostare l'intervallo di variabili in Excel VBA?
Impareremo come impostare un diverso intervallo di variabili in Excel utilizzando il codice VBA.
Puoi scaricare questo modello Excel intervallo variabile VBA qui - Modello Excel intervallo variabile VBAIntervallo di variabili VBA - Esempio n. 1
Cominciamo il nostro primo esempio per l'intervallo variabile nel modo più semplice che è utilizzando il metodo della proprietà range. In questo esempio, assegneremo alcune celle con i nostri valori personalizzati usando il metodo range. Seguiamo i passaggi seguenti.
Passaggio 1: aprire un modulo dal menu Inserisci come mostrato di seguito.
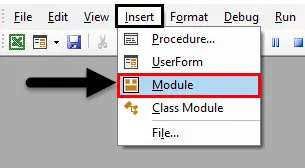
Passaggio 2: scrivere la sottoprocedura dell'intervallo di variabili VBA.
Codice:
Esempio secondario 1 () End Sub
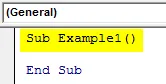
Passaggio 3: ora ecco una parte fondamentale per ricordare che qualunque procedura scriviamo VBA la esegue nel foglio attivo o nel foglio di lavoro attivo, quindi per eseguire le diverse procedure sui diversi fogli di lavoro dobbiamo prima attivarle usando il metodo Activate .
Codice:
Fogli di lavoro Esempio 1 () ("Foglio1"). Attiva Sottotitolo
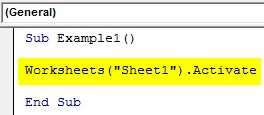
Passo 4: Ora iniziamo la semplice operazione assegnando un valore personalizzato alla cella del foglio di lavoro 1 usando il metodo della proprietà range.
Codice:
Esempio secondario 1 () fogli di lavoro ("Foglio1"). Attiva intervallo ("A1: C3"). Valore = "EDUCBA" End Sub
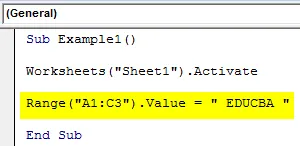
Passaggio 5: eseguire il codice premendo il tasto F5 o facendo clic sul pulsante Riproduci. Una volta eseguito il codice, possiamo vedere il valore nel Foglio 1 come segue.
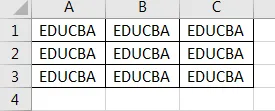
Possiamo vedere che nel nostro codice abbiamo scelto le celle da A1: C3 per avere questi valori personalizzati, questo esempio era la rappresentazione di base di ciò che possiamo fare con il metodo della proprietà range.
Intervallo di variabili VBA - Esempio n. 2
Ora usiamo Range come variabile in VBA, possiamo usare range come variabile e impostare la variabile con i valori usando il metodo della proprietà range. In questo esempio, discuteremo come utilizzare la variabile range per recuperare i dati da una cella e visualizzarli sullo schermo.
Passaggio 1: inizieremo il prossimo esempio nello stesso modulo che abbiamo inserito, quindi non è necessario inserire un nuovo modulo per ogni procedura. Sotto il primo codice avvia un'altra sottoprocedura.
Codice:
Esempio secondario2 () Fine Sottotitolo
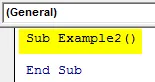
Passaggio 2: impostiamo una variabile come tipo di dati Range in modo che possa contenere o memorizzare un intervallo di valori.
Codice:
Esempio secondario2 () Dim Rng come intervallo fine sub
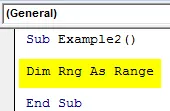
Passaggio 3: ora abbiamo discusso in precedenza dell'importanza di attivare un foglio di lavoro prima di utilizzarlo per il nostro esempio, quindi è necessario attivare il foglio 2.
Codice:
Esempio secondario2 () Dim Rng come fogli di lavoro intervallo ("Foglio2"). Attiva fine sottotitolo

Passaggio 4: Prima di iniziare il nostro prossimo codice, vediamo innanzitutto cosa c'è nel valore della cella A1 nel foglio 2.

Passaggio 5: possiamo vedere che ci sono dati nella cella A1, quindi useremo l'istruzione Set per assegnare il valore della cella A1 alla nostra variabile usando il metodo della proprietà range.
Codice:
Esempio secondario2 () Dim Rng come fogli di lavoro intervallo ("Foglio2"). Attiva Set Rng = Range ("A1") End Sub
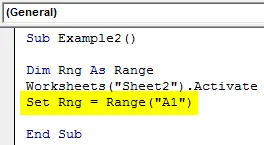
Step 6: Ora per visualizzare il valore che è stato memorizzato nella nostra variabile, usiamo la funzione msgbox come segue nell'immagine qui sotto.
Codice:
Esempio secondario2 () Dim Rng come fogli di lavoro intervallo ("Foglio2"). Attiva Set Rng = Range ("A1") MsgBox Rng End Sub
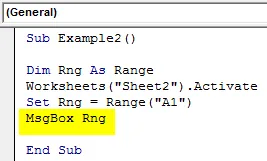
Step 7: Ora una volta eseguito il codice sopra riportato otteniamo il seguente risultato.
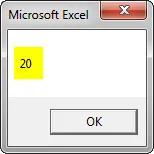
Intervallo di variabili VBA - Esempio n. 3
In questo esempio, useremo una variabile come intervallo per selezionare alcune celle da un foglio 3.
Passaggio 1: La definizione della sottoprocedura sarà la stessa di tutti i codici sopra, iniziamo subito sotto l'esempio 3 nello stesso modulo mostrato di seguito.
Codice:
Esempio secondario 3 () End Sub
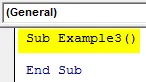
Passaggio 2: ora dichiarare una variabile come tipo di dati Range per memorizzare i valori di un intervallo.
Codice:
Esempio secondario 3 () Dim Rng1 come intervallo fine sub
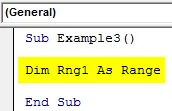
Passaggio 3: poiché eseguiremo la procedura nel foglio 3, attiviamo prima il foglio 3.
Codice:
Esempio secondario 3 () Dim Rng1 come fogli di lavoro intervallo ("Foglio3"). Attivare il sottotitolo finale
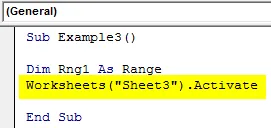
Passaggio 4: ora utilizzare l'istruzione set per assegnare un valore di intervallo alla nostra variabile con l'aiuto del metodo della proprietà di intervallo.
Codice:
Esempio secondario 3 () Dim Rng1 come fogli di lavoro intervallo ("Foglio3"). Attivare Set Rng1 = Range ("A1: C3") Rng1. Selezionare End Sub
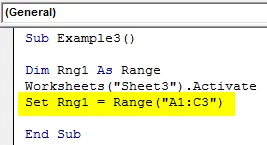
Passaggio 5: ora usiamo l'istruzione select per selezionare l'intervallo nella variabile.
Codice:
Esempio secondario 3 () Dim Rng1 come fogli di lavoro intervallo ("Foglio3"). Attivare Set Rng1 = Range ("A1: C3") Rng1. Selezionare End Sub

Passaggio 6: quando eseguiamo il codice e andiamo al foglio 3, possiamo vedere il seguente risultato.
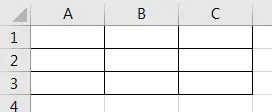
Intervallo di variabili VBA - Esempio n. 4
Ora usiamo un intervallo di variabili per assegnare alcuni valori a un intervallo specifico e nel frattempo cambiare il loro carattere.
Passaggio 1: nello stesso modulo sotto l'esempio 3 imposteremo un'altra procedura denominata Esempio4.
Codice:
Esempio secondario 4 () End Sub
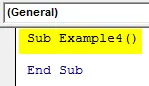
Passaggio 2: ora imposta una variabile come tipo di dati Intervallo per memorizzare i valori di un intervallo.
Codice:
Esempio secondario 4 () Dim Rng2 come intervallo fine sub
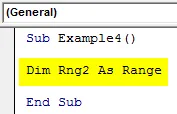
Passaggio 3: poiché eseguiremo prima la procedura in Sheet4, attiviamo Sheet4.
Codice:
Esempio secondario 4 () Dim Rng2 come fogli di lavoro intervallo ("Foglio4"). Attiva fine sub
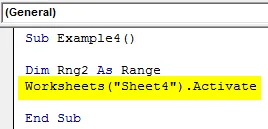
Passaggio 4: ora utilizzare l'istruzione set per assegnare un valore di intervallo alla nostra variabile con l'aiuto del metodo della proprietà di intervallo come mostrato di seguito.
Codice:
Esempio secondario 4 () Dim Rng2 come fogli di lavoro intervallo ("Foglio4"). Attivare Set Rng2 = Range ("A1: C3") End Sub
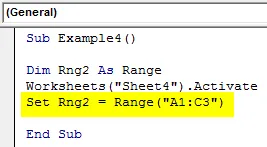
Passaggio 5: ora useremo la proprietà Value di un metodo range per assegnare un valore a quell'intervallo.
Codice:
Esempio secondario 4 () Dim Rng2 come fogli di lavoro intervallo ("Foglio4"). Attivare Set Rng2 = Range ("A1: C3") Rng2.Value = "EDUCBA" End Sub
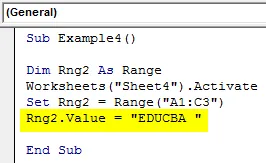
Passaggio 6: ora cambiamo il carattere dell'intervallo per renderlo grassetto con il seguente codice.
Codice:
Esempio secondario 4 () Dim Rng2 come fogli di lavoro intervallo ("Foglio4"). Attivare Set Rng2 = Range ("A1: C3") Rng2.Value = "EDUCBA" Rng2.Font.Bold = True End Sub
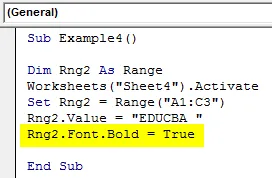
Passaggio 7: quando eseguiamo questo codice, possiamo vedere il seguente risultato nel foglio 4 come mostrato di seguito.
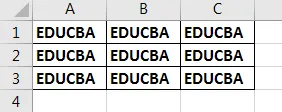
Spiegazione dell'intervallo di variabili VBA:
Ora con gli esempi sopra, possiamo vedere quanto sia utile l'intervallo di variabili nella nostra codifica. Vorrei fare un esempio di come trovare l'ultima riga in qualsiasi foglio. Non possiamo farlo con un normale metodo di proprietà dell'intervallo per questo abbiamo bisogno di una variabile come intervallo perché il metodo della proprietà dell'intervallo sarà statico e l'ultima riga non verrà identificata una volta che i dati cambiano ma usando l'intervallo di variabili lo rendiamo dinamico in modo che il i valori possono anche cambiare.
Come utilizzare l'intervallo di variabili VBA?
Permettetemi di spiegare un altro esempio su come utilizzare l'intervallo variabile nel codice in tempo reale. Diciamo che abbiamo valori diversi in Sheet5 come mostrato di seguito.
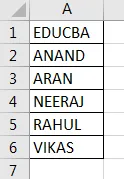
E voglio trovare quale riga ha il valore "EDUCBA", vogliamo che venga visualizzato il numero di riga.
Codice:
Esempio secondario 5 () Dim ws come foglio di lavoro Dim FoundCell Come intervallo Dim WTF come stringa Dim k Come numero intero Set ws = Fogli di lavoro ("Foglio5") WTF = Range ("A1"). Set di valori FoundCell = ws.Range ("A: A ") .Find (What: = WTF) k = FoundCell.Row MsgBox" Found the Value At Row "& k End Sub
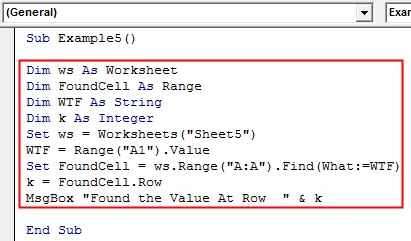
Quando eseguiamo il codice viene visualizzato il seguente risultato.
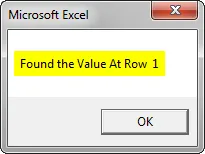
Lasciatemi spiegare il codice, la variabile Foundcell è un intervallo variabile che cerca il valore di A1 in un intero intervallo A: A e quando il valore viene trovato, visualizza il numero di riga con il metodo Row.
Cose da ricordare
- L'intervallo di variabili è una variabile con tipo di dati di intervallo.
- È definito come l'istruzione Dim.
- Usiamo l'istruzione Set per assegnare un intervallo alla variabile.
- Il metodo Proprietà intervallo viene utilizzato per accedere ai valori per la variabile intervallo.
Articoli consigliati
Questa è una guida all'intervallo di variabili VBA. Qui discutiamo come impostare l'intervallo di variabili in Excel utilizzando il codice VBA insieme ad esempi pratici e modello Excel scaricabile. Puoi anche consultare i nostri altri articoli suggeriti:
- Intervallo di selezione VBA (esempi)
- Dichiarazioni IF VBA | Modello di Excel
- Dichiarazione delle variabili VBA con tipi di dati
- Panoramica del numero di formato VBA