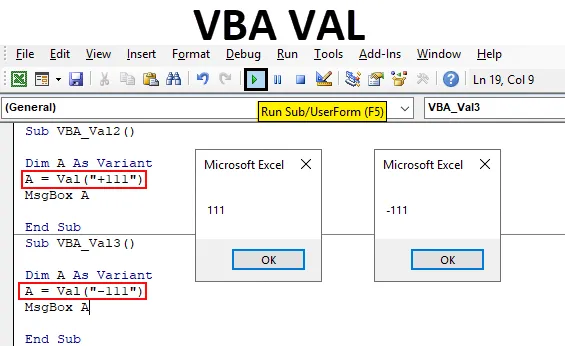
Funzione Val VBA
VBA Val sta per Valore. Converte le matrici o le stringhe che contengono alcuni numeri in valori numerici puri. Supponiamo che se diamo "111 One" come input, otterremo solo "111" come output numerico. Questo è abbastanza utile mentre si lavora in un dato che estraiamo da una specie di database. In quel file di database, possiamo incontrare tali celle che possono contenere numeri insieme a spazi extra, caratteri nascosti, caratteri speciali o alfabeti. In tal caso, usando Val puoi convertire quella stringa in numeri. Quale può essere usato in ulteriore analisi.
Come utilizzare la funzione Val di Excel in VBA?
Vediamo gli esempi di Val in Excel VBA.
Puoi scaricare questo modello VBA VAL Excel qui - Modello VBA VAL ExcelEsempio n. 1 - VBA Val
È abbastanza facile da implementare. Per più tipi di applicazioni e codici, formeremo innanzitutto un frame di codice che useremo più volte in ulteriori esempi.
Passaggio 1: vai alla scheda del menu Inserisci e seleziona un modulo come mostrato di seguito.
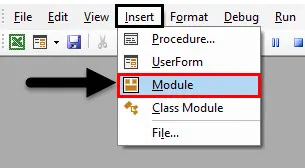
Step 2: Successivamente, avremo la finestra vuota del modulo. In questo, scrivi la sottocategoria di VBA Val in Excel o puoi usare qualsiasi altro nome di sottocategoria secondo le tue necessità.
Codice:
Sottotitolo VBA_Val () End Sub
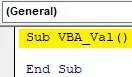
Passo 3: Ora definisci una variabile DIM A o scegli qualcosa al posto dell'alfabeto A come assegnala come Variante. La variante ci consente di utilizzare qualsiasi tipo di tipo di dati durante l'assegnazione dei valori nella variabile.
Codice:
Sottotitolo VBA_Val () Dim A come variante fine sub
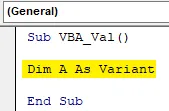
Step 4: E ora assegna qualsiasi tipo di sequenza numerica alla variabile A sotto la funzione VBA VAL . Abbiamo assegnato una combinazione di numero sequenziale per la dimostrazione come mostrato di seguito con spazi tra di loro.
Codice:
Sub VBA_Val () Dim A come variante A = Val ("11 22 33") End Sub
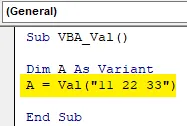
Passaggio 5: Finalmente avremo bisogno di una finestra di messaggio per stampare i valori memorizzati nella variabile A.
Codice:
Sottotitolo VBA_Val () Dim A come variante A = Val ("11 22 33") MsgBox A End Sub
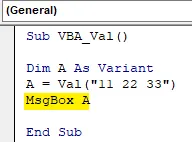
Passaggio 6: compilare ora il codice passo dopo passo premendo il tasto funzionale F5. E quindi eseguirlo facendo clic sul pulsante di riproduzione situato sotto la barra dei menu come mostrato di seguito. Vedremo che ha restituito i valori memorizzati nella variabile. Un 112233 come mostrato di seguito. Tutti questi valori sono senza spazi.
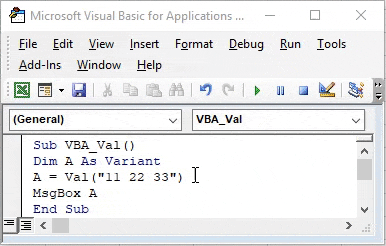
Esempio n. 2 - VBA Val
In questo esempio, vedremo come viene utilizzata la funzione VBA Val per il numero contenente alcuni segni matematici. Per questo, considereremo il codice scritto sopra. Abbiamo rimosso il frame del codice che verrà utilizzato tutti gli esempi, come mostrato di seguito.
Passaggio 1: vai alla scheda del menu Inserisci e seleziona un modulo come mostrato di seguito
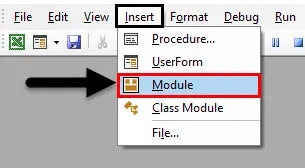
Passaggio 2: Come evidenziato nell'immagine seguente, continueremo ad aggiornare il valore tra parentesi della funzione VAL.
Codice:
Sottotitolo VBA_Val2 () Dim A come variante A = Val ("") MsgBox A End Sub
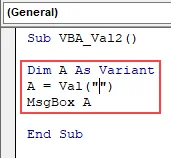
Passaggio 3: ora inseriamo qualsiasi numero con segno matematico più ("+") come mostrato di seguito.
Codice:
Sottotitolo VBA_Val2 () Dim A come variante A = Val ("+ 111") MsgBox A End Sub
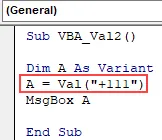
Passo 4: ora compila ed esegui il codice. Vedremo, VBA Val ha dato i valori come 111 senza il segno più. È perché logicamente tutti i valori con o senza segni più sono sempre di natura positiva.
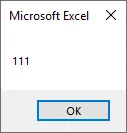
Passaggio 5: cambiamo il valore nella funzione Val da +111 a -111. Ora vedremo se il segno meno viene convertito nel valore o meno.
Codice:
Sottotitolo VBA_Val2 () Dim A come variante A = Val ("- 111") MsgBox A End Sub
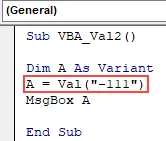
Passaggio 6: compilare il codice ed eseguirlo. Vedremo, il segno meno è ancora mantenuto nel valore e la finestra di messaggio ha restituito il valore come -111 . Ciò significa che qualsiasi segno diverso da più non verrà convertito con la funzione Val in VBA.
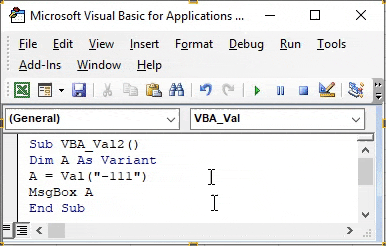
Esempio n. 3 - VBA Val
In questo esempio, vedremo come funzionerebbe la funzione Val per i formati orari.
Passaggio 1: per questo utilizzeremo nuovamente il formato sopra definito per Excel VBA Val come mostrato di seguito.
Codice:
Sottotitolo VBA_Val3 () Dim A come variante A = Val ("") MsgBox A End Sub
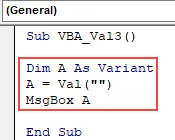
Passaggio 2: ora inserisci qualsiasi formato orario nella funzione VAL come cerchiato nello screenshot sopra. Qui stiamo aggiungendo 11 AM come mostrato di seguito.
Codice:
Sottotitolo VBA_Val3 () Dim A come variante A = Val ("11 AM") MsgBox A End Sub

Passaggio 3: ora compila il codice ed eseguilo. Vedremo, la funzione VAL ha eliminato AM dalle 11 AM e ci ha dato solo 11 come output come mostrato di seguito.
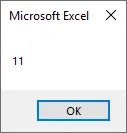
Passaggio 4: ora utilizziamo un formato diverso. Usa qualsiasi minuto con ore. Abbiamo usato il valore 11:05 tra parentesi Val.
Codice:
Sottotitolo VBA_Val3 () Dim A come variante A = Val ("11:05 AM") MsgBox A End Sub
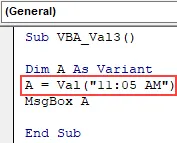
Passaggio 5: compilare nuovamente ed eseguire il codice. Ancora una volta la funzione Val ha rimosso i numeri dei due punti e dei minuti insieme a AM e ci ha fornito l'intero numero 11, come mostrato di seguito.
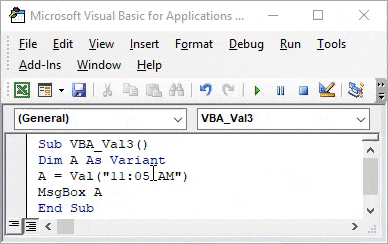
Esempio n. 4 - VBA Val
In questo esempio, vedremo come funziona il formato della data.
Passaggio 1: imposta nuovamente il formato per la funzione Val VBA insieme al codice completo che abbiamo visto negli esempi precedenti.
Codice:
Sottotitolo VBA_Val4 () Dim A come variante A = Val ("") MsgBox A End Sub
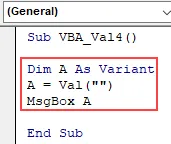
Passaggio 2: ora inserisci qualsiasi formato data secondo le tue necessità. Possiamo inserire i dati in un trattino (“-“) in una barra (“/“). Usiamo il formato della data della barra che viene usato più spesso.
Codice:
Sottotitolo VBA_Val4 () Dim A come variante A = Val ("26/06/2019") MsgBox A End Sub
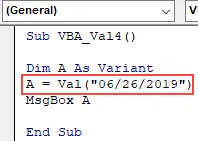
Passaggio 3: ora compila il codice ed eseguilo. Vedremo VBA Val ha restituito i valori numerici come "6". I valori dopo la barra non sono accettati da VBA Val.
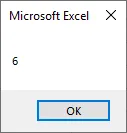
Esempio n. 5 - VBA Val
In questo esempio, vedremo come funzionerà quando i numeri sono dopo il testo.
Passaggio 1: prendi il formato che abbiamo visto sopra.
Codice:
Sottotitolo VBA_Val2 () Dim A come variante A = Val ("") MsgBox A End Sub
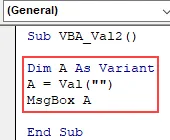
Passaggio 2: tra parentesi della funzione Val, mettiamo del testo e dei numeri. Consideriamo "AB 11" come mostrato di seguito.
Codice:
Sottotitolo VBA_Val2 () Dim A come variante A = Val ("AB 11") MsgBox A End Sub
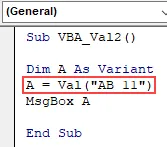
Passaggio 3: ora eseguilo. Vedremo, nella finestra di messaggio, appare solo 0. Ciò significa che VBA Val non considera i numeri dopo caratteri o testo.
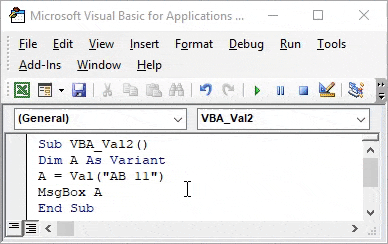
Pro di VBA Val
- Può essere utilizzato nei dati estratti da un qualche tipo di strumento o database. Che consiste di diversi tipi di personaggi insieme a numeri.
- È abbastanza facile separare i numeri utilizzando VBA Val in qualsiasi tipo di dati.
- Possiamo scegliere qualsiasi formato che consiste in un numero o in una serie di numeri per separarlo da altri caratteri.
Cose da ricordare
- Considera anche i decimali.
- Salvare il file come Marco abilita Excel in modo da conservare la scritta.
- Se registra questo processo in VBA, il codice ottenuto sarà molto più lungo degli esempi che abbiamo visto sopra.
- Non esiste una funzione di inserimento alternativa disponibile in Excel che fornisce lo stesso risultato di VBA Val .
Articoli consigliati
Questa è una guida a VBA Val. Qui discutiamo come ottenere Val in VBA Excel insieme a esempi pratici e template Excel scaricabili. Puoi anche consultare i nostri altri articoli suggeriti:
- VBA InStr spiegato con esempi
- Tipo di dati intero VBA
- Come selezionare la cella usando il codice VBA?
- Trasponi un intervallo in VBA