
Marimekko Chart Excel (Sommario)
- Definizione di Marimekko Chart Excel
- Come creare un grafico Marimekko in Excel?
Definizione di Marimekko Chart Excel
È un grafico in pila bidimensionale che viene più comunemente utilizzato da un analista aziendale in società di consulenza e finanza. Viene anche chiamato Mekko o grafico a mosaico o matrice, questo nome gli viene dato a causa dei motivi simili nel tessuto Marimekko. Il grafico Marimekko viene spesso utilizzato per visualizzare dati categorici per una coppia di variabili. I dati vengono visualizzati o riflessi come "blocchi" che variano in altezza e larghezza.
Il grafico Marimekko aiuta a verificare il posizionamento relativo delle aziende in diversi segmenti e l'analisi della segmentazione del mercato per tutte le società del settore. Nel grafico Marimekko, possiamo rappresentare o mostrare i dati di due variabili, ovvero una variabile attraverso l'altezza dell'asse verticale e l'altra attraverso la larghezza di barre o colonne.
Marimekko combina i dati di più grafici (colonna in pila e grafico a barre) in un singolo diagramma a colonne in pila bidimensionale, in cui la larghezza della barra riflette una variabile aggiuntiva e ogni colonna rappresenta le percentuali dell'azienda per quei segmenti specifici.
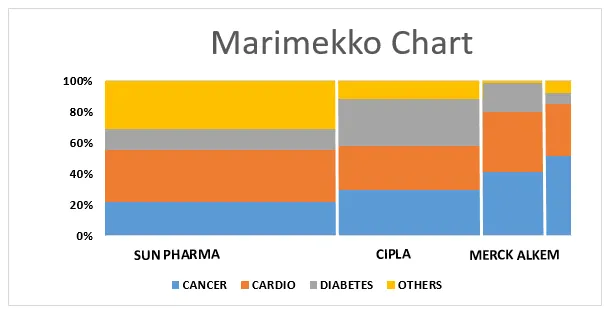
Non esiste un'opzione integrata per il grafico Marimekko disponibile in Excel, ci vorrà molto tempo per crearlo, nella maggior parte dei casi, dobbiamo crearlo con variabili con una leggera manipolazione dei dati.
Come creare un grafico Marimekko in Excel?
Facciamo un esempio per creare un grafico Marimekko in Excel per due variabili.
Puoi scaricare questo modello di grafici per grafici Marimekko qui - Modello per grafici per grafici MarimekkoGrafico Marimekko - Analisi di segmentazione per diverse aziende e relative posizioni (senza alcun strumento aggiuntivo)
Nella tabella di seguito, ho 4 diverse aziende farmaceutiche, con i loro dati di vendita per quattro diversi segmenti di classe di farmaci. ora devo creare un grafico Marimekko per questi dati di vendita che mostrano la percentuale di vendita su diversi segmenti.

Qui devo mostrare la quota di mercato e la distribuzione tramite il grafico Mekko, il primo passo è, in sintesi, le vendite totali di ciascun segmento (nella colonna G) e di ciascuna società nella riga separata (Numero riga - 8)

Devo convertire i dati di vendita totali di ciascuna azienda in diversi segmenti in percentuale, che può essere calcolata dalle vendite delle singole società divise per le vendite totali (il calcolo della percentuale viene effettuato dalle celle da B12 a B15). puoi osservare, qui i dati di vendita sono in ordine crescente (vendite più alte alle vendite più basse)
Una procedura simile è seguita per ogni dato di vendita del segmento di classe di farmaci per diverse società, cioè i dati di vendita in conversione percentuale.
Note: Prior to performing percentage calculation, you have to convert the format of the cells to percentage format with two decimal places with the help of format cells option.
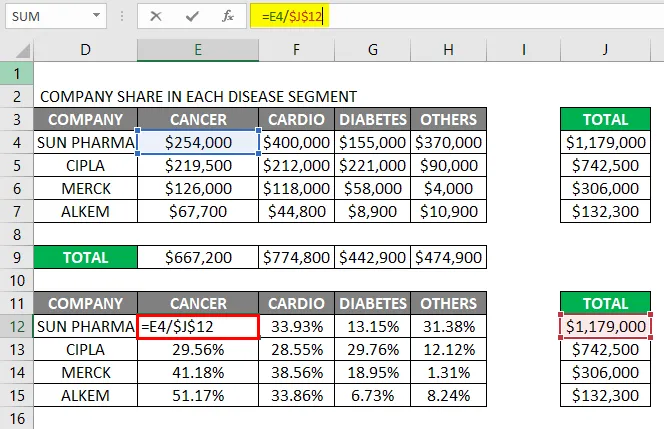
Il risultato è mostrato sotto.
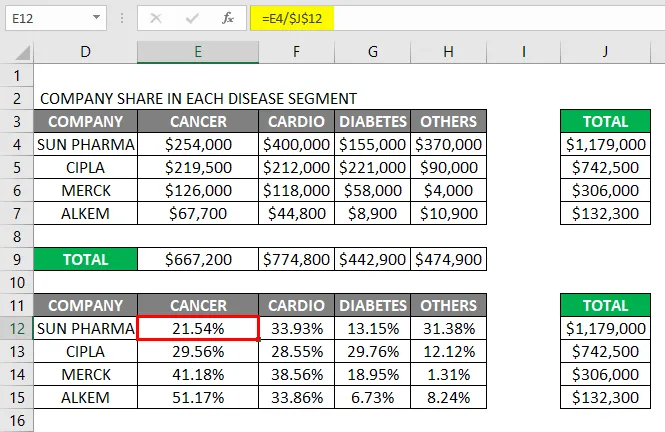
Una volta, otteniamo la percentuale di vendita dei dati di vendita per ogni azienda, per creare un grafico mekko dobbiamo creare tante righe per ogni azienda, vale a dire per l'azienda Sun Pharma, ho creato 50 righe perché la percentuale di partecipazione è 50, simile il numero di righe viene creato in base alla percentuale di vendita di ciascuna azienda, quindi le cento righe create, dopo questo, devo aggiungere la rispettiva quota di distribuzione dell'azienda per ciascuna azienda su più righe.
Quindi, le righe totali saranno 100 righe di dati, ora per questo set di 100 righe, dobbiamo creare un grafico a barre in pila al 100% sotto l'opzione del grafico a colonne 2d nella scheda del grafico.
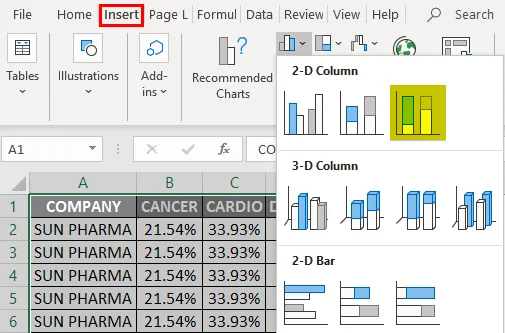
Ora, una volta creato il grafico a barre in pila al 100%, dobbiamo formattarlo
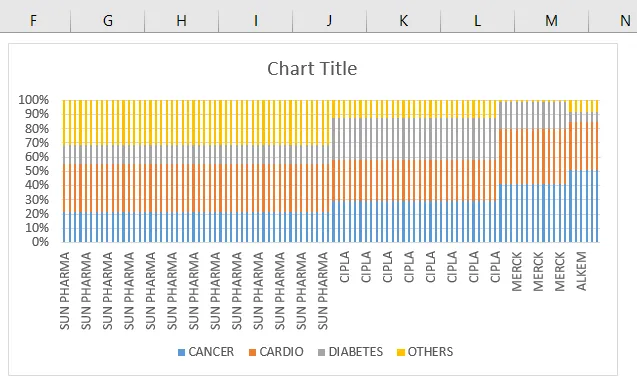
C'è un divario tra le serie di dati nel grafico a barre in pila, dobbiamo formattarlo, in cui dobbiamo rimuovere la larghezza del divario tra le barre dei dati, facendo clic su un punto qualsiasi nelle barre dei dati e facendo clic con il tasto destro su di esso, in quanto selezionare un serie di dati in formato opzione, in cui è necessario aggiornare la percentuale di larghezza del gap dal 150 allo 0%

Una volta che la larghezza del divario viene aggiornata allo 0%, nel grafico si possono osservare le modifiche di seguito indicate.
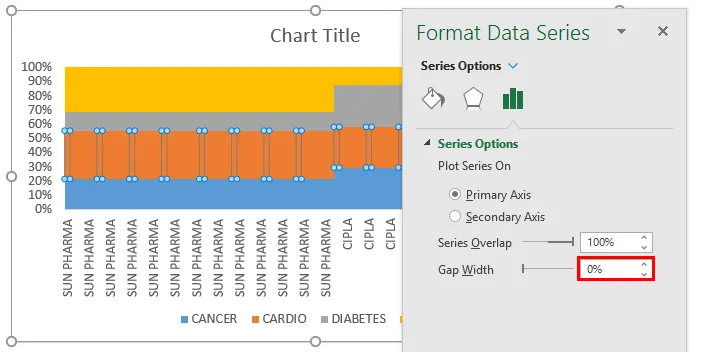
Nell'asse X, è possibile osservare più nomi simili di società nel grafico, è perché il no. delle righe appare nella tabella dei dati, vale a dire 50 righe in caso di Sun Pharma. possiamo aggiornarlo al record del nome di una singola azienda, mantenendolo in una porzione intermedia ed eliminando gli altri record nella tabella dei dati, per eseguire ciò dobbiamo eliminare i nomi simili multipli della società e limitarlo a una singola entità nel tabella dati.
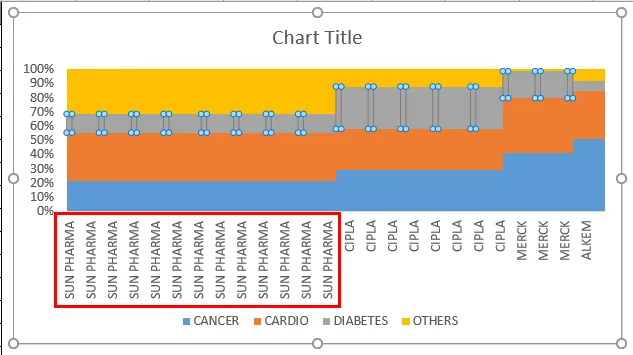
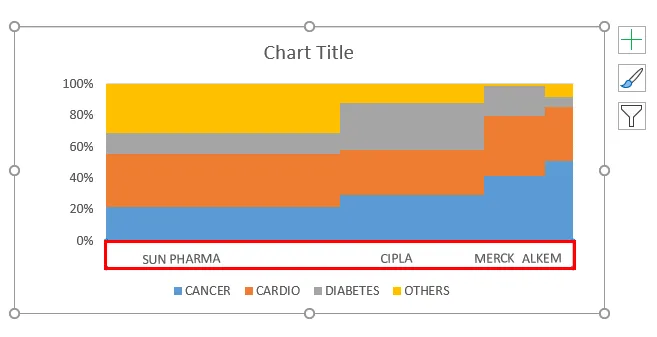
Una volta risolti i parametri dell'asse X, le barre dei dati devono essere formattate, dove è possibile osservare i dati di vendita per ogni segmento di una società che si sovrappongono l'uno sull'altro (Schermata di seguito menzionata), ora dobbiamo liberarcene di creando confini attraverso ogni segmento di vendita dell'azienda separatamente.

I confini attraverso ogni segmento di vendita dell'azienda possono essere creati con l'aiuto dell'inserimento di linee attraverso i confini di ciascuna azienda.
Sotto l'illustrazione, devi selezionare una forma, sotto quel clic su una linea. ora quella linea appare nell'area del grafico, dove è necessario formattarla e posizionarla attraverso ogni bordo dell'azienda nelle barre dei dati.
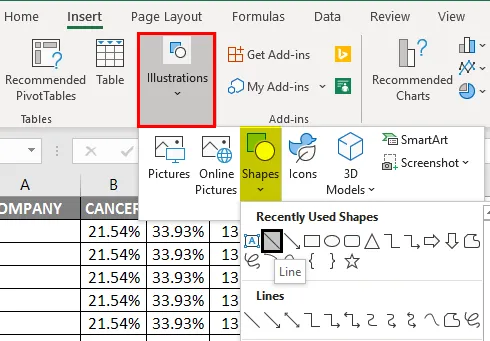
Devo tracciare una linea oltre il bordo della barra dei dati per un'azienda di Sun Pharma e devo formattarla.
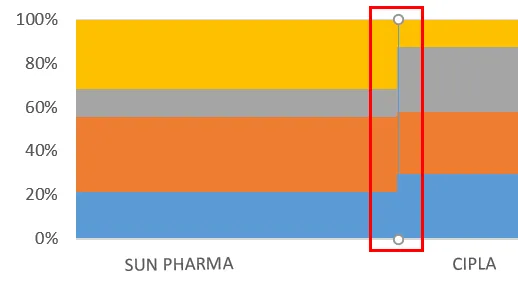
Ora, il colore di sfondo della linea deve essere aggiornato o formattato dal colore nero al bianco sotto l'opzione del contorno della forma.
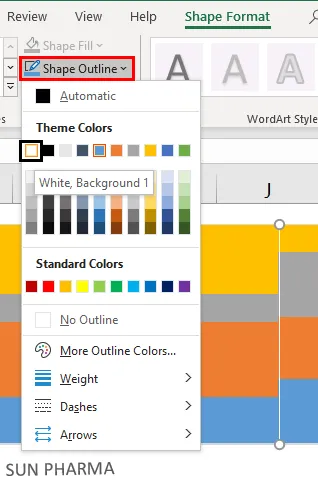
Per un migliore aspetto della linea oltre il bordo, dobbiamo aumentare la sua ponderazione a 2 1/4 punti sotto le opzioni del contorno forma.
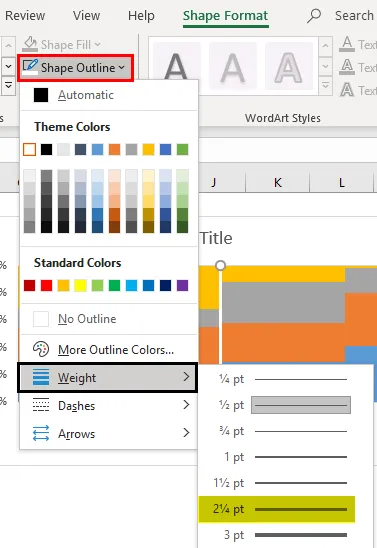
Una volta formattata la linea, possiamo copiare e incollare attraverso i bordi della barra dei dati di ogni azienda. Ho rimosso il titolo del grafico predefinito e l'ho cambiato nel titolo pertinente.
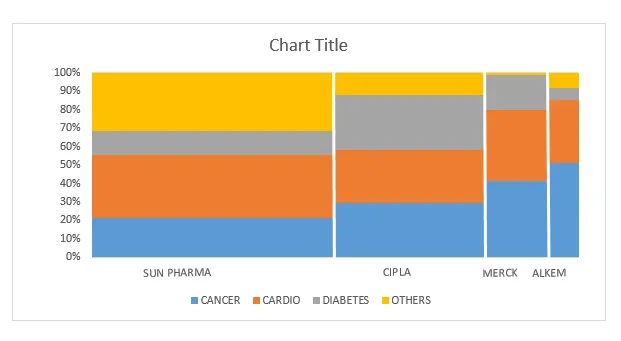
Ora, il grafico Marimekko è pronto, in cui la larghezza della barra riflette o indica le prestazioni di vendita di ciascuna società rispetto alle altre società concorrenti per un determinato segmento di classe di farmaci e l'altezza della colonna rappresenta le vendite in quel particolare segmento di classe di farmaci per le singole società.
Cose da ricordare su Marimekko Chart Excel
- Il grafico Marimekko viene utilizzato principalmente per l'analisi del mercato, vale a dire la segmentazione del mercato, la percentuale di aziende concorrenti in un segmento di mercato e la quota individuale di aziende in un segmento di mercato.
- Esistono varie utilità o strumenti aggiuntivi di terze parti e Power-user disponibili sul mercato per creare automaticamente un grafico Marimekko semplicemente inserendo i dati grezzi o le variabili più comunemente utilizzate sono i grafici tecnici Peltier per Excel 3.0
- Il grafico Marimekko fornisce input preziosi con un singolo grafico, che aiuta il cliente a comprendere chiaramente la pianificazione futura e eseguirlo per migliorare le prestazioni di vendita dell'azienda.
Articoli consigliati
Questa è una guida a Marimekko Chart Excel. Qui discutiamo come creare un grafico Marimekko in Excel insieme ad esempi pratici e template Excel scaricabili. Puoi anche consultare i nostri altri articoli suggeriti:
- RICERCA Formula in Excel
- Funzione NORMSINV di Excel
- Casella del nome e suoi usi in Excel
- Concatena le stringhe in Excel