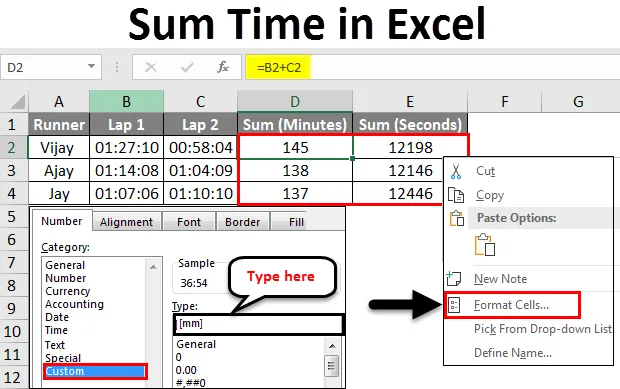
Excel Sum Time (Sommario)
- Somma tempo in Excel
- Come sommare il tempo in Excel?
Somma tempo in Excel
- Supponiamo che ti siano stati forniti valori di due volte e desideri sottrarre o aggiungere il tempo in Excel, quindi la domanda è: come funzionerà? Richiede qualcosa in più fuori dagli schemi? O questa è la stessa cosa che facciamo con i numeri.
- Qui la risposta delle domande precedenti è che questa sottrazione e aggiunta di tempo in Excel funzionerà allo stesso modo in cui funziona con i numeri.
- La differenza tra queste aggiunte di tempo e l'aggiunta del numero normale è il formato dei numeri per quella particolare cella e per lo più anche quello non importa affatto.
- Vedremo nei seguenti esempi che il formato del risultato di un'aggiunta / sottrazione rende molto utile fare questa cosa in Excel.
- Qui dobbiamo capire che, fare questo calcolo in Excel ha il vantaggio di ottenere i risultati nel formato richiesto.
Come sommare il tempo in Excel?
Capiamo come sommare il tempo in Excel usando alcuni esempi.
Puoi scaricare questo modello di Excel tempo somma qui - Modello di tempo somma tempoTempo somma di Excel - Esempio n. 1
- Qui per il nostro primo esempio di questo argomento, proveremo a trattare le basi.
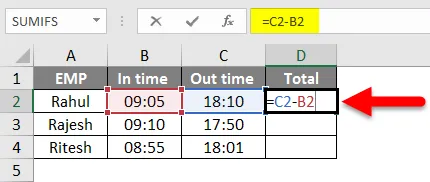
- Come per lo screenshot sopra, supponiamo di avere i dati dei dipendenti in entrata e in uscita.
- Vogliamo calcolare le loro ore di lavoro semplicemente sottraendo il tempo di inattività dal tempo in cui, come puoi vedere, abbiamo applicato la semplice formula di sottrazione nella cella.
- Dopo aver applicato la formula otterremo un risultato come mostrato nello screenshot seguente.
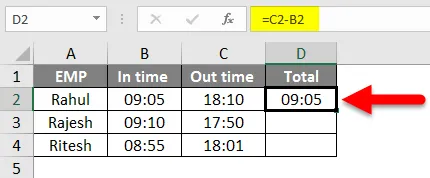
Successivamente, applicheremo la stessa formula ad altre celle trascinando la cella D2.
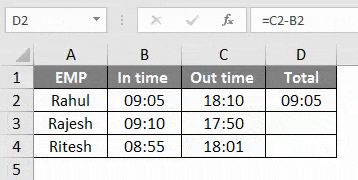
- In questo esempio, il tempo è formattato come formato HH: MM nel modo in cui viene maggiormente utilizzato. Inoltre, è in formato 24 ore per impostazione predefinita; altrimenti possiamo formattarlo indicando AM / PM nel formato 12 ore.
- Dallo screenshot possiamo vedere che Ritesh è in tempo alle 08:55 e il tempo fuori è alle 18:01, quindi il tempo totale trascorso è di 9 ore e 5 minuti quel giorno in ufficio.
- Questo è l'uso più basilare della sottrazione / aggiunta temporale.
Tempo somma di Excel - Esempio n. 2
- Qui vediamo un esempio in cui devi cambiare il formato della cella per ottenere il risultato giustificato / realistico,
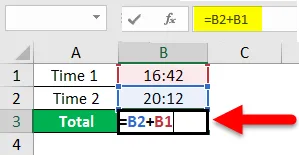
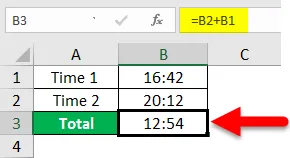
- Dalle schermate sopra puoi vedere che quando abbiamo aggiunto i tempi 16:42 e 20:12 i risultati dovevano essere diversi da quelli che abbiamo ottenuto qui.
- Quindi, perché succede? Ciò è accaduto perché il formato dell'ora è predefinito in 24 ore.
- Ora per ottenere i risultati effettivi in ore, dobbiamo cambiare il formato della cella dei risultati.
- Per cambiare il formato della cella ci sono due modi per farlo come segue.
Metodo: 1
Vai alla scheda Home, quindi fai clic sul gruppo Celle, quindi scegli Formato e formatta celle dopo.
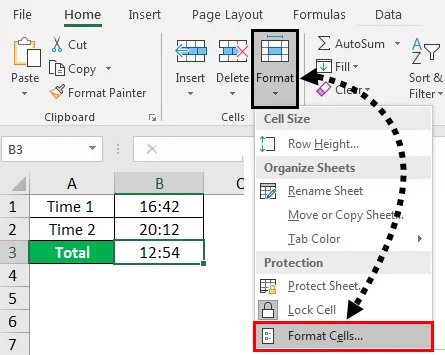
Metodo: 2
Fare clic con il tasto destro sulla cella, quindi fare clic su formato celle.
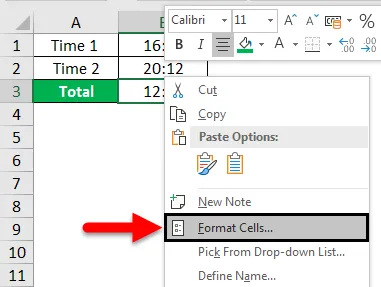
- Successivamente, i passaggi sono gli stessi per entrambi i metodi, fare clic su personalizzato nella categoria.
- Ora digita il nostro formato richiesto di cella - (h): mm; @ e quindi fai clic su OK.
- Ricorda che dobbiamo digitare due punti dopo (h) e un punto e virgola dopo mm
- Guarda lo screenshot qui sotto per il tuo riferimento.
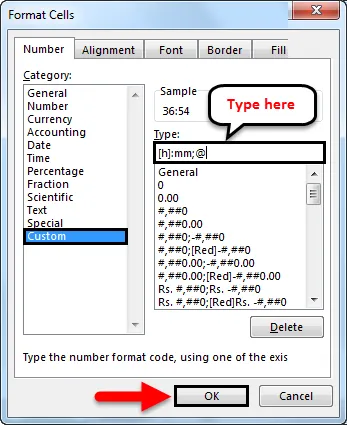
- Quindi, dopo aver applicato questo formato alla nostra cella del risultato, avremo il nostro presunto risultato. Trova lo screenshot qui sotto per riferimento.
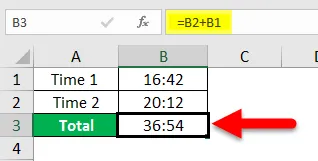
Tempo somma di Excel - Esempio n. 3
- Ora che abbiamo capito le basi, passiamo ad alcune altre utili funzionalità che Excel porta a questi calcoli temporali.
- In questo esempio supponiamo di avere un dato sugli studenti per il quale si sono presi il tempo di completare due giri in una gara organizzata dalla scuola come segue.
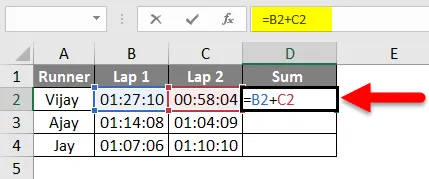
- Quindi qui come per lo screenshot sopra abbiamo i dati degli studenti indicati.
- Inoltre, abbiamo fatto la semplice aggiunta ad entrambi i giri.
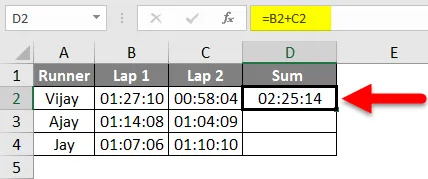
- Dopo l'aggiunta dei dati disponibili dovremmo avere i dati come segue:

- Quindi ora qui abbiamo i dati che possono decidere senza dubbio il vincitore, ma possiamo rendere questi dati interessanti cambiando il formato della cella del risultato.
- Attualmente la cella è in hh: mm: ss
- Ora supponiamo che qui vogliamo vedere solo ore nella cella del risultato, dobbiamo seguire la stessa procedura per cambiare il formato della cella come abbiamo fatto prima, che è mostrato nello screenshot qui sotto.
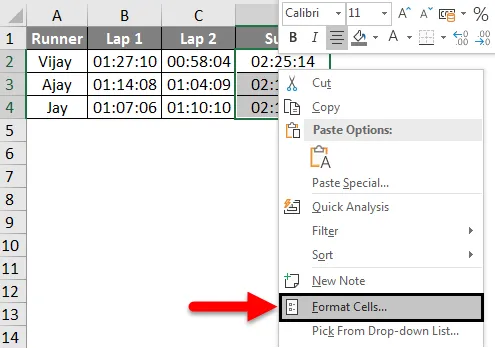
- Quindi seleziona le celle che fai clic con il pulsante destro del mouse e seleziona formato celle … e quindi fai clic su personalizzato e digita (hh) nella sezione Tipo .
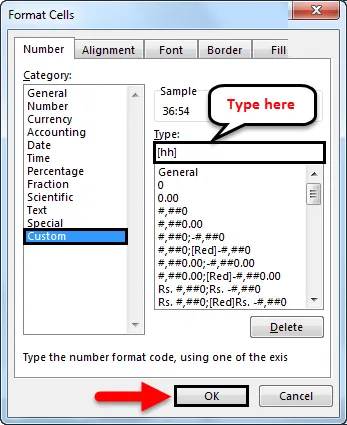
- Dopo aver applicato lo stesso, dovremmo avere la cella del risultato secondo lo screenshot qui sotto, possiamo vedere che ogni corridore ha impiegato 2 ore, quindi questo non risulta prezioso per questi dati.
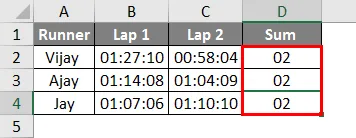
- Ora se invece di ore vogliamo il risultato in minuti e secondi, quindi cambiando formato invece di (hh) creeremo il formato personalizzato (mm) per minuti e (ss) per secondi, quindi dovremmo avere dati per minuti e secondi come sotto.
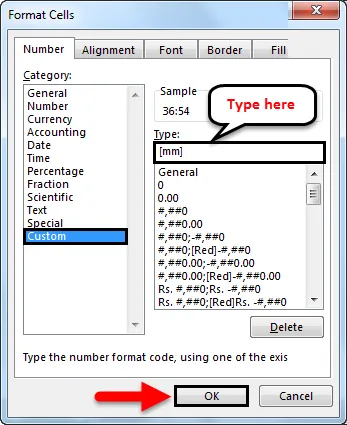
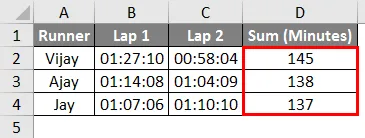
- Lo screenshot sopra mostra il tempo impiegato da un determinato corridore in minuti, il che restringe il candidato vincitore, quindi anche se ci sono alcuni candidati che hanno impiegato gli stessi minuti, abbiamo bisogno di dati più precisi dei minuti. Quindi dovremmo impiegare qualche secondo.
- Come da screenshot qui sotto, possiamo vedere il tempo impiegato dal corridore per completare entrambi i giri in pochi secondi.
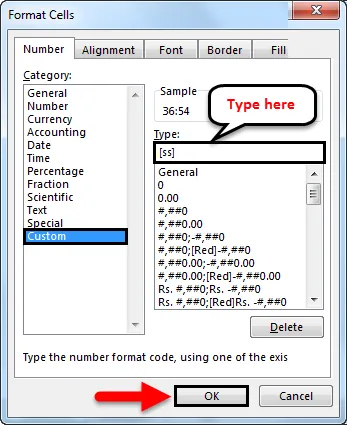
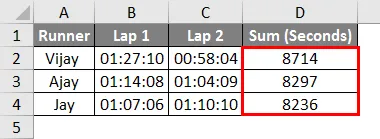
- Quindi il vincitore può facilmente decidere in base ai dati recuperati in formato secondi.
Cose da ricordare sul tempo di somma in Excel
- Come abbiamo discusso in precedenza, questo calcolo del tempo dipende principalmente dal formato scelto per la cella del risultato, ad esempio se si sta calcolando il tempo per una gara, è necessario scegliere il secondo formato per ottenere il tempo in secondi. E se vogliamo calcolare l'orario di lavoro dei dipendenti, dovremmo scegliere il formato dell'ora.
- Quindi dovremmo usare un formato adatto per questi calcoli
- Come abbiamo visto negli esempi precedenti, possiamo usare questo calcolo con la logica generale di sottrazione e addizione ma negli esempi sopra abbiamo preso principalmente 2 o 3 soggetti ma quando avremmo più sottotitoli possiamo noi = somma o = sostituto
- Il calcolo del tempo dipende principalmente dalla formattazione della cella del risultato.
Articoli consigliati
Questa è una guida di Sum Time in Excel. Qui discutiamo di come sommare il tempo in Excel insieme ad esempi pratici e modello scaricabile di Excel. Puoi anche consultare i nostri altri articoli suggeriti:
- Come usare la funzione Data di Excel?
- Come inserire la data in Excel?
- Guida completa alla funzione SOMMA in Excel
- Guida al formato data di Excel