
Carattere jolly di Excel (sommario)
- Introduzione al carattere jolly in Excel
- Come utilizzare i caratteri jolly in Excel?
Introduzione al carattere jolly in Excel
I caratteri jolly in Excel sono la caratteristica più sottovalutata di Excel e la maggior parte delle persone non lo sa. È molto utile conoscere le funzionalità in quanto consente di risparmiare molto tempo e sforzi necessari per effettuare alcune ricerche in Excel. Impareremo in dettaglio i caratteri jolly di Excel in dettaglio in questo articolo.
Esistono 3 caratteri jolly in Excel:
- Asterisco (*)
- Punto interrogativo (?)
- Tilde (~)
Questi tre personaggi jolly hanno sicuramente uno scopo diverso l'uno dall'altro.
1. Asterisco (*) - L'asterisco rappresenta un numero qualsiasi di caratteri nella stringa di testo.
Ad esempio, quando si digita Br *, potrebbe significare Break, Broke, Broken. Quindi * dopo Br potrebbe significare selezionare solo parole che iniziano con Break, non importa quali parole o numero di caratteri siano successivamente Br. Allo stesso modo puoi iniziare la ricerca con Asterisk.
Ad esempio, * ing, potrebbe significare Inizio, Fine, Inizio. Quindi * prima di ing potrebbe significare selezionare solo parole che terminano con 'ing' e non importa quali parole o numero di caratteri ci siano prima di ing.
2. Punto interrogativo (?) - I punti interrogativi vengono utilizzati per un singolo carattere.
Ad esempio, ? Ove potrebbe significare Dove o Move. Quindi qui il punto interrogativo rappresenta un singolo carattere che è M o D.
3. Tilde (~) - Abbiamo già visto due asterisco (*) e un punto interrogativo (?). Il terzo carattere jolly che è Tilde (~) viene utilizzato per identificare il carattere jolly. Non ci siamo imbattuti in molte situazioni in cui è necessario utilizzare tilde (~) ma è utile conoscere la funzionalità in Excel.
Come utilizzare i caratteri jolly in Excel?
Diamo ora un'occhiata agli esempi seguenti per utilizzare i caratteri jolly in Excel.
Puoi scaricare questo modello Wildcard Excel qui - Modello Wildcard ExcelEsempio n. 1 - Filtro dei dati con caratteri jolly
Supponiamo che tu stia lavorando sui dati di vendita in cui hai il nome del cliente, l'indirizzo del cliente e l'importo delle vendite come indicato nello screenshot seguente. Nell'elenco dei clienti sono presenti diverse società della società madre "prem enterprise". Quindi, se ho bisogno di filtrare tutte le società di Prem nel nome del cliente, filtrerò solo con un asterisco dietro Prem e un asterisco dopo prem che assomiglierà a "* Prem *" e l'opzione di ricerca mi darà l'elenco di tutte le aziende che ha Prem nel nome dell'azienda.
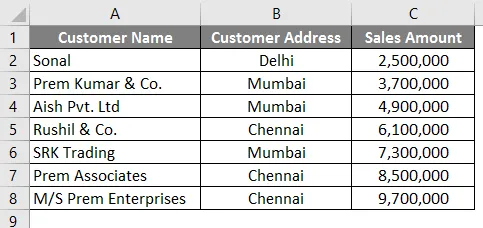
Seguire i passaggi seguenti per cercare e filtrare le società che hanno "Prem" nel suo nome.
- Vai alla scheda Dati in Excel.
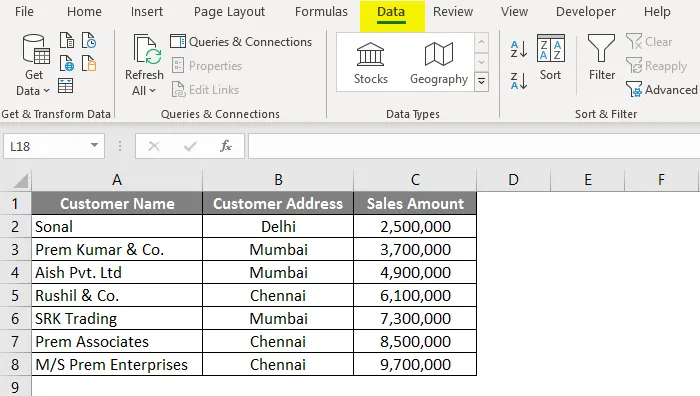
- Fai clic sull'opzione Filtro .
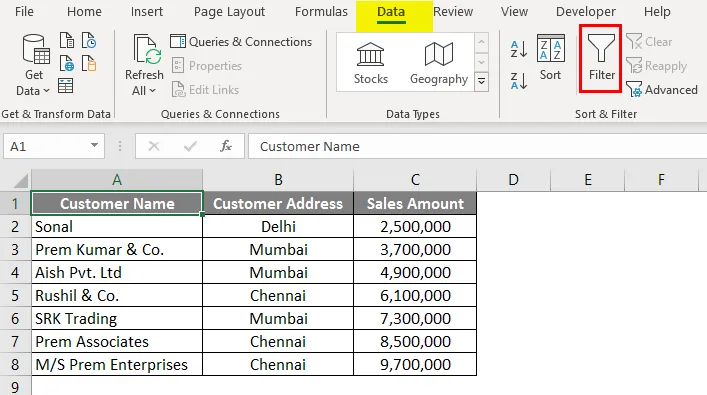
- Una volta applicato il filtro, vai alla colonna A "Nome cliente" e fai clic sulla casella a discesa.
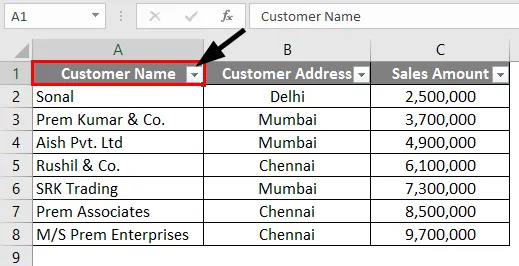
- Nel campo di ricerca, digitare " * Prem * " e fare clic su OK.

- Come puoi vedere, tutte e tre le società che hanno "Prem" nel suo nome sono state filtrate e selezionate.
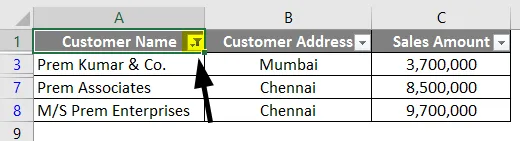
Esempio n. 2: trova e sostituisci usando il carattere jolly
L'area in cui possiamo utilizzare efficacemente i caratteri jolly per trovare e sostituire le parole in Excel. Facciamo un esempio simile di quello che abbiamo usato nell'esempio 1.
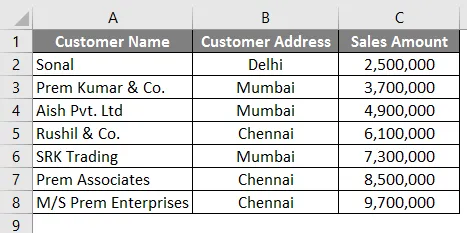
Nel primo esempio, abbiamo filtrato il nome delle società che hanno "Prem" nel suo nome. Quindi, in questo esempio, proveremo a trovare il nome delle società che hanno "prem" nel suo nome e sostituiremo il nome della società con il nome "Prem Group of Companies". Quindi, per fare ciò, è necessario seguire i passaggi seguenti.
- Premi CTRL + H in Excel e vedrai la seguente schermata aperta.
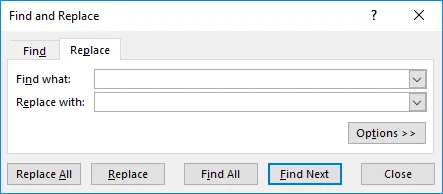
- Nel campo Trova, inserisci la parola " * Prem * ". In modo che dovrebbe cercare il nome delle società che ha "Prem" nel suo nome.
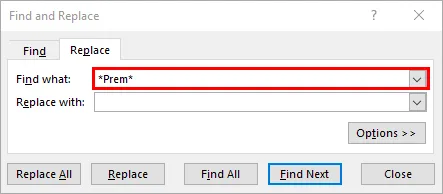
- Nell'opzione Sostituisci con, immettere la parola " Prem Group of Companies ".
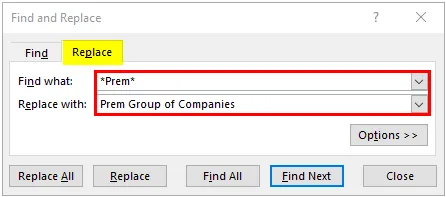
- Ora fai clic sul pulsante " Sostituisci tutto " in modo che sostituisca tutto il nome delle società che hanno "prem" nel suo nome con "Prem Group of Companies".
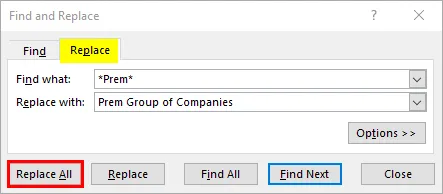
- Dopo aver fatto clic sul pulsante "Sostituisci tutto", verrà visualizzata la finestra di dialogo seguente.
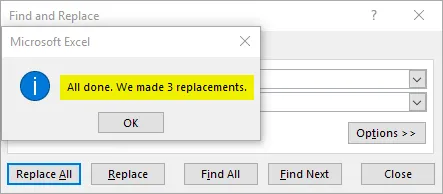
Puoi vedere che il nome delle società nelle righe 3, 7 e 8 è cambiato in "Prem Group of Companies".
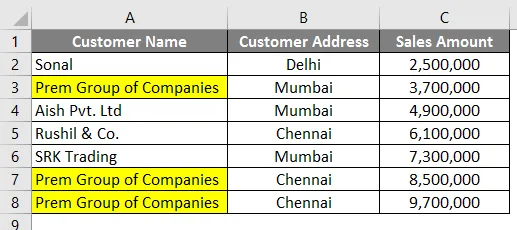
Esempio n. 3 - Vlookup utilizzando il carattere jolly
Proprio come eravamo soliti trovare e sostituire con l'aiuto del carattere jolly, possiamo anche usare caratteri jolly in Excel Vlookup. Prenderemo un esempio simile dell'esempio 1. Ma oltre ai dati dell'esempio 1, abbiamo una tabella con un riferimento iniziale del nome dell'azienda nella colonna E.
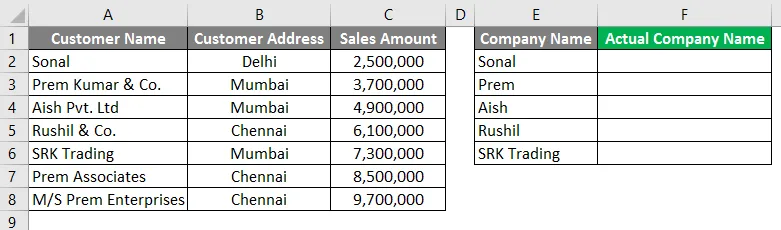
La ricerca normale non funzionerà qui poiché i nomi non sono simili nella colonna A e F. Quindi dobbiamo dare una ricerca in modo tale da raccogliere il risultato per i nomi delle società nella colonna A.
Segui i passaggi seguenti per vedere come possiamo farlo.
- Inserisci la formula per Vlookup nella colonna F2 come mostrato nello screenshot seguente.
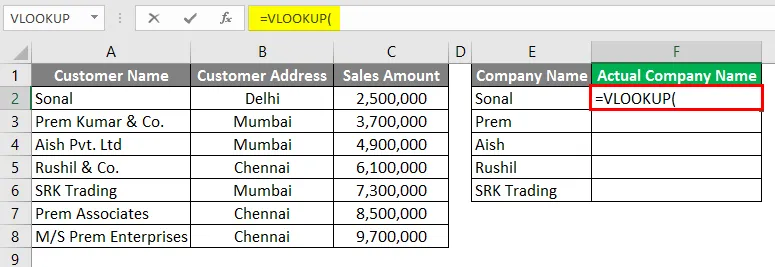
- Avvia il valore Vlookup con un asterisco tra i punti e virgola "*", come mostrato nell'immagine seguente.
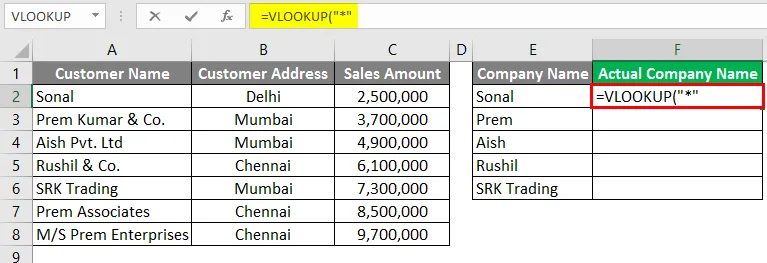
- Digita ora "&" per collegare il riferimento con la cella E2.
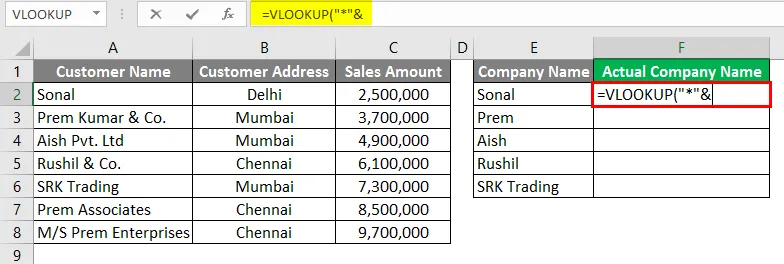
- Fornire il riferimento per la cella E2.
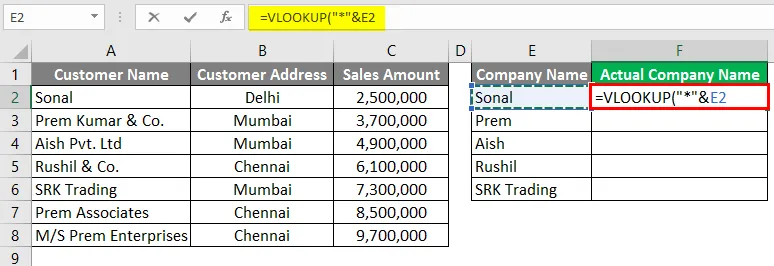
- Digita nuovamente "&" dopo il riferimento di cella.
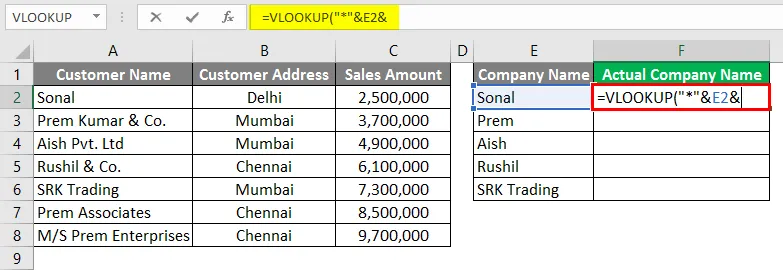
- Ora termina il valore di Vlookup con un asterisco tra i punti e virgola "*", come mostrato nell'immagine seguente.
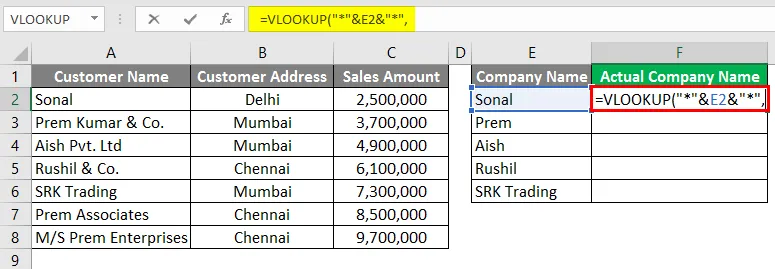
- Ora, per Table_Array in vlookup, dai il riferimento della colonna A in modo che possa prelevare il valore dalla colonna A.
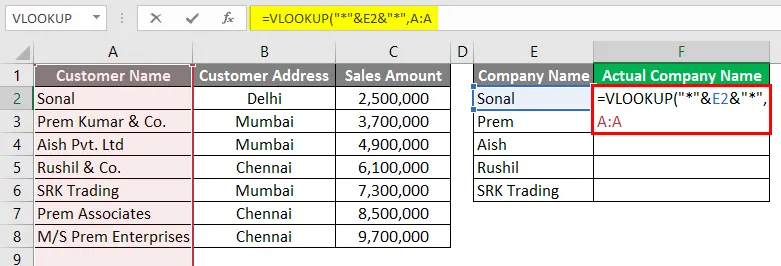
- Nell'indice della colonna, puoi selezionare 1 poiché abbiamo bisogno del valore dalla colonna A stessa.
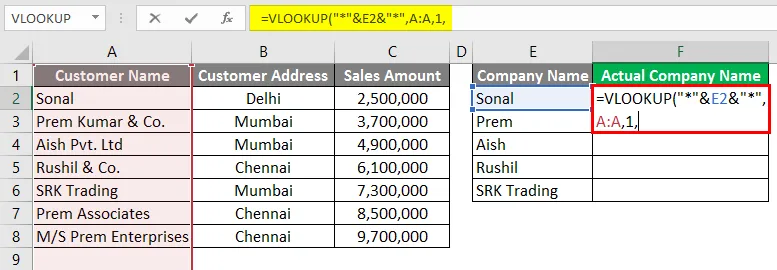
- Per l'ultima condizione nella formula VLOOKUP, puoi selezionare FALSO per la corrispondenza esatta.
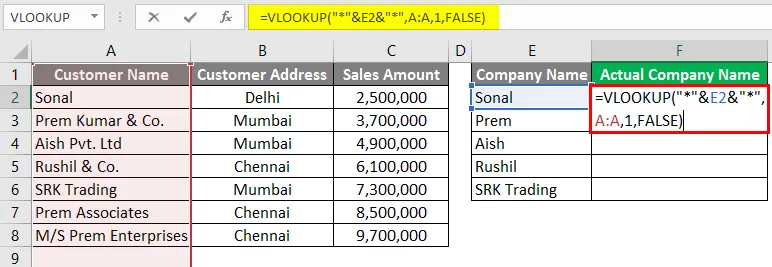
- Premere il tasto Invio.
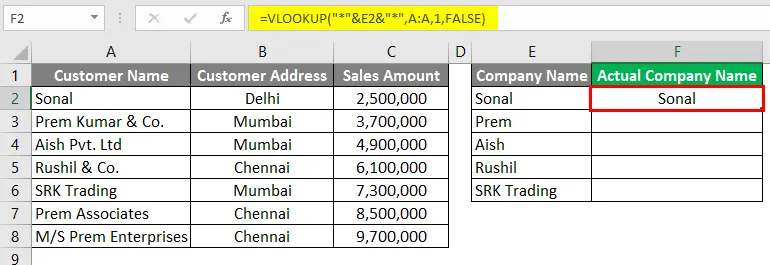
- Ora puoi trascinare verso il basso la formula nella riga in basso e vedere il risultato.
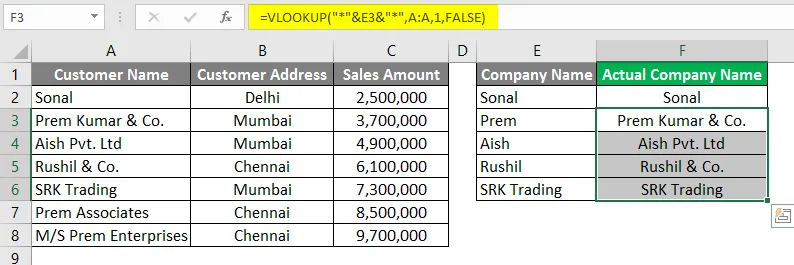
Come puoi vedere, la ricerca ha raccolto il valore dalla colonna A anche se i nomi non erano esattamente gli stessi nella colonna F.
Cose da ricordare Informazioni su Wildcard in Excel
- I caratteri jolly devono essere usati con attenzione perché possono dare il risultato di altre opzioni che possono arrivare con la stessa logica. Potrebbe essere necessario controllare quelle opzioni. Ad esempio nell'esempio 3, dove cerchiamo con l'aiuto del carattere jolly, c'erano 3 società con "Prem" nel suo nome ma sembra catturato solo il primo nome dell'azienda che ha "prem" nel suo nome nella colonna A.
- I caratteri jolly possono essere utilizzati in altre funzioni di Excel come Vlookup, count, match, ecc. Quindi è possibile utilizzare un carattere jolly in molti modi innovativi.
- Possiamo anche usare la combinazione di Asterisco (*) e punto interrogativo (?) In alcune situazioni, se necessario.
Articoli consigliati
Questa è una guida a Wildcard in Excel. Qui discutiamo come utilizzare i caratteri jolly in Excel insieme a esempi pratici e modello Excel scaricabile. Puoi anche consultare i nostri altri articoli suggeriti:
- Inserisci il calendario in Excel
- Formula MAX in Excel
- Casella del nome in Excel
- Cambio di colonne in Excel
- Come contare i personaggi in Excel?