Per la maggior parte della vita di Photoshop, la conversione di foto a colori in bianco e nero ha lasciato molte persone blu. Certo, ci sono stati modi facili e veloci per farlo, come semplicemente desaturare l'immagine o convertirla in scala di grigi, ma questi metodi non ci hanno dato alcun controllo sul processo, lasciando Photoshop a buttare via le informazioni sul colore in qualsiasi modo ritenga opportuno, e il i risultati erano generalmente meno che spettacolari.
Abbiamo avuto modi di suonare leggermente migliori e più impressionanti per la conversione in bianco e nero, come passare alla modalità colore Lab per separare il colore dai valori di luminosità nell'immagine, ma anche allora non abbiamo avuto alcun controllo sui risultati. In effetti, fino a poco tempo fa, l'unico modo per ottenere il controllo sulla conversione era usare il Channel Mixer di Photoshop, il che andava bene finché hai capito qualcosa o due su come funzionano i canali. Anche allora, l'utilizzo del Channel Mixer non è mai sembrato naturale perché ci ha costretti a pensare come Photoshop piuttosto che chiedere a Photoshop di pensare come noi. Per qualcosa di così comune come convertire le foto a colori in bianco e nero, doveva esserci un modo migliore.
Fortunatamente, le persone di Adobe hanno concordato, e in Photoshop CS3, hanno introdotto l'unico strumento di cui avrai mai bisogno per convertire le tue immagini a colori in bianco e nero. Si chiama regolazione Black & White ed è facile, è completamente naturale ed è anche molto divertente! In effetti, è così semplice che chiunque può usarlo indipendentemente dal proprio livello di abilità!
Con la regolazione Bianco e nero, puoi facilmente enfatizzare determinate aree di un'immagine e de-enfatizzare altre aree in base ai loro colori originali, senza dover sapere nulla sui canali o su cosa sta facendo Photoshop dietro le quinte per visualizzare il colore. Vuoi che il cielo sia più scuro nella versione in bianco e nero della tua foto? Basta trascinare il cursore Blues verso sinistra. Hai bisogno di tonalità della pelle per apparire più chiare? Trascina il cursore Rosso verso destra. La luminosità dell'erba o degli alberi ha bisogno di una piccola regolazione? Trascina il cursore Verde a sinistra o a destra fino a quando non lo ottieni nel modo desiderato. È davvero così semplice!
Come con la maggior parte delle regolazioni delle immagini in Photoshop, il nuovo convertitore bianco e nero è disponibile in due versioni. C'è la versione standard basata su pixel trovata andando nel menu Immagine e scegliendo Regolazioni, e c'è la versione del livello di regolazione . Ci concentreremo interamente sulla versione del livello di regolazione, poiché, come abbiamo visto nell'esercitazione Modifica non distruttiva delle foto con livelli di regolazione, i livelli di regolazione ci consentono di lavorare in modo flessibile e non distruttivo sulle nostre immagini. Da quando la regolazione del bianco e nero è stata introdotta in Photoshop CS3, userò CS3 per questo tutorial. Naturalmente, avrai bisogno di almeno Photoshop CS3 se vuoi seguirlo.
Ecco una foto che ho aperto in Photoshop. Voglio convertire questa foto in bianco e nero usando la regolazione Bianco e nero:

La foto a colori originale.
Plug-in codici funzione, azioni e filtri: errore nello shortcode (ads-photoretouch-middle)
Voglio usare la versione del livello di regolazione del convertitore Bianco e nero, quindi farò clic sull'icona Nuovo livello di regolazione nella parte inferiore della palette Livelli e scegliere Bianco e nero dall'elenco dei livelli di regolazione che appare:
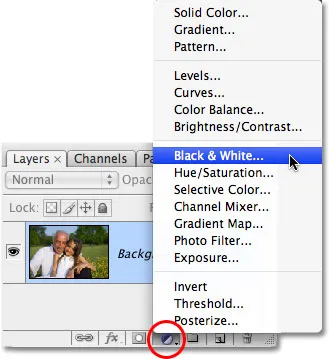
Selezione di un livello di regolazione Bianco e nero.
Ciò fa apparire la finestra di dialogo Bianco e nero. Le caratteristiche principali nella finestra di dialogo sono i sei cursori di colore, ognuno dei quali controlla uno dei sei colori primari nell'immagine che iniziano con i rossi in alto seguiti in ordine da gialli, verdi, ciano, blues e infine Magenta in basso:
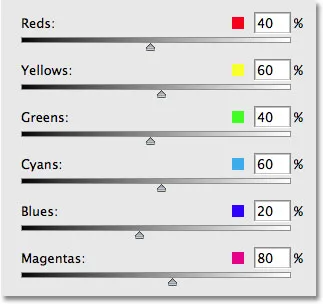
La finestra di dialogo Bianco e nero, con sei cursori principali che controllano i diversi colori primari nella foto.
Questi cursori regolano la luminosità o la luminosità di ciascun colore nella versione in bianco e nero e possiamo usarli per enfatizzare o de-enfatizzare determinati oggetti o aree nell'immagine, schiarendo le aree su cui vogliamo attirare e scurendo le aree meno importanti, basato interamente sul colore originale di quelle aree. Trascinando un cursore verso destra si illuminano le aree che contenevano quel colore, mentre trascinando un cursore verso sinistra si scuriscono le aree che contenevano il colore. Non c'è davvero niente di più!
Notare come, quando si apre la finestra di dialogo Bianco e nero, ogni dispositivo di scorrimento è già impostato su un determinato valore, con i rossi impostati su 40%, i gialli impostati su 60% e così via? Questi sono i valori predefiniti che Photoshop utilizza come punto di partenza per la conversione in bianco e nero. Noterai anche che non appena scegli la regolazione Bianco e nero dalla palette Livelli, Photoshop converte istantaneamente la tua foto in bianco e nero usando quelle impostazioni predefinite. Ecco la mia immagine così come appare finora con i valori di scorrimento predefiniti:

Photoshop applica immediatamente una conversione in bianco e nero predefinita come punto di partenza.
Le impostazioni predefinite per la mia conversione in bianco e nero sono perfette! O almeno, sarebbero perfetti se volessi che la camicia da uomo e l'abito da ragazza fossero il focus principale dell'immagine. Sfortunatamente, non è proprio il risultato che sto cercando, ma va bene perché questo è solo un punto di partenza. Posso semplicemente regolare i cursori per apportare le modifiche di cui ho bisogno. Per cominciare, voglio che il cielo sopra la testa dell'uomo appaia un po 'più scuro. Ora, poiché sto guardando l'immagine già convertita in bianco e nero, non riesco a vedere quale fosse il colore originale del cielo, ma so dalla memoria e dal buon senso che il cielo era probabilmente blu. Quindi per oscurare il cielo, devo semplicemente trascinare il cursore Blues nella finestra di dialogo verso sinistra. Più trascino a sinistra, più scuro apparirà il cielo, così come qualsiasi altra cosa nell'immagine che contiene il blu. Di solito c'è anche molto ciano nel cielo, quindi trascinerò anche il cursore Cyans verso sinistra. Non ci sono valori specifici da usare qui. Dipende interamente dalla tua immagine e dall'aspetto che stai cercando di ottenere, quindi mentre trascino i cursori, terrò d'occhio la mia immagine nella finestra del documento per assicurarmi di non oscurare troppo il cielo. Apportare modifiche troppo drastiche potrebbe anche introdurre bande, dandoti brutte e dure transizioni tra i colori o i livelli di luminosità:
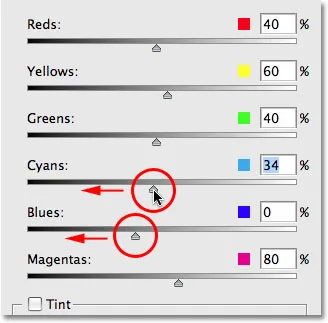
Trascinando i cursori Blues e Cyans verso sinistra per scurire il cielo nella foto.
Dopo aver trascinato i cursori Blues e Cyans verso sinistra, il cielo nella versione in bianco e nero della mia foto è ora un po 'più scuro, il che aiuta a portare più attenzione ai soggetti principali in primo piano. Per facilitare la visualizzazione delle modifiche, ho diviso la foto in una vista "Prima e Dopo", con la luminosità predefinita del cielo a destra e la nuova versione leggermente più scura a sinistra:

Scurire un po 'il cielo aiuta a richiamare l'attenzione sui soggetti principali in primo piano.
A seconda dell'immagine con cui stai lavorando, potresti riuscire a scurire ancora di più il cielo. Nel mio caso, se avessi cercato di oscurarlo ulteriormente, sarei finito con il brutto problema di fasciatura che ho menzionato. Ecco come sarebbe stato il cielo. Notate tutte le dure transizioni tra i valori di luminosità, specialmente dove gli alberi e il cielo si incontrano? Questa è una banda. Vuoi assolutamente evitarlo, quindi assicurati di tenere d'occhio la tua immagine mentre trascini i cursori:

Apportare modifiche troppo drastiche può causare bande, a seconda dell'immagine.
Se sei andato troppo lontano con un dispositivo di scorrimento, puoi annullare l'ultima modifica apportata sia andando nel menu Modifica nella parte superiore dello schermo e scegliendo Annulla o, per un modo più veloce, usa la scorciatoia da tastiera Ctrl + Z ( Win) / Command + Z (Mac). Ovviamente, puoi anche semplicemente trascinare il cursore stesso per annullare la modifica.
Successivamente, voglio rendere più chiare le tonalità della pelle nell'immagine. Ancora una volta, dal momento che sto guardando la versione in bianco e nero, non riesco a vedere quali fossero i colori originali nella foto, ma so che le tonalità della pelle contengono sempre molto rosso. Quindi, per rendere più chiara la pelle dell'uomo e della ragazza nella mia versione in bianco e nero, devo semplicemente trascinare il cursore Reds verso destra. Più trascino a destra, più chiara apparirà la loro pelle, così come qualsiasi altra cosa nella foto che contiene rosso. Ancora una volta, non ci sono valori specifici da utilizzare poiché tutte le foto sono diverse, quindi terrò d'occhio la mia immagine nella finestra del documento mentre trascino il cursore per assicurarmi di non schiarire troppo la pelle:
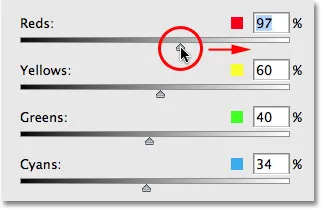
Trascinando il cursore Rosso verso destra per schiarire i toni della pelle nella versione in bianco e nero.
Di solito c'è anche molto giallo nelle tonalità della pelle, quindi potresti scoprire che devi anche trascinare il cursore Gialli quando regoli come appare chiara o scura la pelle di qualcuno. Nel mio caso, trascinare il cursore Reds da solo ha funzionato. Ecco la mia immagine dopo aver schiarito le tonalità della pelle:

I toni della pelle ora appaiono più chiari nella versione in bianco e nero dopo aver trascinato il cursore Rosso verso destra.
L'uomo e la bambina sono ora chiaramente l'obiettivo principale dell'immagine, ma sembrano distinguersi un po 'troppo. Sono troppo luminosi di fronte allo sfondo. Per risolvere questo, illuminerò l'erba e gli alberi dietro di loro per mescolare tutto in modo più naturale. Ora, finora siamo stati fortunati. Sapevamo che i cieli di solito sono una combinazione di blu e ciano e sapevamo che i toni della pelle contengono molto rosso, quindi quando volevamo scurire il cielo o schiarire la pelle, sapevamo quali cursori di colore dovevano essere spostati. Ma cosa succede se non sappiamo quali cursori spostare? E se non ricordassimo quali fossero i colori originali nell'immagine? Voglio illuminare l'erba e gli alberi, ma facciamo finta per un momento che mi sia caduto in testa e non riesca a ricordare di che colore sono gli alberi e l'erba. Ci sono un paio di cose che posso fare, oltre a consultare un medico.
Innanzitutto, poiché sto utilizzando la versione del livello di regolazione del convertitore Bianco e nero, se mai dovessi visualizzare i colori originali della foto, tutto ciò che devo fare è disattivare temporaneamente il livello di regolazione facendo clic sull'icona a forma di bulbo oculare ( icona Visibilità livello ) all'estrema sinistra del livello nella palette Livelli:
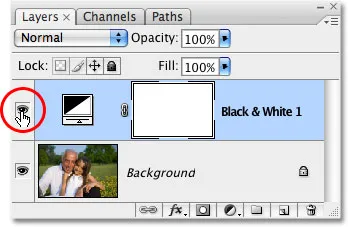
Fare clic sull'icona del bulbo oculare per disattivare temporaneamente il livello di regolazione Bianco e nero.
Con il livello di regolazione disattivato, la versione a colori della foto appare di nuovo nella finestra del documento:

Riappare la versione a colori.
Ora riesco a vedere facilmente che l'erba e gli alberi erano verdi (sì, lo sapevo già già, lavora con me qui), quindi per tornare alla versione in bianco e nero, faccio clic sull'icona Visibilità livello ancora una volta per riattivare il livello di regolazione Bianco e nero:
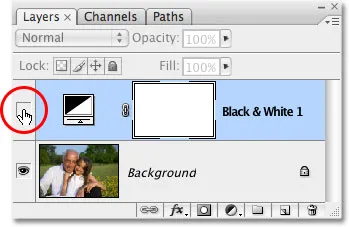
Fare nuovamente clic sull'icona Visibilità livello per riattivare il livello di regolazione Bianco e nero.
A questo punto, poiché so che devo regolare i colori verdi nell'immagine, potrei semplicemente trascinare il cursore Verdi verso destra per illuminare l'erba e gli alberi. Tuttavia, non lo farò perché c'è un modo ancora più semplice per farlo. Se hai mai bisogno di regolare la luminosità di qualcosa nella foto e non sai quali fossero i colori originali, fai semplicemente clic sull'area della foto e, mentre tieni ancora premuto il pulsante del mouse, trascina il mouse a sinistra oa destra! Questo ha esattamente lo stesso effetto del trascinamento dei cursori di colore nella finestra di dialogo, ma senza dover effettivamente trascinare i cursori o persino sapere quale cursore trascinare! Mentre trascini il mouse a sinistra, l'area su cui hai fatto clic, così come qualsiasi altra area dell'immagine che contenga lo stesso colore, apparirà più scura. Trascina verso destra e schiarisci l'area, così come qualsiasi altra area dello stesso colore.
Ho intenzione di fare clic su un'area dell'erba a destra della ragazza, che seleziona il colore verde dell'erba, quindi trascinerò semplicemente il mouse verso destra per illuminare sia l'erba che gli alberi, poiché gli alberi sono anche dello stesso colore:
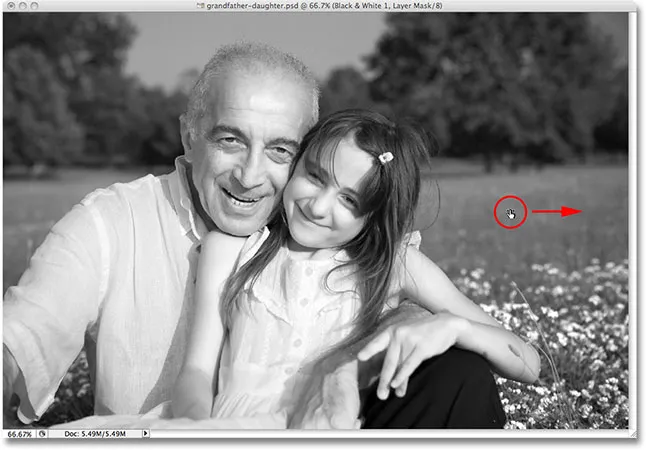
Fai clic su un'area che desideri regolare, quindi trascina semplicemente a sinistra oa destra per scurire o schiarire l'area.
Nota come l'illuminazione e gli alberi hanno anche illuminato i fiori nell'angolo in basso a destra della foto. Potresti aver notato anche che i toni della pelle sono diventati un po 'più chiari. Anche se non sembra ovvio, in realtà c'è più giallo che verde nelle piante, quindi quando ho cliccato su un'area dell'erba per schiarirla, Photoshop ha selezionato sia i verdi che i gialli. Dal momento che i fiori nella foto originale erano gialli, schiarire l'erba ha anche illuminato i fiori. E poiché le tonalità della pelle spesso contengono giallo, come fanno in questa foto, sono state anche illuminate quando ho illuminato l'erba.
Per compensare l'ulteriore alleggerimento dei toni della pelle, farò semplicemente clic sul dispositivo di scorrimento Rosso nella finestra di dialogo e trascinarlo leggermente verso sinistra per riportare i toni della pelle nel punto desiderato. Trascinerò anche un po 'il cursore Giallo a sinistra per scurire leggermente i fiori:
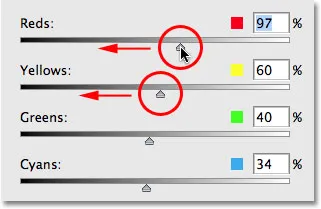
Potrebbe essere necessario ricalibrare alcune aree dopo aver schiarito o oscurato altre aree dell'immagine.
E con quello, ho finito! Ecco la mia conversione finale in bianco e nero che sono stato in grado di creare e personalizzare facilmente utilizzando la nuova regolazione Bianco e nero:

La conversione finale in bianco e nero.
Tenendo d'occhio le cose con l'istogramma
Il convertitore bianco e nero di Photoshop ci offre tanta libertà con i cursori che è facile andare troppo lontano quando si schiariscono o scuriscono aree diverse. Abbiamo già visto un esempio di come il bendaggio può diventare un problema, ma un problema più comune è che alleggeriremo così tanto un'area che diventerà bianco puro. Quando ciò accade, perdiamo tutti i dettagli dell'immagine in quella parte della foto. Allo stesso modo, possiamo rendere un'area così scura da diventare nero puro e di nuovo perdiamo tutti i dettagli dell'immagine. Per tenere d'occhio le cose mentre lavoriamo con la regolazione Bianco e nero per assicurarci di non trascinare troppo i cursori, è una buona idea lasciare aperta la palette Istogramma . Troverai la tavolozza Istogramma raggruppata per impostazione predefinita con le tavolozze Navigatore e Informazioni:
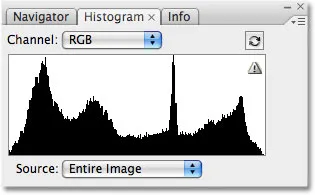
La palette Istogramma.
L'istogramma ci offre un modo semplice per visualizzare l'attuale gamma tonale dell'immagine, con il nero puro all'estrema sinistra, il bianco puro all'estrema destra e tutti gli altri livelli di luminosità nel mezzo. È esattamente lo stesso istogramma che potresti aver visto nella finestra di dialogo Livelli. Il grafico nero che assomiglia a una montagna ci mostra quanta parte della nostra immagine rientra nei vari valori di luminosità tra bianco e nero. Ciò che vogliamo evitare è vedere qualcosa sull'estrema sinistra o all'estrema destra dell'istogramma. Un picco all'estrema sinistra significa che abbiamo oscurato troppo un'area ed è diventato nero puro. Un picco all'estrema destra significa che abbiamo alleggerito troppo un'area ed è diventato bianco puro. Le schermate seguenti mostrano esempi dell'istogramma che mostra le aree di nero puro (a sinistra) e bianco puro (a destra):
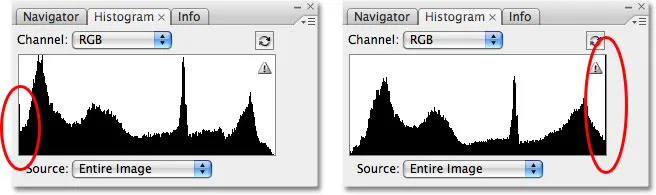
L'istogramma mostra che le aree dell'immagine sono diventate nero puro (a sinistra) o bianco puro (a destra).
Notare la piccola icona di avviso nell'angolo in alto a destra dell'istogramma? Ciò significa che Photoshop sta attualmente visualizzando i dati delle immagini memorizzate nella cache e non si ottengono risultati più accurati. Per aggiornare l'istogramma, è sufficiente fare clic direttamente sull'icona di avviso:
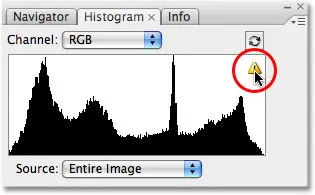
Fare clic sull'icona di avviso per aggiornare l'istogramma con i dati dell'immagine corrente.
Ogni volta che apporti una modifica con un dispositivo di scorrimento nella finestra di dialogo Bianco e nero o ogni volta che fai clic e trascini direttamente all'interno dell'immagine, ti consigliamo di aggiornare l'istogramma e verificare di non vedere alcun picco su l'estrema sinistra o destra. Se vai troppo lontano, premi semplicemente Ctrl + Z (Win) / Command + Z (Mac) per annullare l'ultima modifica apportata, quindi aggiorna nuovamente l'istogramma. L'uso della palette Istogramma insieme alla regolazione Bianco e nero è un modo semplice per essere sicuri di ottenere i migliori risultati in bianco e nero senza perdere alcun dettaglio dell'immagine.
E lì ce l'abbiamo! Questo è il nostro sguardo alla nuova regolazione dell'immagine in bianco e nero in Photoshop CS3! Dai un'occhiata alla nostra sezione Ritocco fotografico per ulteriori tutorial sulla modifica delle immagini di Photoshop!