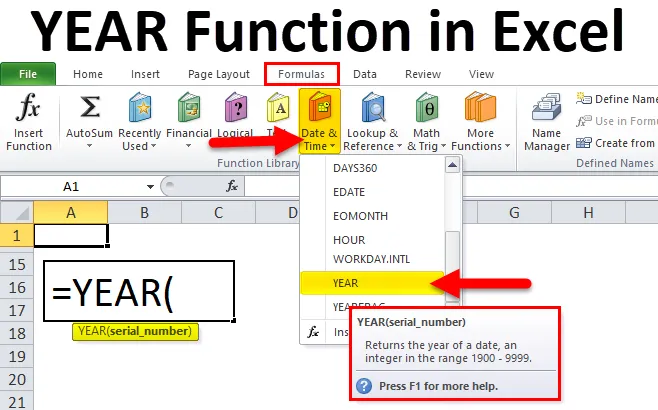
Funzione ANNO in Excel (sommario)
- ANNO in Excel
- Formula ANNO in Excel
- Come utilizzare la funzione ANNO in Excel?
ANNO in Excel
La funzione ANNO in Excel può recuperare il valore dell'anno dalla data fornita. ANNO è una delle funzioni Data e ora in Excel. Questo è molto utile quando stiamo estraendo l'anno dalle date o forniamo un valore annuale a un'altra formula.
YEAR è una funzione integrata in Excel che può essere utilizzata sia come funzione del foglio di lavoro che come funzione VBA in Excel.
Ad esempio, = ANNO (25-11-2018) restituirà il risultato come 2018.
Non importa se la data è nel formato data o nel formato data e ora. ANNO può estrarre il valore dell'anno dal valore fornito.
Formula ANNO in Excel
Di seguito è la formula ANNO in Excel:
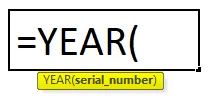
La sintassi della funzione ANNO in Excel ha solo un parametro, ad esempio il numero di serie.
- Numero di serie: questo è il valore che diamo per estrarre l'anno dalla data o dal numero di serie. Il valore restituito è sempre compreso tra 1900 e 9999.
Come utilizzare la funzione ANNO in Excel?
La funzione ANNO in Excel è molto semplice e facile da usare. Comprendiamo il funzionamento della funzione ANNO in Excel con alcuni esempi di Formula ANNO. La funzione ANNO può essere utilizzata come funzione di foglio di lavoro e come funzione VBA.
È possibile scaricare questo modello Excel funzione ANNO qui - Modello Excel funzione ANNOEsempio 1
Dalle date indicate di seguito estrarre i valori dell'anno.
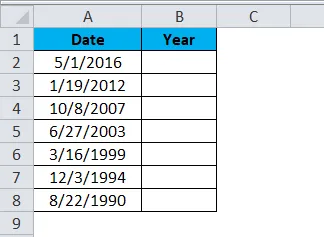
Applica la formula ANNO per ottenere i valori ANNO da queste date.
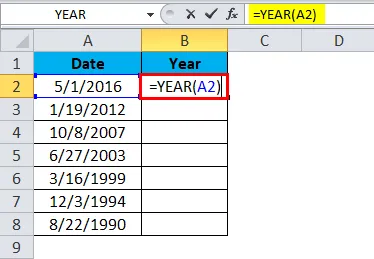
Il risultato è:
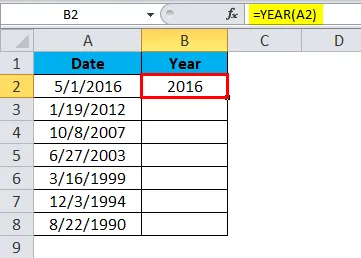
Possiamo trascinare la formula usando Ctrl + D o fare doppio clic sull'angolo destro della cella B2. Quindi il risultato sarebbe:

Esempio n. 2
Possiamo usare la funzione ANNO in Excel con altre molte funzioni. In questo esempio, illustrerò l'utilizzo di IF con ANNO.
Di seguito sono riportati i dati sulle vendite che abbiamo da alcuni anni. In un anno particolare, abbiamo 2 mesi, un anno particolare abbiamo 3 mesi, in alcuni mesi abbiamo 5 mesi.
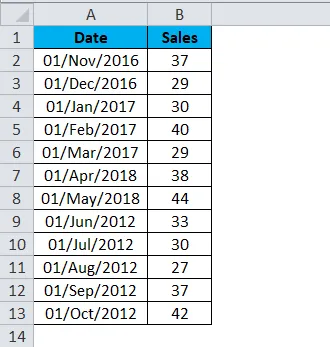
Dalla tabella sopra, ho bisogno solo degli anni per visualizzare senza anni duplicati. Ad esempio, come quello sotto.
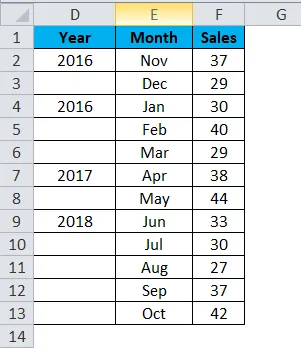
Sembra una bellezza vero? Possiamo riorganizzare i dati come sopra usando le funzioni IF e YEAR insieme. Segui i passaggi seguenti per esplorare questa bellissima tecnica.
Passaggio 1: crea prima un modello come quello qui sotto.

Passaggio 2: applica la formula ANNO per la prima cella e crea il formato come Generale.

L'output è:
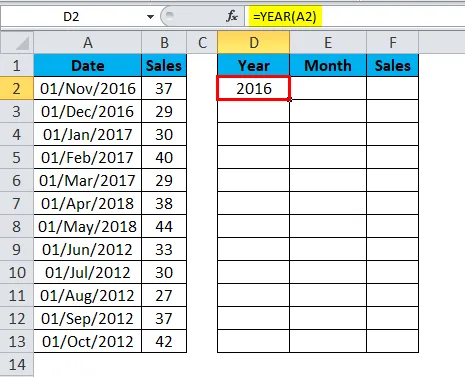
Passaggio 3: applicare IF con la formula ANNO per le celle rimanenti come ho mostrato nell'immagine qui sotto.
= IF (ANNO (A3) = ANNO (A2), ””, ANNO (A2))
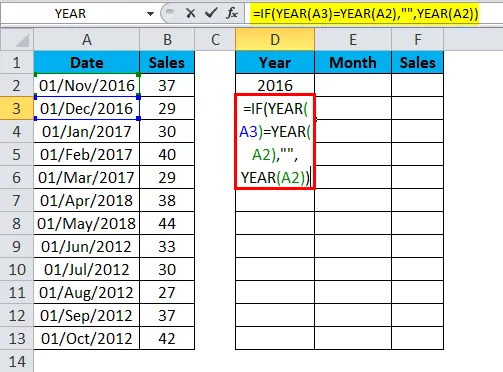
Se l'ANNO della cella A3 è uguale al valore ANNO della cella A2, allora restituisce “” (niente).
Se l'ANNO della cella A3 non è uguale al valore ANNO della cella A2, restituisce il valore dell'anno della cella A2.
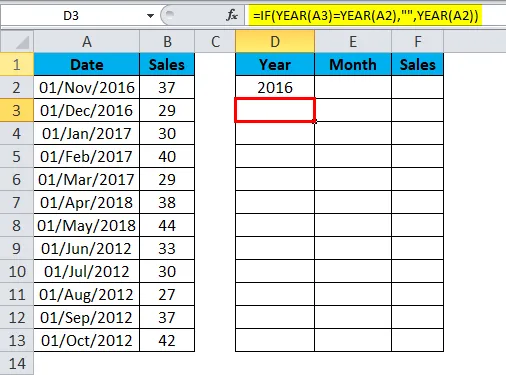
Possiamo trascinare la formula usando Ctrl + D o fare doppio clic sull'angolo destro della cella D3. Quindi il risultato sarebbe:
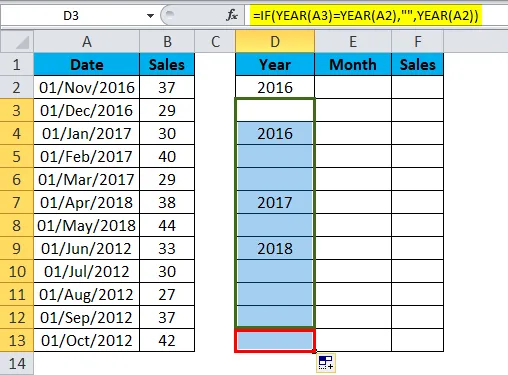
Passaggio 4: fornire un collegamento alla colonna della data e creare il formato come "mmm" per la colonna del mese nella tabella riorganizzata.
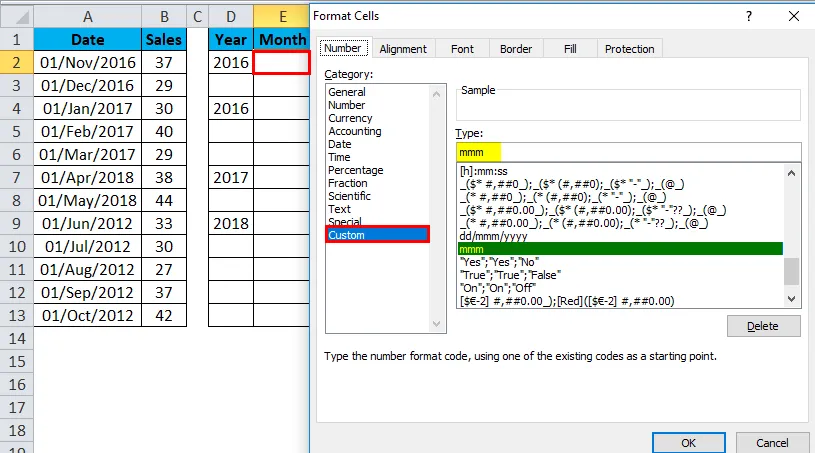
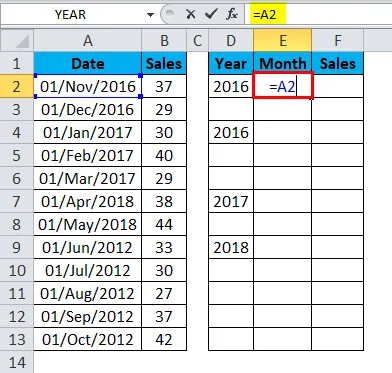
L'output è:
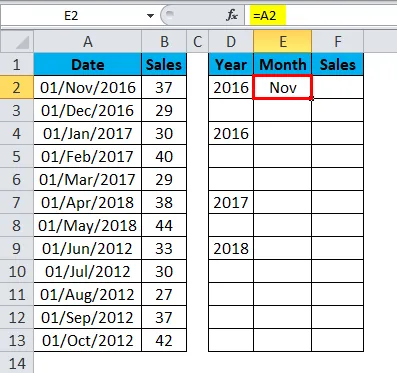
Possiamo trascinare la formula usando Ctrl + D o fare doppio clic sull'angolo destro della cella E2. Quindi il risultato sarebbe:
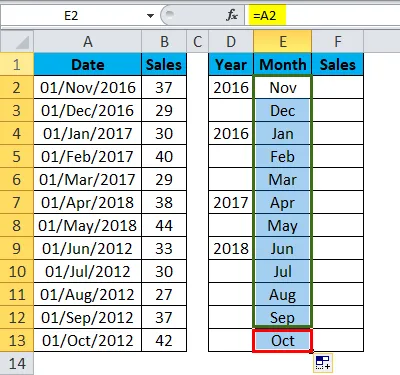
Passaggio 5: ora dai anche un link alla colonna delle vendite.
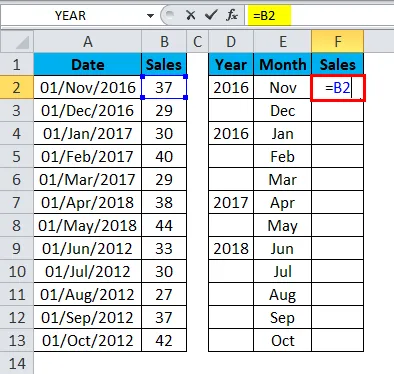
L'output è:
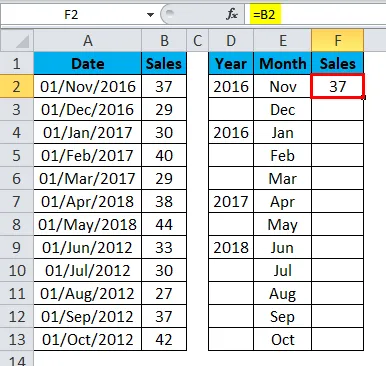
Possiamo trascinare la formula usando Ctrl + D o fare doppio clic sull'angolo destro della cella F2. Quindi il risultato sarebbe:
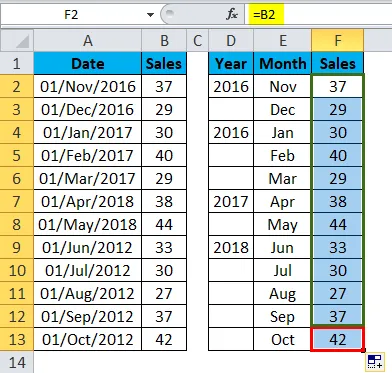
Ora dimmi quale sembra una bellezza. Il tuo manager o capo deve essere pronto a inviarti un'email di apprezzamento.
Esempio n. 3
Possiamo usare la funzione TESTO in alternativa alla funzione ANNO per ottenere il valore Anno dalla data fornita.
Ottieni i valori ANNO dalle date indicate di seguito utilizzando la funzione TESTO.
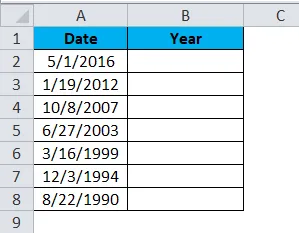
Applica la funzione TESTO per ottenere il valore dell'anno.
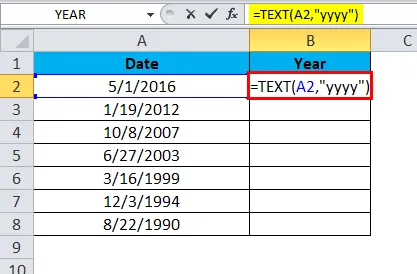
L'output sarà:
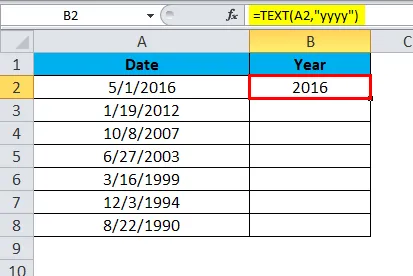
Possiamo trascinare la formula usando Ctrl + D o fare doppio clic sull'angolo destro della cella B2. Quindi il risultato sarebbe:
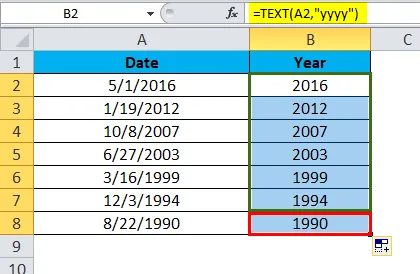
Esempio n. 4
Possiamo usare la funzione ANNO in Excel per trovare la differenza tra due date. Dai dati seguenti trovi la differenza dell'anno tra l'anno 1 e l'anno 2.
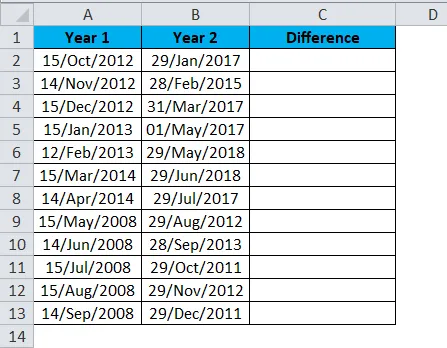
Utilizzando la funzione ANNO, dedurre il valore dell'anno 1 dai valori dell'anno 2.

L'output sarebbe:
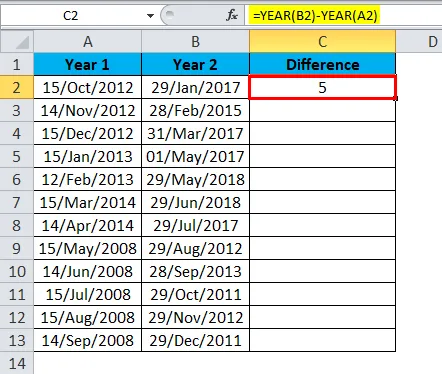
Possiamo trascinare la formula usando Ctrl + D o fare doppio clic sull'angolo destro della cella C2. Quindi il risultato sarebbe:
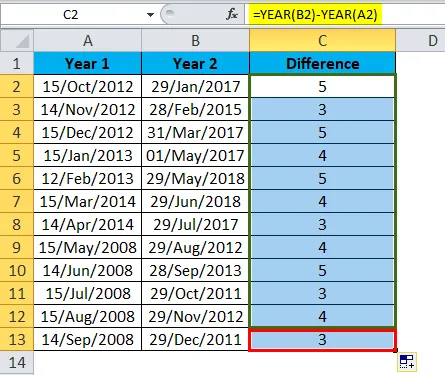
Nota: non importa quale mese dell'anno dà sempre la differenza tra due anni.
Ad esempio, la differenza tra 01-dic-2017 e 01-gen-2018 è di soli 2 mesi ma la funzione ANNO restituisce il risultato come 1 anno.
Codice VBA per utilizzare la funzione ANNO
Possiamo usare la funzione ANNO anche in VBA.
Copia e incolla il codice qui sotto nel tuo modulo per ottenere il risultato.
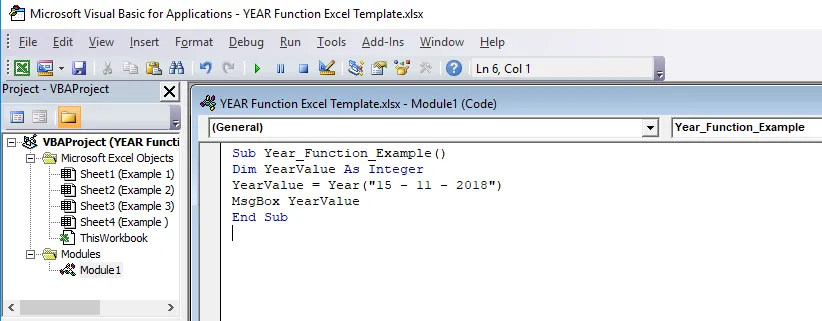
Nota: è necessario salvare la cartella di lavoro come cartella di lavoro abilitata per le macro.
Il risultato del codice sopra sarà il 2018.
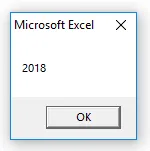
Cose da ricordare sulla funzione ANNO in Excel
- La funzione ANNO in Excel restituisce sempre il numero di 4 cifre.
- La funzione ANNO nei risultati di Excel dovrebbe essere mostrata come un numero seriale, non come un formato data. Se si applica il formato della data, questo mostrerà un valore indifferente.
- Se la data non è nel formato corretto, la funzione ANNO e la funzione VBA restituiranno l'errore.
- Il formato dell'Anno dovrebbe essere generale o numerico, altrimenti mostrerà il risultato solo come data.
Articoli consigliati
Questa è stata una guida per l'anno in Excel. Qui discutiamo della formula ANNO in Excel e di come utilizzare la funzione ANNO in Excel insieme ad esempi pratici e modello di Excel scaricabile. Puoi anche consultare i nostri altri articoli suggeriti:
- Come usare XIRR in Excel?
- Come usare la funzione SUM in Excel?
- Come usare la funzione RATE in Excel?
- Come usare la funzione DESTRA in Excel?