Scopri come creare un pennello sparkle personalizzato in Photoshop. Quindi, impara come utilizzare il pennello per aggiungere una magica scia scintillante a una foto!
Photoshop rende estremamente semplice la creazione di pennelli e percorsi scintillanti. Nella prima parte di questo tutorial, creeremo da zero il nostro pennello scintillante usando alcuni dei pennelli incorporati di Photoshop per aggiungere una varietà di scintillii al nostro design. Quindi, una volta creato il pennello per scintille, lo trasformeremo in una pista scintillante usando le potenti opzioni di pennello dinamico di Photoshop per controllare il comportamento del pennello mentre dipingiamo. Infine, aggiungeremo un effetto sfocato alla scia scintillante e gli daremo un bagliore colorato per renderlo più magico.
Ci sono alcuni passaggi, ma sono tutti molto semplici e, come sempre, spiegherò ogni passo mentre andiamo in modo che tutti possano seguirli.
Questa versione del tutorial è stata aggiornata ed espansa per Photoshop CC ma è pienamente compatibile con Photoshop CS6. Se stai usando CS5 o precedente, ti consigliamo di seguire la versione originale di questo tutorial.
Ecco la foto che userò per questo tutorial. Ho scaricato questo da Adobe Stock:

L'immagine originale Credito fotografico: Adobe Stock.
Ed ecco come apparirà quando avremo finito:

Il risultato finale
Creazione di un pennello Sparkle
Passaggio 1: crea un nuovo documento di Photoshop
Come ho già detto, aggiungeremo la nostra traccia di scintillio usando un pennello "scintillante" su misura, quindi la prima cosa che dobbiamo fare è creare il nostro pennello. Per questo, dovremo creare un nuovo documento di Photoshop. Vai al menu File nella barra dei menu nella parte superiore dello schermo e scegli Nuovo :
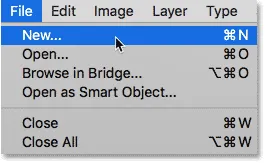
Andare su File> Nuovo.
Questo apre la finestra di dialogo Nuovo documento . In Photoshop CC 2017, Adobe ha completamente riprogettato la finestra di dialogo Nuovo documento, quindi la versione visualizzata dipende dalla versione di Photoshop in uso. Se stai usando Photoshop CC come sono qui (e la tua copia di CC è aggiornata), vedrai la versione riprogettata. Se usi Photoshop CS6, vedrai la versione precedente e tradizionale. Vedremo prima la versione riprogettata. Quindi, per mantenere questo tutorial compatibile anche con CS6, vedremo la versione tradizionale. Non preoccuparti, ci vuole solo un minuto.
Innanzitutto, in Photoshop CC, la finestra di dialogo Nuovo documento riprogettata apparirà sullo schermo. La maggior parte della finestra di dialogo è occupata da un'ampia area che mostra le anteprime sia dei documenti aperti di recente che delle dimensioni dei documenti utilizzati di recente. Puoi ignorare quest'area. Quello che vogliamo è il pannello Dettagli predefiniti lungo la destra. Qui è dove inseriamo le nostre impostazioni personalizzate per i documenti.
Vogliamo creare un documento quadrato per il nostro pennello, quindi imposta i valori di Larghezza e Altezza su 200 e cambia il tipo di misurazione in Pixel . Ignora il valore di Risoluzione poiché si applica solo alla stampa e non ha alcun effetto su ciò che vediamo sullo schermo. L'unica altra opzione di cui dobbiamo preoccuparci qui è assicurarci che il Contenuto dello sfondo sia impostato su Bianco . Al termine, fai clic sul pulsante Crea nell'angolo in basso a destra per chiudere la finestra di dialogo e creare il documento:
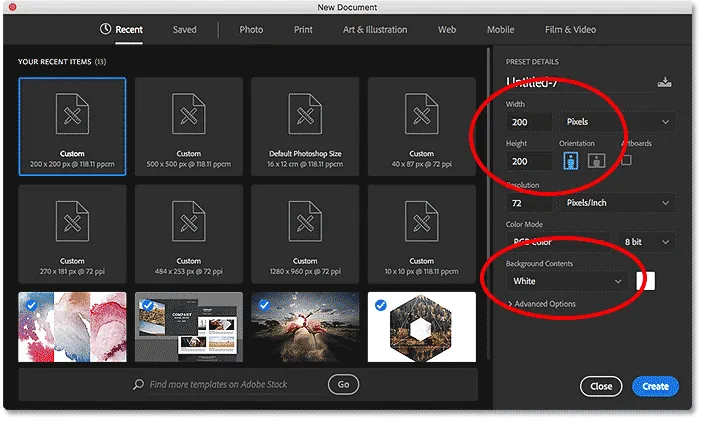
La finestra di dialogo Nuovo documento in Photoshop CC.
Se stai usando Photoshop CS6, vedrai la finestra di dialogo Nuovo documento di vecchio stile, ma le impostazioni che dobbiamo inserire sono le stesse. Imposta i valori di Larghezza e Altezza su 200 Pixel e assicurati che il Contenuto dello sfondo sia impostato su Bianco . Fare clic su OK al termine per chiudere la finestra di dialogo e creare il nuovo documento:
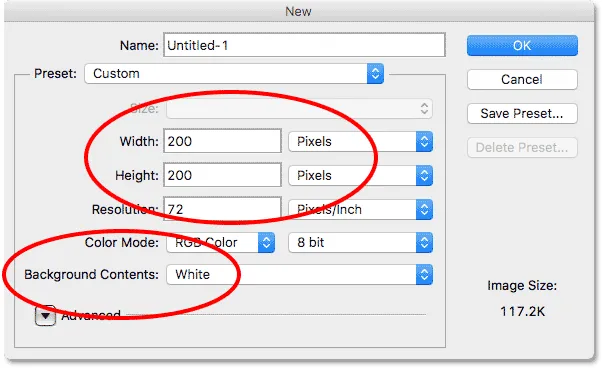
La finestra di dialogo Nuovo documento in Photoshop CS6.
Sullo schermo apparirà un nuovo documento di 200 x 200 pixel, pieno di bianco:
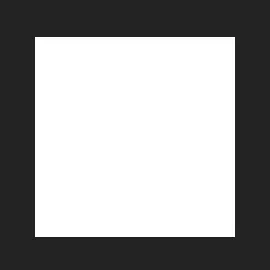
Il nostro nuovo documento di 200 x 200 pixel.
Passaggio 2: selezionare lo strumento pennello
Con il nostro nuovo documento creato, selezionare lo strumento pennello dalla barra degli strumenti lungo la parte sinistra dello schermo. Puoi anche selezionare lo strumento pennello premendo la lettera B sulla tastiera. In entrambi i casi funziona:

Selezione dello strumento pennello.
Passaggio 3: imposta il colore di primo piano su nero
Successivamente, dobbiamo impostare il colore del pennello sul nero . Photoshop utilizza l'attuale colore di primo piano come colore del pennello, quindi il modo più rapido per impostare il colore di primo piano sul nero è premendo la lettera D sulla tastiera. Ciò ripristina i colori di primo piano e di sfondo ai valori predefiniti, rendendo il colore di primo piano nero (e il colore di sfondo bianco).
Possiamo vedere i nostri attuali colori di primo piano e di sfondo nei due campioni di colore nella parte inferiore della barra degli strumenti. Il colore di primo piano (campione in alto a sinistra) dovrebbe ora mostrare il nero:
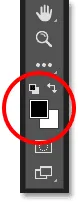
Premi D (per "Impostazioni predefinite") per impostare il colore di Primo piano su nero.
Passaggio 4: seleziona il pennello "Stella 70 pixel"
Il pennello "sparkle" che stiamo creando è in realtà solo un mix di diversi pennelli forniti con Photoshop e puoi sperimentare diverse combinazioni di pennelli per creare il tuo pennello sparkle unico poiché ce ne sono alcuni che potrebbero funzionare bene con questo effetto. Oppure puoi semplicemente usare quello che creeremo qui.
Per scegliere il nostro primo pennello, con lo strumento Pennello attivo, fai clic sull'icona di attivazione / disattivazione del pannello Pennello nella barra delle opzioni nella parte superiore dello schermo:

Facendo clic sull'icona di attivazione / disattivazione del pannello Pennello.
Questo apre il pannello Pennello principale di Photoshop. Per visualizzare l'elenco dei pennelli predefiniti inclusi in Photoshop, fate clic sul pulsante Predefiniti pennello :
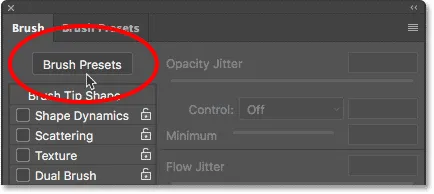
Facendo clic sul pulsante Predefiniti pennello nel pannello Pennello.
Questo ci sposta dal pannello Pennello al pannello Predefiniti pennello dove vediamo piccole miniature dei pennelli che sono attualmente caricati in Photoshop. Per semplificare la selezione di pennelli specifici dall'elenco, passiamo dalla vista miniature a una vista elenco. Fai clic sull'icona del menu nell'angolo in alto a destra del pannello Predefiniti pennello:
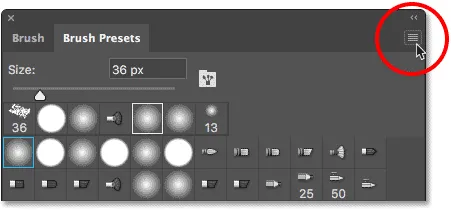
Facendo clic sull'icona del menu nel pannello Predefiniti pennello.
Quindi scegli Elenco piccolo o Elenco grande dal menu. Sceglierò Elenco grande solo per rendere le cose più facili da vedere:
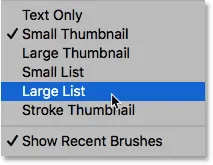
Scegliendo l'opzione Elenco grande dal menu.
Ora che possiamo vedere i nomi delle preimpostazioni del pennello, scorri verso il basso l'elenco fino a trovare il pennello Star 70 Pixel . Cliccaci sopra per selezionarlo:

Selezione del pennello "Stella 70 pixel".
Passaggio 5: fai clic su Alcuni punti casuali con il pennello
Con il pennello "Stella 70 pixel" selezionato, fai clic in alcuni punti casuali per aggiungere i primi "bagliori". Tre o quattro clic dovrebbero fare il trucco:

Fare clic per aggiungere le prime "scintille".
Passaggio 6: caricare il set "Spazzole rotonde con dimensioni"
Il secondo pennello che useremo non si trova nei pennelli predefiniti di Photoshop, quindi dovremo caricarlo in uno degli altri set di pennelli inclusi con Photoshop. Fai di nuovo clic sull'icona del menu in alto a destra nel pannello Predefiniti pennello:
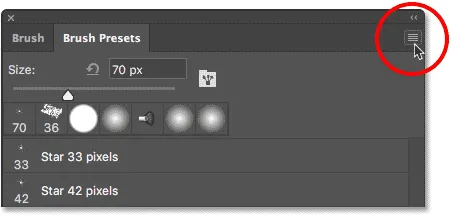
Facendo nuovamente clic sull'icona del menu Predefiniti pennello.
Nella metà inferiore del menu, vedrai un elenco degli altri set di pennelli tra cui scegliere. Seleziona i pennelli rotondi con set di dimensioni facendo clic su di esso:
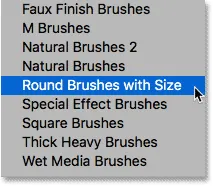
Scelta del set di pennelli "Spazzole tonde con dimensioni".
Photoshop ti chiederà se desideri sostituire i pennelli correnti con i pennelli del set "Pennelli rotondi con dimensioni". Clicca OK . Puoi ripristinare facilmente i pennelli predefiniti di Photoshop in qualsiasi momento tornando a questo stesso menu e scegliendo Ripristina pennelli:
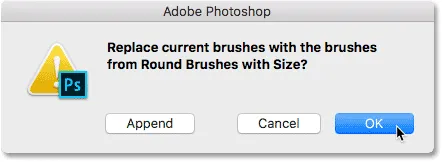
Fare clic su OK per sostituire i pennelli correnti con quelli nuovi.
Passaggio 7: selezionare il pennello "Airbrush Soft Round 17"
Con il nuovo set di pennelli caricato, scorrere l'elenco verso il basso fino a trovare Airbrush Soft Round 17 . Cliccaci sopra per selezionarlo:
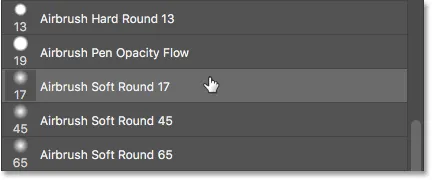
Scegliendo "Airbrush Soft Round 17".
Passaggio 8: fai clic su Alcuni punti casuali con il nuovo pennello
Proprio come abbiamo fatto con il pennello precedente un momento fa, fai clic in tre o quattro punti casuali per aggiungere più riflessi. Poiché si tratta di un aerografo, più a lungo si tiene premuto il pulsante del mouse dopo aver fatto clic, più la forma del pennello si "riempirà" verso i bordi. Quindi, per una varietà ancora maggiore, varia la quantità di tempo che tieni premuto il pulsante del mouse dopo aver fatto clic.
Se non ti piace dove hai fatto clic, premi Ctrl + Z (Win) / Command + Z (Mac) sulla tastiera per annullare l'ultimo clic, quindi riprova:
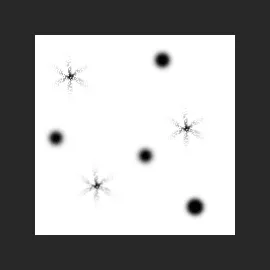
Cliccando in più punti casuali con il nuovo pennello.
Passaggio 9: carica il set "Pennelli assortiti"
Passiamo a un terzo pennello. Ancora una volta, avremo bisogno di caricare un diverso set di pennelli in Photoshop, quindi fai di nuovo clic sull'icona del menu in alto a destra nel pannello Predefiniti pennello:
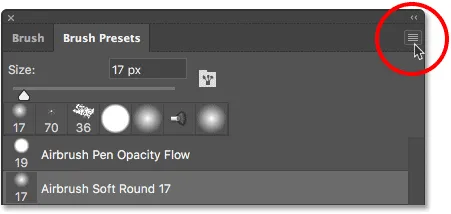
Facendo nuovamente clic sull'icona del menu.
Questa volta, scegli il set di pennelli assortiti nella parte superiore dell'elenco:
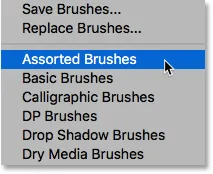
Selezionando "Pennelli assortiti" dal menu.
Photoshop chiederà nuovamente se si desidera sostituire i pennelli esistenti con i nuovi pennelli. Fai clic su OK :
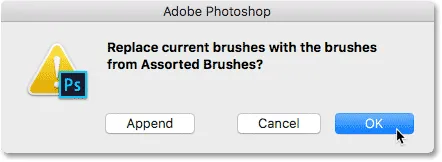
Sostituzione dei pennelli precedenti con il set "Pennelli assortiti".
Passaggio 10: selezionare il pennello "Starburst - Piccolo"
Con i pennelli assortiti caricati, scorrere verso il basso l'elenco nel pannello Predefiniti pennello fino a trovare Starbust - Pennello piccolo . Cliccaci sopra per selezionarlo:
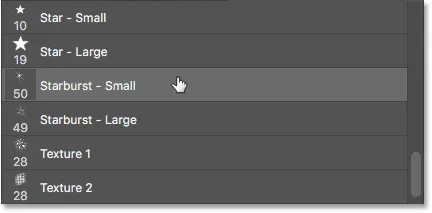
Scelta del pennello "Starburst - Piccolo".
Passaggio 11: fai clic su Alcuni altri punti casuali
Fai clic in alcuni altri punti casuali per aggiungere il nostro terzo e ultimo tipo di scintillio al design:

Aggiunta delle ultime scintille.
Passaggio 12: Definisci una nuova preimpostazione del pennello
Abbiamo aggiunto le nostre scintille. Tutto ciò che dobbiamo fare ora è salvare il nostro design come un pennello. Per farlo, vai al menu Modifica nella parte superiore dello schermo e scegli Definisci predefinito pennello :
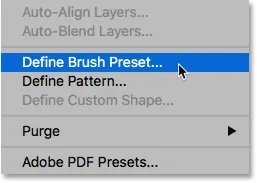
Andare su Modifica> Definisci preimpostazione pennello.
Photoshop aprirà una finestra di dialogo in cui possiamo dare un nome al nostro nuovo pennello. Chiamalo "Pennello scintillante":
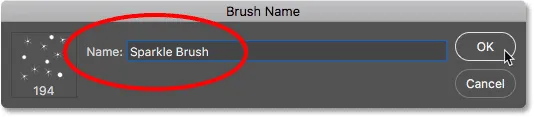
Denominazione del nuovo pennello.
Al termine, fai clic su OK e viene creato il tuo nuovo pennello scintillante! A questo punto puoi chiudere il documento poiché non è più necessario averlo aperto. Non è inoltre necessario salvare il documento quando Photoshop lo richiede poiché il pennello è già stato creato.
Passaggio 13: apri la tua foto
Ora che abbiamo creato il nostro pennello, siamo pronti per aggiungere la nostra scia scintillante a una foto. Apri la foto che desideri utilizzare. Ancora una volta, ecco l'immagine che sto usando:

L'immagine originale Credito fotografico: Adobe Stock.
Passaggio 14: Aggiungi un nuovo livello vuoto
Vogliamo mantenere la scia scintillante separata dalla foto (quindi non apportiamo modifiche permanenti all'originale), quindi posizioneremo la scia scintillante sul suo stesso livello. Per aggiungere un nuovo livello, fai clic sull'icona Nuovo livello nella parte inferiore del pannello Livelli:
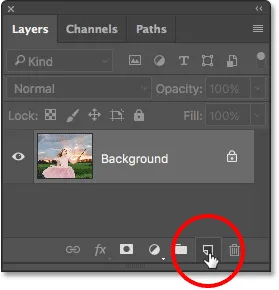
Facendo clic sull'icona Nuovo livello.
Photoshop crea un nuovo livello vuoto, lo chiama "Livello 1" e lo posiziona sopra l'immagine sul livello Sfondo:
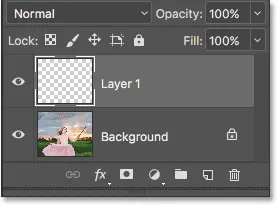
Il pannello Livelli che mostra il nuovo livello vuoto sopra l'immagine.
Passaggio 15: selezionare lo strumento pennello
Seleziona il tuo strumento pennello dalla barra degli strumenti se non è già selezionato:

Selezione dello strumento pennello.
Passaggio 16: imposta il colore di primo piano su bianco
La nostra pista scintillante non sembrerebbe molto impressionante se l'abbiamo dipinta di nero, quindi cambiamo il colore di Foreground in bianco . Innanzitutto, premi la lettera D sulla tastiera per assicurarti che i colori di primo piano e di sfondo siano impostati sui valori predefiniti, con il nero come colore di primo piano e il bianco come colore di sfondo. Quindi, premi la lettera X sulla tastiera per scambiarli, rendendo bianco il tuo colore di primo piano:
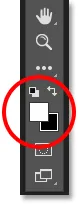
Premi "D", quindi "X" per impostare il colore di Primo piano su bianco.
Passaggio 17: selezionare il pennello Sparkle
Con lo strumento Pennello selezionato, fai clic con il pulsante destro del mouse (Win) / Ctrl + clic (Mac) in qualsiasi punto dell'immagine per aprire rapidamente il selettore Brush Preset di Photoshop e scegliere il tuo "Sparkle Brush" dall'elenco:
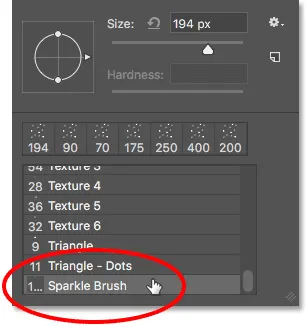
Selezionando il "Pennello sparkle" dal selettore Brush Preset.
Passo 18: apri il pannello dei pennelli
Prima di dipingere con il nostro pennello, dobbiamo prima impostare alcuni dei controlli dinamici del pennello di Photoshop. Apri il pannello Pennello facendo clic sull'icona Attiva / disattiva pannello Pennello nella barra delle opzioni:
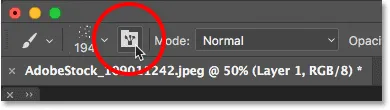
Fare clic sull'icona Attiva / disattiva pannello Pennello nella barra delle opzioni.
Passaggio 19: cancella i controlli del pennello
Eliminiamo tutti i controlli del pennello che potrebbero essere già attivi facendo clic sull'icona del menu in alto a destra nel pannello Pennello:

Facendo clic sull'icona del menu del pannello Pennello.
Quindi, seleziona Cancella controlli pennello dall'elenco:
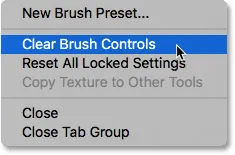
Scegli "Cancella controlli pennello" dal menu.
Passaggio 20: selezionare la categoria "Dinamica della forma"
I controlli del pennello sono divisi in categorie e troverai le categorie elencate a sinistra del pannello Pennello. Innanzitutto, apriamo la categoria Shape Dynamics selezionandola in cima all'elenco. Mentre selezioniamo diverse categorie, assicurati di fare clic direttamente sul nome della categoria stessa, non all'interno della casella di controllo, altrimenti accenderai la categoria ma non avrai accesso a nessuna delle sue opzioni:
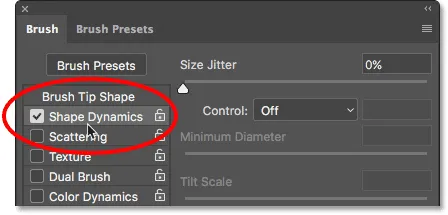
Cliccando direttamente sulla categoria "Shape Dynamics".
Passaggio 21: impostare le opzioni "Controllo" e "Angolo"
Con Shape Dynamics selezionato, vedrai un cursore Dimensione jitter nella parte superiore delle opzioni e, direttamente sotto, vedrai un'opzione di controllo . Non è del tutto ovvio, ma questa opzione di controllo è tecnicamente l'opzione "Controllo dimensioni". Ci permette di scegliere cosa, se non altro, controllerà la dimensione del pennello mentre dipingiamo. Modificare l'opzione di controllo su Dissolvenza . Puoi lasciare il valore impostato al suo valore predefinito di 25 per ora, ma ricorda dove trovarlo perché potresti voler tornare indietro e modificarlo in seguito:
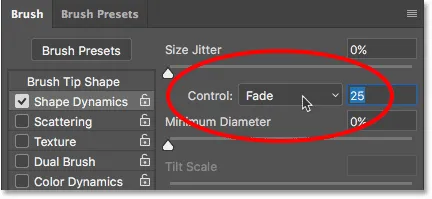
Cambiando "Control" in "Fade" e lasciando il valore impostato su 25.
Impostando l'opzione Controllo dimensioni su "Dissolvenza", Photoshop ridurrà gradualmente le dimensioni del pennello fino a zero mentre dipingiamo una pennellata e lo farà utilizzando il numero di "passaggi" che abbiamo specificato, che in questo caso è 25. Potrebbe essere necessario sperimentare il numero di passaggi per far sbiadire correttamente la tua pista scintillante con la tua immagine (motivo per cui ho detto che dovresti ricordare dove trovare questo valore), ma 25 è un buon punto di partenza.
Sempre nella sezione Shape Dynamic, aumenta il Jitter angolare al 100% . Ciò consentirà a Photoshop di ruotare l'angolo del pennello mentre dipingiamo, aiutando le nostre scintille a sembrare più casuali e meno come un motivo ripetuto:
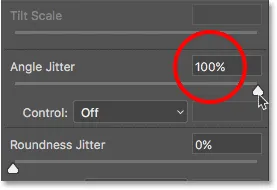
Aumento del "jitter angolare" al 100%.
Passaggio 22: selezionare la categoria "Scattering"
Quindi, seleziona la categoria Scattering, direttamente sotto Shape Dynamics:
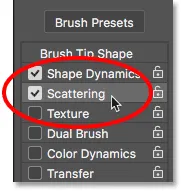
Passare alla categoria Scattering.
Passaggio 23: impostare le opzioni "Scatter" e "Count"
Aumenta il valore Scatter al 110%, quindi aumenta il valore Count a 3 e Count Jitter a circa il 40% :
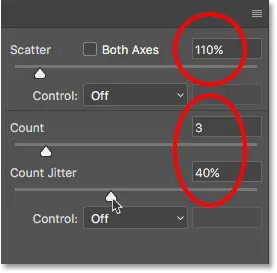
Impostazione delle opzioni di scattering.
Passaggio 24: selezionare la categoria "Trasferimento"
Apriamo un'altra categoria, questa volta Trasferimento :
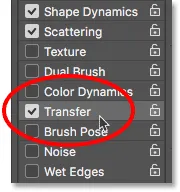
Apertura della categoria di trasferimento.
Passaggio 25: aumentare il "jitter opacità" al 50%
Aumenta il valore del jitter opacità al 50% . Ciò aggiungerà livelli casuali di trasparenza alle nostre scintille:
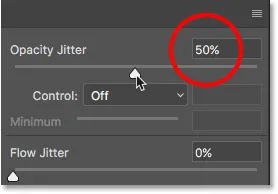
Aumentare il valore di "Opacity Jitter" al 50%.
Passaggio 26: fare clic su "Forma punta pennello"
Infine, passiamo alle opzioni generali del pennello facendo clic su Forma punta pennello, direttamente sopra la categoria Dinamica forma:
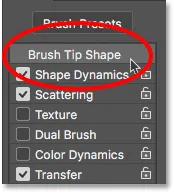
Facendo clic su "Forma punta pennello".
Passaggio 27: Aumenta la "spaziatura" al 50%
Nella parte inferiore delle opzioni, aumenta il valore di Spaziatura al 50% . La spaziatura determina la lunghezza massima della nostra pennellata (la nostra scia di scintillio). Come per il valore Fade che abbiamo esaminato in precedenza nella categoria Shape Dynamics, potrebbe essere necessario sperimentare un po 'con Spacing per ottenere la lunghezza del percorso sparkle giusto.
Nella parte inferiore del pannello Pennello, sotto il cursore Spaziatura, vedrai un'anteprima di come apparirà la scia scintillante con tutte le nostre opzioni di pennello applicate:
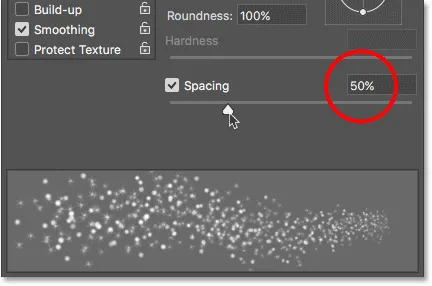
Aumentando "Spaziatura" al 50%.
Aggiunta di una traccia di movimento
Step 28: Paint Your Sparkle Trail
Abbiamo creato il nostro pennello sparkle e abbiamo impostato tutte le opzioni di controllo del pennello nel pannello Pennello. Abbiamo anche aggiunto un nuovo livello vuoto per contenere la nostra scia scintillante e abbiamo impostato il colore di primo piano su bianco. Adesso per la parte divertente. Finalmente possiamo dipingere la nostra pista scintillante!
Posiziona il cursore del pennello su, o appena a destra o a sinistra, della sorgente della traccia di scintillio. Nel mio caso, la fonte è la bacchetta magica della ragazza, quindi posizionerò il cursore a sinistra. Ti consigliamo di abbinare la dimensione del cursore del pennello con la dimensione dell'oggetto, il che significa che molto probabilmente dovrai ridimensionare il pennello. Il modo più semplice per farlo se dalla tastiera. Premi ripetutamente il tasto parentesi quadra sinistra ( ( ) per rimpicciolire il pennello o il tasto parentesi quadra destra ( ) ) per ingrandirlo.
Qui possiamo vedere il mio cursore del pennello, con tutti i suoi piccoli luccichii, posizionato principalmente a sinistra della bacchetta ma anche sovrapponendolo un po ':
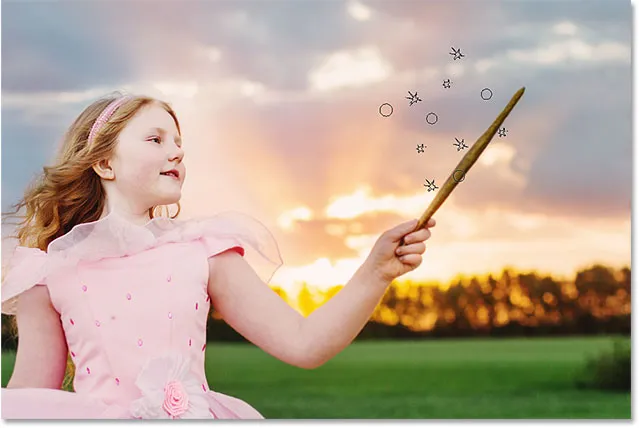
Posiziona il cursore del pennello nel punto in cui desideri che inizi la pista scintillante.
Per dipingere la pista scintillante, tieni premuto il pulsante del mouse, quindi trascina semplicemente nella direzione in cui vuoi che scorra la pista scintillante. Nel mio caso, trascinerò sopra la testa della ragazza e giù dall'altra parte di lei, come se avesse creato la pista scintillante agitando la bacchetta nell'aria.
Notate come Photoshop sbiadisce le dimensioni del pennello (e la traccia di scintillio) mentre trascinate ulteriormente dal punto di origine, fino a quando alla fine il pennello non svanisce completamente. Questo è il risultato dell'opzione Fade che abbiamo impostato nella sezione Shape Dynamics del pannello Brush:

Tenendo premuto il pulsante del mouse, quindi trascinando la ragazza dall'altra parte.
Non preoccuparti di ottenere la pista scintillante esattamente la prima volta. Se non sei soddisfatto, premi semplicemente Ctrl + Z (Win) / Command + Z (Mac) sulla tastiera per annullare l'operazione, quindi riprova.
Se il percorso sta svanendo troppo rapidamente (o non abbastanza rapidamente), premi di nuovo Ctrl + Z (Win) / Command + Z (Mac) sulla tastiera per annullarlo. Quindi, torna al pannello Pennello e prova un diverso valore di Dissolvenza nella categoria Forma dinamica (Passaggio 21). Puoi anche provare a regolare il valore di Spaziatura per modificare la lunghezza massima del percorso (Passo 27). Non c'è fretta, quindi sentiti libero di sperimentare fino a quando non sei soddisfatto del risultato.
Passaggio 29: dipingere percorsi aggiuntivi per aggiungere più scintillii (opzionale)
Se trovi che non c'è abbastanza "luccichio" nel sentiero, dipingi semplicemente un secondo sentiero sopra il primo per accumularlo. Nel mio caso, prima ridurrò le dimensioni del mio pennello premendo il tasto parentesi quadra sinistra ( ( ) sulla tastiera. Quindi, posizionerò di nuovo il cursore del pennello appena a sinistra della bacchetta e dipingi una seconda scia di scintilla leggermente più piccola attraverso la metà della prima:

Dipingendo un secondo, più piccolo sentiero attraverso il primo per aggiungere più scintillii.
Per aggiungere ancora più bagliori più vicini alla bacchetta stessa, ridurrò ancora una volta le dimensioni del mio pennello premendo il tasto parentesi quadra sinistra ( ( ) un paio di volte. Quindi, trascinerò fuori un paio di percorsi più piccoli, uno dal più vicino al fondo della bacchetta e uno dal più vicino alla cima. Farò anche clic sulla bacchetta stessa un paio di volte solo per aggiungere qualche scintillio in più alla fonte. Ecco il mio risultato:

Il risultato dopo aver dipinto alcuni sentieri più piccoli sopra quello iniziale, più grande.
Passaggio 30: duplicare "Livello 1"
La nostra pista scintillante è seduta sul "Livello 1" sopra l'immagine. Facciamo una copia del livello facendo clic su "Livello 1" e trascinandolo verso il basso sull'icona Nuovo livello nella parte inferiore del pannello Livelli:
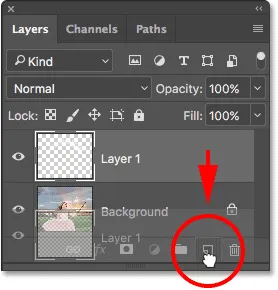
Trascina "Livello 1" sull'icona Nuovo livello.
Photoshop crea una copia del livello, lo chiama "Copia livello 1" e lo posiziona sopra l'originale. Normalmente vorremmo rinominare i nostri livelli e dare loro nomi che sono più descrittivi, ma poiché abbiamo bisogno di pochi livelli per questo effetto, non è davvero necessario:
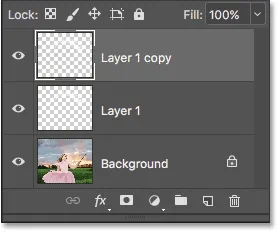
Una copia di "Livello 1" appare sopra l'originale.
Passaggio 31: applicare il filtro sfocatura gaussiana
Aggiungiamo un bagliore alle nostre scintille aggiungendo un leggero effetto sfocato al livello duplicato che abbiamo appena creato. Lo faremo usando il filtro sfocatura gaussiana di Photoshop. Vai al menu Filtro nella parte superiore dello schermo, scegli Sfocatura, quindi Sfocatura gaussiana :
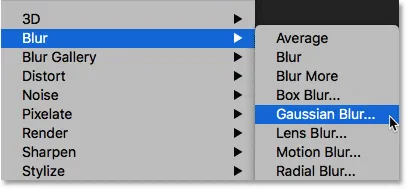
Vai a Filtro> Sfocatura> Sfocatura gaussiana.
Questo apre la finestra di dialogo Sfocatura gaussiana dove troverai il cursore Raggio nella parte inferiore. Il valore Raggio controlla la quantità di sfocatura applicata. Tieni d'occhio l'immagine mentre trascini il cursore verso destra. Più si trascina, più sfocatura si applica, creando un bagliore morbido attorno alle scintille.
Il valore esatto di cui hai bisogno dipenderà dalla dimensione della tua immagine. Per un'immagine più grande come quella che sto usando, un valore del raggio compreso tra 15 e 20 pixel funziona bene. Per immagini più piccole, ti consigliamo di utilizzare un valore inferiore:
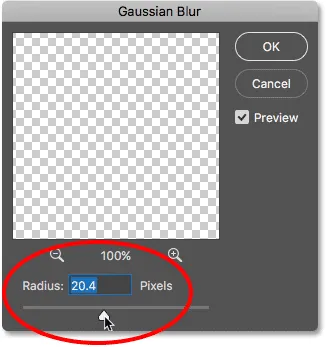
Aumentando il valore del raggio per sfocare le scintille e creare un bagliore morbido.
Fai clic su OK per chiudere la finestra di dialogo Sfocatura gaussiana ed ecco il mio risultato. La pista scintillante sta decisamente iniziando a sembrare più "magica":
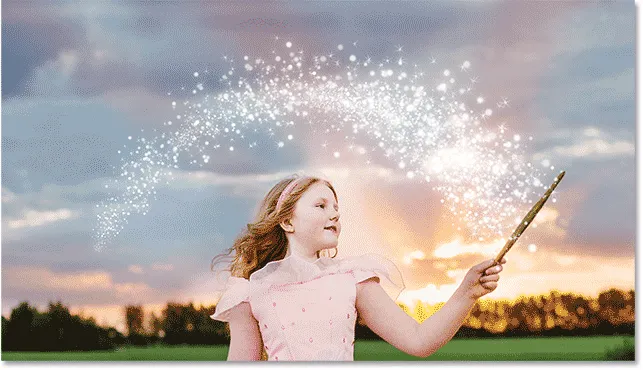
La scia scintillante dopo aver applicato il filtro Sfocatura gaussiana.
Passaggio 32: Duplica il livello "Copia livello 1"
Facciamo una copia del livello sfocato facendo clic su "Copia livello 1" e trascinandolo verso il basso sull'icona Nuovo livello nella parte inferiore del pannello Livelli. Quando rilascerete il pulsante del mouse, Photoshop ne posizionerà una copia, denominata "Copia livello 2 2", sopra gli altri livelli:
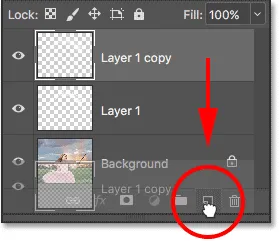
Trascinando il livello superiore sull'icona Nuovo livello.
Passaggio 33: aggiungere uno stile di livello "Bagliore esterno"
Per finire l'effetto, aggiungiamo un po 'di colore al bagliore attorno alle scintille. Per questo, useremo uno stile di livello Bagliore esterno. Fai clic sull'icona Stili livello (icona "fx") nella parte inferiore del pannello Livelli:
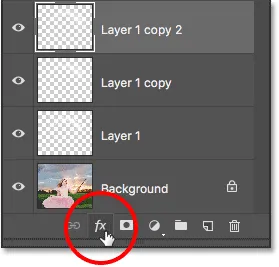
Facendo clic sull'icona Stili livello.
Quindi scegli Bagliore esterno dall'elenco:

Scelta di uno stile di livello Bagliore esterno.
Questo apre la finestra di dialogo Stile livello impostata sulle opzioni Bagliore esterno nella colonna centrale. Innanzitutto, aumenta l' opacità del bagliore al 100% . Questo renderà più facile vedere il colore che stiamo selezionando. Quindi, per scegliere un colore, fai clic sul campione colore :
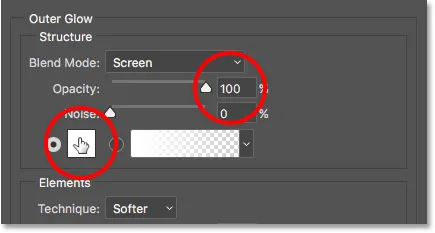
Aumentando l'opacità al 100%, quindi facendo clic sul campione di colore.
Scegli il colore che desideri utilizzare dal Selettore colore di Photoshop. Nel mio caso, sceglierò un rosa rossastro per abbinare il colore del vestito della ragazza:

Scegliere un colore per il bagliore dal Selettore colore.
Fare clic su OK per chiudere il Selettore colore. Quindi, nella finestra di dialogo Stile livello, abbassa l' opacità del bagliore per ridurne l'intensità. Abbasserò il mio fino al 60% :

Riduzione dell'opacità dello stile del livello Bagliore esterno.
Fare clic su OK per chiudere la finestra di dialogo Stile livello. E con ciò, abbiamo finito! Qui, dopo aver aggiunto un po 'di colore alla mia scia scintillante con lo stile del livello Bagliore esterno, è il mio risultato finale:

Riduzione dell'opacità dello stile del livello Bagliore esterno.
E con ciò, abbiamo finito! Qui, dopo aver aggiunto un po 'di colore alla scia scintillante, è il mio risultato finale:

L'effetto finale "sparkle trail".
E lì ce l'abbiamo! Ecco come creare un pennello scintillio personalizzato da zero in Photoshop e come utilizzare il pennello per aggiungere una magica scia scintillante a una foto! Spero che ti sia piaciuto, e assicurati di dare un'occhiata alla nostra sezione Effetti fotografici per ulteriori tutorial di effetti Photoshop passo-passo e facili da seguire!