Perché limitarti a un solo colore degli occhi quando puoi scegliere tutti i colori degli occhi contemporaneamente! In questo tutorial sugli effetti fotografici, impara come regalare facilmente a qualcuno occhi a spettro pieno e arcobaleno con Photoshop!
Stavo pensando a questa idea mentre lavoravo al nostro precedente tutorial sugli effetti fotografici, Aggiungi un arcobaleno a una foto. Ho visto altre persone creare l'effetto occhi arcobaleno dipingendo manualmente diversi colori negli occhi usando lo strumento Pennello di Photoshop e sfocando i colori insieme. Ma c'è un modo migliore per farlo, uno che richiede meno lavoro, molto più flessibile e solo molto più divertente!
Perché è più divertente? Come vedremo, il metodo che useremo per creare gli occhi color arcobaleno ci dà un sacco di spazio per giocare. Insieme all'effetto arcobaleno di base, impareremo come crearne facilmente diverse varianti, come invertire l'ordine dei colori, ruotare i colori attorno agli occhi e persino scegliere stili e design diversi. E possiamo farlo in modo indipendente per ogni occhio, e tutto senza apportare una singola modifica permanente all'immagine originale.
Ecco la foto che userò per questo tutorial. Ho scaricato questo da Adobe Stock:

La foto originale Credito: Adobe Stock.
Ed ecco come apparirà quando avremo finito. Questo è solo l'effetto base occhi arcobaleno. Come ho già detto, impareremo anche come creare diverse varianti:
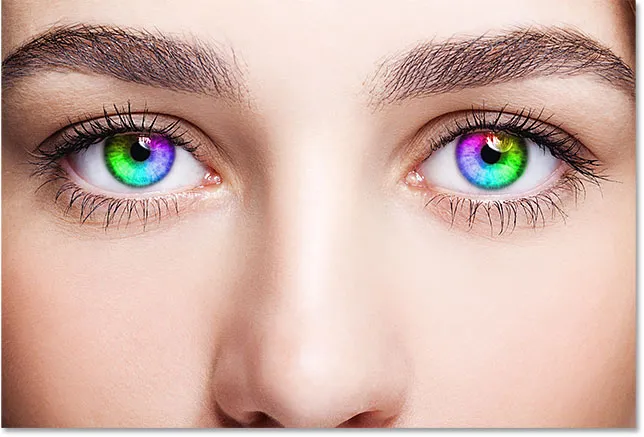
L'effetto finale.
Iniziamo!
Come creare Rainbow Color Eyes
Per questo tutorial, sto usando Photoshop CC ma ogni passaggio è compatibile con Photoshop CS6.
Passaggio 1: selezionare lo strumento Ellisse
Sto iniziando qui con la mia immagine appena aperta in Photoshop. Se guardiamo nel mio pannello Livelli, vediamo l'immagine originale seduta sul livello Sfondo, attualmente l'unico livello nel documento:
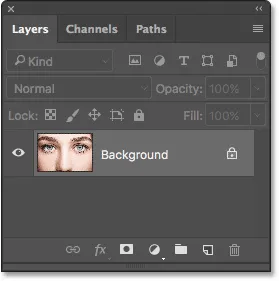
Il pannello Livelli che mostra la foto sul livello Sfondo.
Come stiamo per vedere, possiamo creare la maggior parte dell'effetto occhi arcobaleno usando un singolo strumento, lo Strumento Ellisse, che è uno degli strumenti base di Photoshop. Seleziona lo strumento Ellisse dalla barra degli strumenti.
Per impostazione predefinita, lo strumento Ellisse si nasconde dietro lo strumento Rettangolo . Per accedere allo strumento Ellisse, fai clic con il pulsante destro del mouse (Win) / Control-clic (Mac) sullo strumento Rettangolo, quindi scegli lo strumento Ellisse dal menu a comparsa:
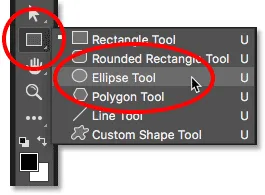
Selezione dello strumento Ellisse da dietro lo strumento Rettangolo.
Guarda il video tutorial di Rainbow Eyes sul nostro canale YouTube!
Passaggio 2: impostare la modalità strumento su "Forma"
Con lo strumento Ellisse selezionato, imposta l'opzione Modalità strumento nella barra delle opzioni nella parte superiore dello schermo su Forma . Questo ci consentirà di disegnare forme vettoriali (al contrario di tracciati o forme basate su pixel, le altre opzioni disponibili):
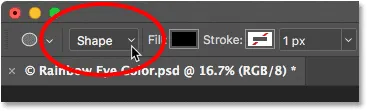
Impostare l'opzione Modalità strumento su Forma.
Ulteriori informazioni: forme vettoriali e pixel in Photoshop
Passaggio 3: Cambia il tipo di riempimento in "Sfumatura"
Successivamente, dobbiamo dire a Photoshop come vogliamo riempire la forma. Fai clic sulla miniatura del tipo di riempimento (il campione di colore) nella barra delle opzioni:
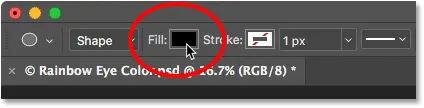
Facendo clic sulla miniatura di riempimento.
Nella parte superiore della finestra di dialogo Tipo di riempimento visualizzata, troverai una fila di quattro miniature. Ogni miniatura seleziona un modo diverso per riempire la forma. Da sinistra a destra, non abbiamo Colore, Tinta unita, Sfumatura e Motivo. C'è anche una quinta miniatura all'estrema destra che apre il Selettore colore di Photoshop dove puoi scegliere un colore personalizzato.
Per il nostro effetto occhi arcobaleno, vogliamo riempire la forma con una sfumatura, quindi fai clic sulla miniatura della sfumatura (terza da sinistra) per selezionarla:
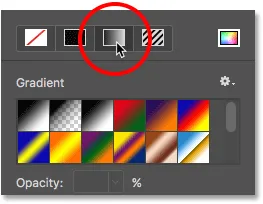
Selezione del tipo di riempimento sfumato.
Passaggio 4: scegliere il gradiente "Spettro"
Con Gradiente selezionato come tipo di riempimento, scorrere verso il basso attraverso i gradienti fino a trovare il gradiente Spettro . Se hai attivato Tool Tips nelle Preferenze di Photoshop (sono abilitati per impostazione predefinita), il nome del gradiente apparirà quando passi il cursore del mouse sulla sua miniatura. Fai clic sulla miniatura del gradiente di spettro per selezionarla:
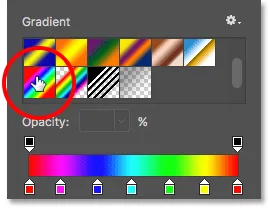
Scelta del gradiente di spettro.
Passaggio 5: modifica lo stile del gradiente in "angolo"
Dopo aver scelto il gradiente Spettro, vai in fondo alla finestra di dialogo e modifica l'opzione Stile gradiente da Lineare (impostazione predefinita) ad Angolo . Al termine, premi Invio (Win) / Return (Mac) sulla tastiera per chiudere la finestra di dialogo:
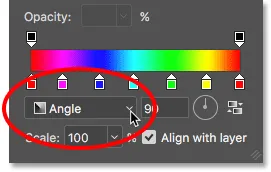
Modifica dello stile del gradiente in Angolo.
Passaggio 6: disegna una forma ellittica sul primo occhio
Siamo pronti a disegnare la nostra prima forma. Scegli uno degli occhi (non importa quale) e posiziona il cursore del mouse direttamente al centro della pupilla (l'area scura al centro). Disegneremo la forma da questo punto. Inizierò con l'occhio a sinistra. Fai clic al centro dell'occhio per impostare il punto iniziale per la forma:

Posizionamento del cursore del mouse al centro dell'occhio.
Quindi, con il pulsante del mouse ancora premuto, inizia a trascinare da quel punto in qualsiasi direzione. Dopo aver iniziato a trascinare, tieni premuto il tasto Maiusc sulla tastiera e il tasto Alt (Win) / Opzione (Mac). Il tasto Maiusc bloccherà la forma in un cerchio perfetto, mentre il tasto Alt (Win) / Opzione (Mac) dice a Photoshop di trascinare la forma fuori dal centro (il punto in cui hai fatto clic per la prima volta).
Continua a trascinare fino a quando il contorno della forma circonda l'intera iride (l'area colorata). Non preoccuparti se parte della forma si estende nella zona bianca dell'occhio o nelle palpebre. Puliremo quelle aree in pochi istanti. Per ora, assicurati che l'intera iride si adatti al contorno della forma:
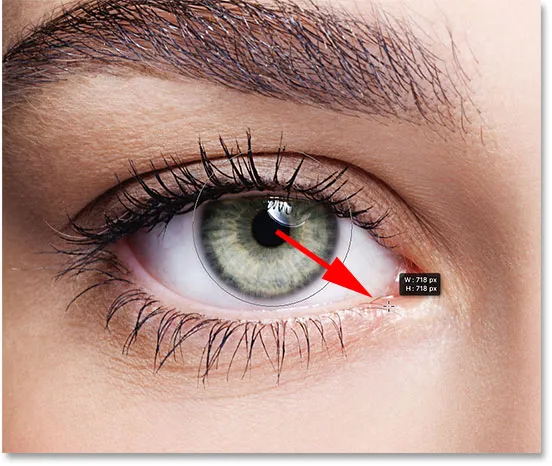
Disegnando la forma dal centro fino a circondare l'intera iride.
Rilascia il pulsante del mouse, quindi rilascia i tasti Maiusc e Alt (Win) / Opzione (Mac). Assicurati di rilasciare i tasti solo dopo aver rilasciato il pulsante del mouse o perderai l'effetto che quei tasti stavano avendo.
Non appena rilasci il pulsante del mouse, Photoshop disegna la forma e la riempie con il nostro gradiente di spettro:

La forma copre quella che vogliamo colorare.
Passaggio 7: Cambia la modalità di fusione del livello forma in "Colore"
Photoshop disegna forme sui propri livelli Shape separati. Se guardiamo nel pannello Livelli, possiamo vedere il nostro nuovo livello Forma, chiamato "Ellisse 1", seduto sopra l'immagine:
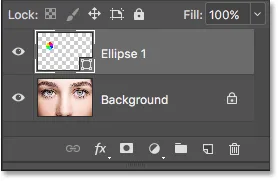
Il pannello Livelli che mostra il nuovo livello Forma.
Al momento, il riempimento sfumato della forma blocca completamente l'occhio dalla vista. Per fondere i colori della sfumatura con l'occhio, cambia la modalità di fusione del livello Forma da Normale (la modalità di fusione predefinita) a Colore :
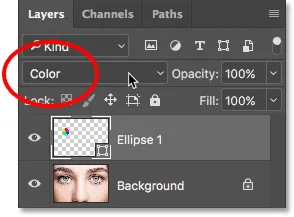
Modifica della modalità di fusione della forma in "Colore".
Questo colora l'occhio con i colori del gradiente. Non preoccuparti del contorno che vediamo intorno alla forma. Scomparirà non appena scegliamo uno strumento diverso:

Il risultato dopo aver modificato la modalità di fusione della forma in "Colore".
Passaggio 8: aggiungi una maschera di livello
Per ripulire le aree intorno all'iride in cui non vogliamo che appaiano i colori sfumati, useremo una maschera di livello. Con il livello Forma ancora selezionato, fai clic sull'icona Maschera livello nella parte inferiore del pannello Livelli:
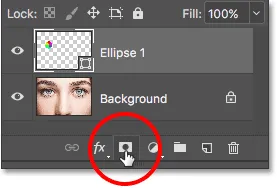
Facendo clic sull'icona Maschera di livello.
Una miniatura della maschera di livello riempita di bianco apparirà sul livello Forma. Notare il bordo evidenziato intorno alla miniatura. Il bordo dice che ora abbiamo selezionato la maschera di livello, non la forma stessa, il che significa che tutto ciò che facciamo dopo sarà fatto alla maschera, non alla forma:

Una miniatura della maschera di livello appare sul livello "Ellisse 1".
Passaggio 9: selezionare lo strumento pennello
Puliremo le aree indesiderate dipingendo con il nero sulla maschera di livello. Per questo, avremo bisogno dello strumento pennello di Photoshop. Selezionalo dalla barra degli strumenti:

Selezione dello strumento pennello.
Passaggio 10: imposta il colore di primo piano su nero
Photoshop utilizza l'attuale colore di primo piano come colore del pennello, il che significa che per dipingere con il nero, è necessario impostare il colore di primo piano su nero . Possiamo vedere i colori correnti di Primo piano e Sfondo nei due campioni di colore nella parte inferiore della barra degli strumenti. Il colore di primo piano è quello in alto a sinistra.
Se il colore di primo piano non è impostato su nero, premere la lettera D sulla tastiera per ripristinare rapidamente i colori di primo piano e di sfondo sui valori predefiniti, che imposta il colore di primo piano su bianco e il colore di sfondo su nero. Quindi, premi la lettera X sulla tastiera per scambiare i colori, rendendo nero il colore di primo piano:
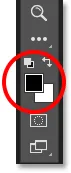
Il campione colore in primo piano (in alto a sinistra) deve essere impostato su nero.
Passaggio 11: Paint Around The Iris
Con lo strumento pennello in mano, il nero come colore di primo piano e la maschera di livello selezionati, dipingi semplicemente intorno all'iride per nascondere i colori indesiderati dal gradiente.
Ti consigliamo di utilizzare un pennello piccolo e morbido. Per modificare le dimensioni del pennello dalla tastiera, premi ripetutamente il tasto parentesi quadra sinistra ( ( ) per ridurne il pennello o il tasto parentesi quadra destra ( ) ) per ingrandirlo . Per regolare la durezza dei bordi del pennello, tenere premuto il tasto Maiusc mentre si preme il tasto parentesi sinistra per rendere il pennello più morbido o il tasto parentesi destra per rendere il pennello più duro .
Qui sto dipingendo il gradiente che si estende nelle aree bianche dell'occhio. Dato che stiamo dipingendo su una maschera di livello, non vediamo il colore del pennello mentre dipingiamo. Invece, i colori sfumati scompaiono nelle aree in cui dipingiamo:

Nasconde il gradiente nelle aree bianche dell'occhio.
Dipingerò anche sopra la palpebra in alto per rimuovere i colori sfumati da quell'area:

Nascondere il gradiente nelle palpebre.
Se si commette un errore e si cancella accidentalmente parte del colore nell'iride, premere la lettera X sulla tastiera per scambiare i colori di primo piano e di sfondo. Questo imposterà il colore di Foreground su bianco . Dipingi sull'area con il bianco per ripristinare i colori. Quindi, premi X per scambiare di nuovo i colori, riportando il colore di Primo piano su nero e continua a dipingere.
Infine, dipingerò all'interno della pupilla al centro dell'occhio per rimuovere qualsiasi colore indesiderato da quell'area:

Nascondere il gradiente nella pupilla.
Fin qui tutto bene. Ora abbiamo il nostro primo occhio colorato con i nostri colori arcobaleno:

Gli occhi dell'arcobaleno hanno effetto finora.
Passaggio 12: selezionare nuovamente lo strumento Ellisse
Facciamo rapidamente la stessa cosa con l'altro occhio. Innanzitutto, seleziona nuovamente lo strumento Ellisse dalla barra degli strumenti:
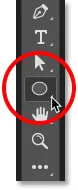
Riselezionare lo strumento Ellisse.
Step 13: Disegna una forma sopra il secondo occhio
Tutte le opzioni che abbiamo scelto l'ultima volta per lo strumento Ellisse sono ancora attive, quindi non è necessario sceglierne nessuna. Tutto quello che dobbiamo fare è posizionare il cursore del mouse al centro dell'altro occhio:

Posizionando il cursore al centro.
Fai clic con il mouse per impostare il punto di partenza per il gradiente, quindi tieni premuto il pulsante del mouse e inizia a trascinare lontano da quel punto, in qualsiasi direzione. Una volta che hai iniziato a trascinare, tieni premuto Maiusc + Alt (Win) / Maiusc + Opzione (Mac) sulla tastiera per bloccare la forma in un cerchio perfetto ed estrarla dal suo centro.
Continua a trascinare finché l'intera iride non è circondata dal contorno della forma:
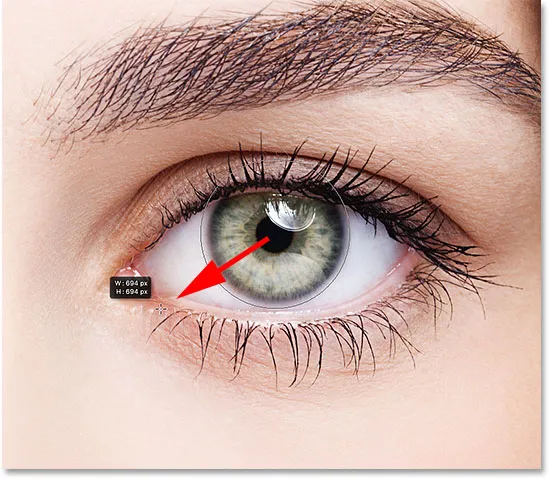
Disegnando la seconda forma attorno all'iride.
Rilascia il pulsante del mouse, quindi rilascia il tasto Maiusc e il tasto Alt (Win) / Opzione (Mac). Photoshop disegna la seconda forma e la riempie con lo stesso gradiente di spettro:

La seconda forma ora copre l'iride.
Passaggio 14: Cambia la modalità di fusione della forma in "Colore"
Se guardiamo nel pannello Livelli, vediamo che Photoshop ha aggiunto la nostra seconda forma al proprio livello Forma chiamato "Ellisse 2". Per fondere i colori sfumati nell'occhio, cambia la modalità di fusione del livello "Ellisse 2" da Normale a Colore :
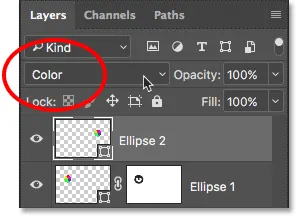
Modifica della modalità di fusione della seconda forma in "Colore".
Questo colora il secondo occhio:

Il secondo occhio è ora colorato, proprio come il primo.
Passaggio 15: Aggiungi una maschera di livello
Tutto ciò che dobbiamo fare ora è ripulire le aree intorno all'iride. Fai clic sull'icona Maschera di livello nella parte inferiore del pannello Livelli per aggiungere una maschera di livello al secondo livello di forma:
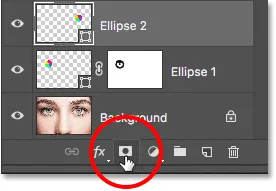
Facendo clic sull'icona Maschera di livello.
Una miniatura della maschera di livello riempita di bianco appare sul livello. Ancora una volta, vediamo il bordo di evidenziazione attorno alla miniatura che ci dice che la maschera stessa è selezionata:
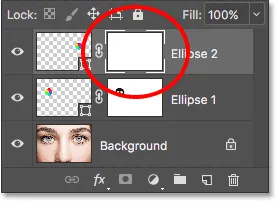
Viene aggiunta la maschera del secondo livello.
Passaggio 16: selezionare lo strumento pennello
Seleziona di nuovo lo strumento pennello dalla barra degli strumenti:

Riselezionare lo strumento pennello.
Passo 17: dipingere via il colore indesiderato
Il nostro colore di primo piano dovrebbe essere impostato su nero, quindi tutto ciò che dobbiamo fare è dipingere sulle parti bianche dell'occhio, sulla palpebra e sulla pupilla al centro per nascondere i colori sfumati da quelle aree:

Pulire le aree intorno all'occhio e nella pupilla.
E con ciò, la parte principale del nostro effetto è completa! Abbiamo colorato entrambi gli occhi con i nostri colori arcobaleno:

Il risultato dopo aver colorato e ripulito il secondo occhio.
Passaggio 18: Abbassa l'opacità (opzionale)
Se scopri che il colore è troppo luminoso, causando la perdita di alcuni dettagli negli occhi, puoi ridurne l'intensità riducendo l'opacità dei livelli Forma. Siamo in grado di ridurre l'opacità per entrambi i livelli Shape contemporaneamente.
Al momento ho selezionato il livello Shape superiore ("Ellisse 2") nel pannello Livelli. Per selezionare anche l'altro livello Shape, terrò premuto il tasto Maiusc e farò clic sul livello "Ellisse 1". Entrambi i livelli Forma sono ora selezionati:

Selezionando entrambi i livelli Forma contemporaneamente.
Con entrambi i livelli selezionati, abbasserò il valore di Opacità nella parte superiore destra del pannello Livelli dal 100% all'80% :
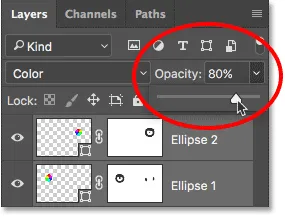
Riduzione dell'opacità dei livelli Shape.
Con l'opacità abbassata, i colori appaiono leggermente meno intensi e sono visibili più dettagli originali negli occhi:

Il risultato dopo aver abbassato l'opacità.
Personalizzare l'effetto
Ora che abbiamo creato l'effetto iniziale degli occhi color arcobaleno, impariamo come possiamo facilmente personalizzarlo e creare diverse varianti. Lo facciamo modificando le impostazioni del gradiente.
Per modificare le impostazioni del gradiente per uno degli occhi, fai doppio clic sulla miniatura della forma nel pannello Livelli. La miniatura della forma si trova a sinistra della miniatura della maschera di livello. Sceglierò l'occhio destro (la nostra destra, la sua sinistra) facendo doppio clic sulla miniatura della forma per il livello "Ellisse 2":
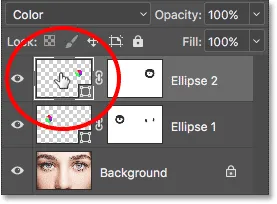
Fare doppio clic sulla miniatura della forma per l'occhio destro.
Questo apre la finestra di dialogo Riempimento sfumato con varie opzioni che possiamo modificare:
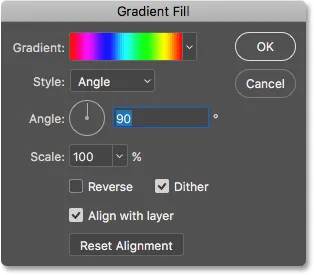
La finestra di dialogo Riempimento sfumato.
Inverso
Una cosa che possiamo fare è invertire l'ordine dei colori nel gradiente. Lo facciamo selezionando l'opzione Inverti :
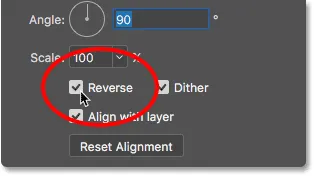
Selezionando "Inverti" nella finestra di dialogo Riempimento sfumato.
Photoshop ci mostra un'anteprima live dell'effetto in modo da poter tenere aperta la finestra di dialogo Riempimento sfumato mentre sperimentiamo le impostazioni. Tieni presente che stiamo modificando l'effetto per un solo occhio alla volta. Per apportare la stessa modifica anche per l'altro occhio, dovrai fare doppio clic sulla miniatura della forma nel pannello Livelli e utilizzare le stesse impostazioni.
Ecco come appare l'effetto dopo aver invertito i colori nell'occhio destro. Gli occhi ora sembrano rispecchiarsi a vicenda con i loro colori:

Creazione di un effetto specchio invertendo i colori in uno degli occhi.
Angolo
Possiamo anche ruotare i colori attorno all'occhio usando l'opzione Angolo . È possibile fare clic all'interno del quadrante e trascinarlo per modificare il valore dell'angolo oppure è possibile immettere un valore specifico.
L'angolo predefinito è 90 °. A questo angolo, il colore rosso è attualmente nella parte superiore dell'occhio. Cambierò l'angolo a -90 ° :
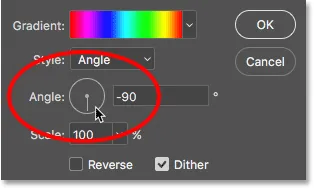
Modifica dell'angolo del gradiente.
Con l'angolo ruotato, il rosso ora appare nella parte inferiore dell'occhio a destra:

L'effetto dopo aver ruotato l'angolo del gradiente nell'occhio destro.
Stile
L'altra opzione che potremmo voler cambiare è lo stile . Al momento è impostato su Angle perché è quello che abbiamo scelto quando stavamo disegnando le forme:
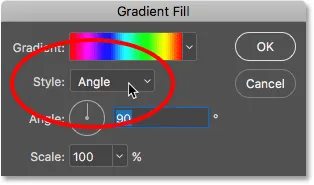
L'opzione Stile nella finestra di dialogo Riempimento sfumato.
Se fai clic sulla casella, vedrai altri stili tra cui possiamo scegliere. Selezionerò uno di quelli più interessanti, come Radial :
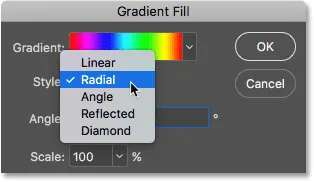
Modifica dello stile del gradiente in "Radiale".
Ecco come appare lo stile radiale. Ancora una volta, sto solo influenzando l'occhio a destra al momento:

L'effetto dopo aver cambiato lo stile dell'occhio destro in "Radiale".
Per cambiare anche l'altro occhio, farò clic su OK per accettare le mie modifiche e chiudere la finestra di dialogo Riempimento sfumato corrente.
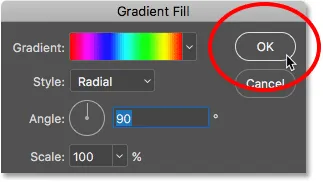
Chiudere la finestra di dialogo facendo clic su OK.
Quindi, nel pannello Livelli, faccio doppio clic sulla miniatura della forma per l'occhio sinistro (il livello "Ellisse 1"):
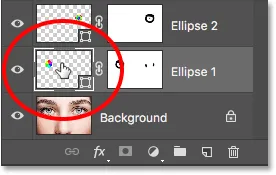
Fare doppio clic sulla miniatura della forma per l'altro occhio.
Questo apre di nuovo la finestra di dialogo Riempimento sfumato, questa volta per il secondo occhio. Solo per divertimento, imposterò lo stile del gradiente per l'occhio sinistro su qualcosa di diverso, come il diamante . Selezionerò anche l'opzione Inverti :
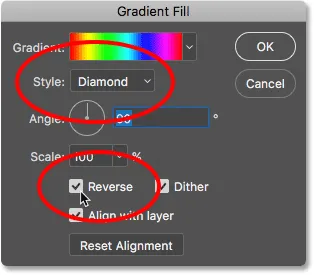
Cambiando lo stile in "Diamante" e selezionando "Inverti".
Farò clic su OK per accettare le mie modifiche e chiudere la finestra di dialogo Riempimento sfumato, e ora entrambi gli occhi sono impostati su qualcosa di completamente diverso:

Ogni occhio è ora impostato su una diversa variazione dell'effetto.
E lì ce l'abbiamo! Cerchi tutorial simili? Scopri come creare un effetto Radial Zoom Eyes o come cambiare semplicemente il colore degli occhi in un'immagine. Visita la nostra sezione Effetti fotografici per ulteriori tutorial!