In questo tutorial di Photoshop, vedremo come aggiungere rapidamente e facilmente un effetto flou e bagliore a una foto, cosa che fa anche un buon lavoro nel migliorare il contrasto dell'immagine e la saturazione del colore. Uso questa tecnica con le mie foto da anni ed è ancora altrettanto popolare oggi. Che tu sia un fotografo di matrimoni, un fotografo naturalistico o semplicemente ti diverta a scattare foto di familiari e amici, prova questo effetto e vedi se non rende le tue immagini un po 'più magiche.
Ecco la foto con cui lavorerò in questo tutorial:

L'immagine originale
Ed ecco come apparirà dopo aver aggiunto il nostro soft glow:

Il risultato finale
Passaggio 1: duplicare il livello di sfondo
Con la nostra immagine appena aperta in Photoshop, possiamo vedere se nella nostra palette Livelli abbiamo attualmente un livello che è il livello Sfondo. Il livello Sfondo è il livello che contiene la nostra immagine originale:
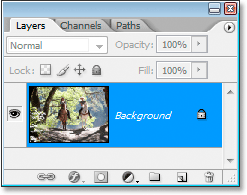
La palette Livelli di Photoshop che mostra l'immagine originale sul livello Sfondo.
Dobbiamo duplicare questo livello e il modo più semplice per farlo è usare la scorciatoia da tastiera Ctrl + J (Win) / Command + J (Mac). Se guardiamo di nuovo nella nostra palette Livelli, possiamo vedere che ora abbiamo due livelli: il livello Sfondo in basso e una copia del livello Sfondo, che Photoshop ha automaticamente chiamato "Livello 1", sopra di esso:
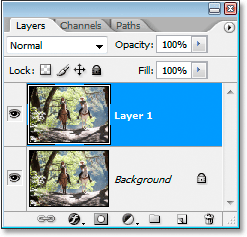
La palette Livelli ora mostra due livelli.
Passaggio 2: modifica la modalità di fusione di "Livello 1" in "Sovrapposizione"
Con "Livello 1" selezionato nella palette Livelli (il livello attualmente selezionato è evidenziato in blu), vai all'opzione Modalità di fusione nell'angolo in alto a sinistra della palette Livelli. È la casella a discesa attualmente impostata su "Normale". Fare clic sulla freccia rivolta verso il basso e selezionare la modalità di fusione Sovrapposizione dall'elenco:
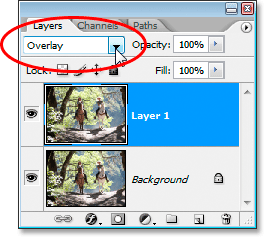
Modifica della modalità di fusione di "Livello 1" in "Sovrapposizione".
Se ricordi dalle nostre cinque modalità di fusione essenziali per il fotoritocco, la modalità di fusione Sovrapponi fa parte del gruppo di modalità di fusione Contrasto perché aumenta il contrasto dell'immagine e tende anche a migliorare la saturazione del colore. Se osserviamo la nostra immagine ora dopo aver cambiato la modalità di fusione in Sovrapposizione, possiamo vedere che abbastanza sicuro, il contrasto e la saturazione del colore sono stati entrambi notevolmente aumentati:

L'immagine dopo aver modificato la modalità di fusione di "Livello 1" in "Sovrapposizione".
Passaggio 3: applicare il filtro "Sfocatura gaussiana"
Che ci crediate o no, abbiamo quasi finito! Ora possiamo aggiungere il nostro effetto soft focus / bagliore alla foto. Con "Livello 1" ancora selezionato, vai al menu Filtro nella parte superiore dello schermo, scegli Sfocatura, quindi Sfocatura gaussiana. Questo fa apparire la finestra di dialogo Sfocatura gaussiana di Photoshop.
Nella parte inferiore della finestra di dialogo, vedrai una barra di scorrimento che controlla il valore del raggio. Maggiore è il valore del Raggio impostato, maggiore sarà la sfocatura che applicherai al livello. Trascina il dispositivo di scorrimento verso destra fino a quando il valore Raggio non raggiunge un valore di circa 8 pixel. Potresti voler impostare un valore un po 'più alto se stai usando un'immagine ad alta risoluzione. La cosa migliore da fare è tenere d'occhio l'immagine nella finestra del documento mentre trascini il cursore per vedere quale effetto sta avendo. Assicurati di avere l'opzione Anteprima selezionata nell'angolo in alto a destra della finestra di dialogo. Se si imposta un valore di Raggio troppo alto, l'effetto di messa a fuoco morbida sarà troppo sottile, quindi provare a rimanere con valori di Raggio inferiori:
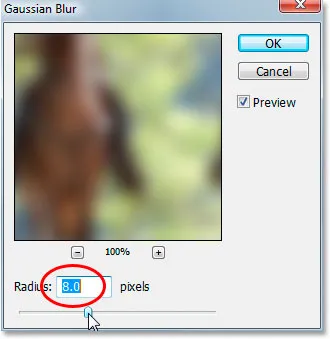
Trascinare il dispositivo di scorrimento nella parte inferiore della finestra di dialogo Sfocatura gaussiana per impostare il valore del raggio.
Quando sei soddisfatto dell'effetto, fai clic su OK per uscire dalla finestra di dialogo e il gioco è fatto! Ecco la mia foto dopo aver applicato la sfocatura gaussiana:

Il risultato finale
Passaggio 4: ridurre l'opacità di "Livello 1" (opzionale)
Se ritieni che l'effetto appaia troppo forte, prova ad abbassare l'opacità di "Livello 1". Troverai l'opzione Opacità nell'angolo in alto a destra della palette Livelli direttamente di fronte all'opzione Modalità fusione. Qui sto abbassando l'opacità a circa il 60%:
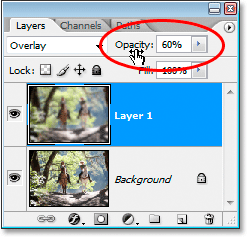
Riduzione dell'opacità di "Livello 1" per ridurre l'intensità dell'effetto.
L'effetto flou ora appare meno intenso:

L'immagine dopo aver abbassato l'opacità di "Livello 1".
Passaggio 5: modifica la modalità di fusione su "Luce soffusa" (opzionale)
Un altro modo semplice per ridurre l'intensità dell'effetto è cambiare la modalità di fusione di "Livello 1" da "Sovrapposizione" a Luce soffusa:
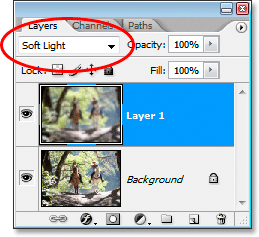
Modifica della modalità di fusione di "Livello 1" in "Luce soffusa".
Anche la modalità di fusione Luce soffusa fa parte del gruppo di modalità di fusione Contrasto, ma il suo effetto è molto più sottile di quello che ci offre la modalità di fusione Sovrapposizione:

L'immagine dopo aver modificato la modalità di fusione di "Livello 1" in "Luce soffusa".
E lì ce l'abbiamo! È così facile aggiungere un effetto flou e bagliore a un'immagine con Photoshop! Visita la nostra sezione Effetti fotografici per ulteriori tutorial sugli effetti di Photoshop!