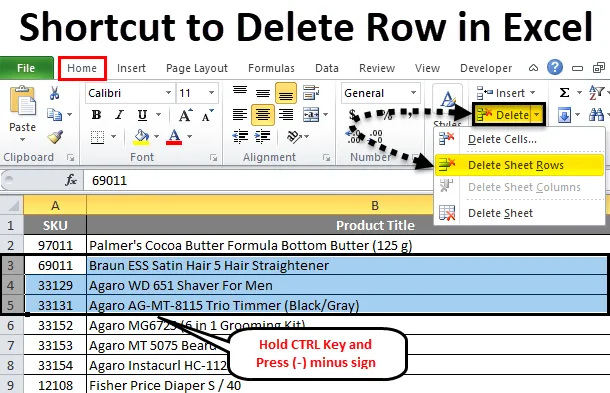
Collegamento Elimina riga di Excel (Sommario)
- Scorciatoia per eliminare la riga in Excel
- Come eliminare la riga di Excel utilizzando il menu della barra multifunzione
Scorciatoia per eliminare la riga in Excel
In Microsoft Excel principalmente abbiamo usato per aggiungere ed eliminare le righe e le colonne per modificare o aggiungere ulteriori informazioni sui dati, possiamo eliminare le righe e le colonne in Excel utilizzando un collegamento o possiamo farlo manualmente. Queste scorciatoie ci aiutano a inserire o eliminare le righe in Excel utilizzando i tasti di scelta rapida nella tastiera. In Excel, le righe possono essere eliminate utilizzando una scorciatoia da tastiera o utilizzando il menu di scelta rapida oppure possiamo utilizzare il menu di eliminazione delle celle che sarà il menu di celle predefinito in Microsoft Excel
Come eliminare una riga in Excel utilizzando il menu di scelta rapida senza collegamento
- Seleziona prima la riga che desideri eliminare.
- Fare clic con il tasto destro sulla cella della riga.
- Otterremo la finestra di dialogo.
- Fare clic su Elimina per eliminare la riga selezionata.

Come eliminare la riga di Excel utilizzando il menu della barra multifunzione
In Microsoft Excel possiamo trovare le celle di eliminazione nel menu principale che viene mostrato nello screenshot qui sotto.
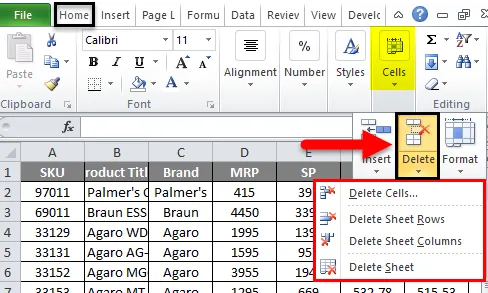
Dopo aver fatto clic sulle celle di eliminazione, avremo le seguenti opzioni:
- Elimina celle: utilizzate per eliminare le celle selezionate.
- Elimina righe foglio: utilizzato per eliminare le righe selezionate.
- Elimina colonna foglio: utilizzato per eliminare la colonna selezionata.
- Elimina foglio: utilizzato per eliminare l'intero foglio.
Vedremo tutte queste opzioni una per una.
Esempio 1
Elimina celle
Considera l'esempio seguente che contiene i dati sulle vendite. A volte è necessario eliminare righe e colonne indesiderate nei dati. Quindi, in questo, dobbiamo eliminare le celle che sono mostrate nei passaggi seguenti
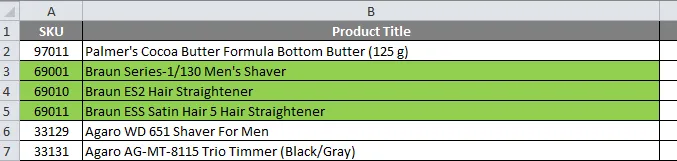
Supponiamo di dover eliminare la riga evidenziata in verde.
- Innanzitutto, seleziona la riga che devi eliminare esattamente come mostrato nella figura seguente.

- Vai alle celle di eliminazione. Fai clic sulle celle di eliminazione in modo da ottenere l'opzione di eliminazione di seguito, come mostrato nell'immagine seguente. Fai clic sulla seconda opzione di eliminazione denominata "Elimina righe foglio"
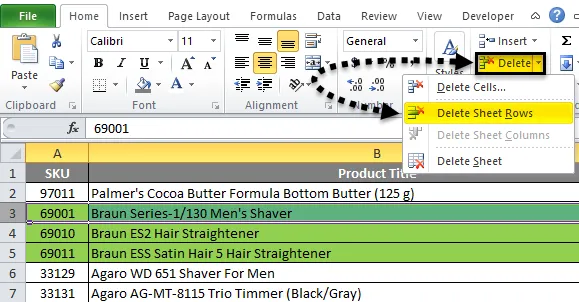
- In modo che la riga selezionata verrà eliminata come mostrato nell'immagine seguente
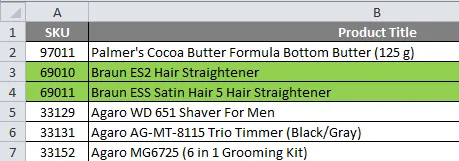
Ora possiamo vedere la differenza che la prima colonna denominata SKU 69001 è stata eliminata e il conteggio di una riga che è stato evidenziato in colore verde è stato ridotto a due righe prima che il conteggio delle righe di colore verde evidenziato fosse tre.
Esempio n. 2
Come eliminare intere righe selezionate

In questo esempio, vedremo come eliminare l'intera riga seguendo i passaggi seguenti.
Qui dobbiamo eliminare le righe evidenziate.
- Per prima cosa seleziona la riga evidenziata che dobbiamo eliminare come mostrato nello screenshot qui sotto.
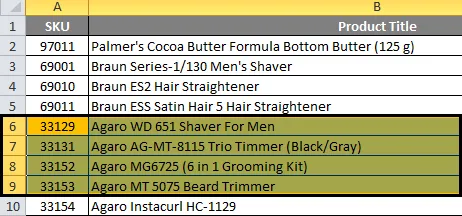
- Ora fai clic sulle celle di eliminazione. Fai clic sulla seconda opzione di eliminazione "Elimina righe foglio"
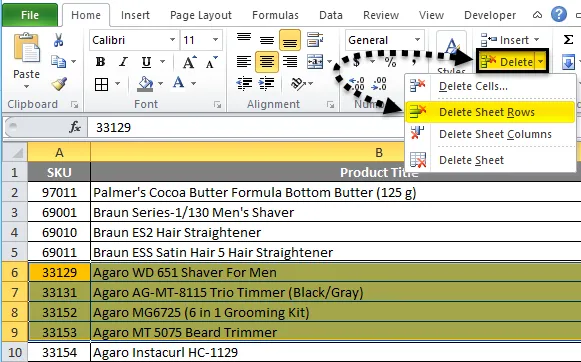
- In modo che i fogli di riga interi selezionati vengano eliminati, come mostrato nell'output di seguito.
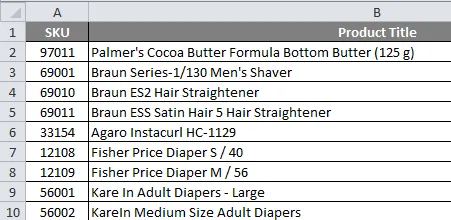
Nella schermata sopra possiamo vedere che le righe selezionate sono state eliminate dove possiamo vedere la differenza che la riga evidenziata è stata eliminata.
Esempio n. 3
(a) Utilizzare la scorciatoia da tastiera per eliminare la riga in Excel
In Microsoft Excel abbiamo diversi tasti di scelta rapida per tutte le funzioni in cui abbiamo un tasto di scelta rapida per eliminare anche la riga e la colonna di Excel. Il tasto di scelta rapida per l'eliminazione della riga in Excel è CTRL + "-" (segno meno) e il tasto di scelta rapida per l'inserimento della riga è CTRL + MAIUSC + "+" (segno più) e le stesse scorciatoie possono essere utilizzate per l'inserimento e l'eliminazione per lo stesso. Principalmente useremo il tastierino numerico per inserire numeri. Possiamo anche usare il tasto di scelta rapida del tastierino numerico per eliminare la riga. Il tasto di scelta rapida da applicare è CTRL + "+" (segno più).
I passaggi per utilizzare i tasti di scelta rapida per eliminare la riga in Excel
Il tasto di scelta rapida da tastiera per eliminare la riga in Excel è CTRL + “-“ ovvero segno meno che dobbiamo usare.
- Innanzitutto, seleziona la cella in cui devi esattamente eliminare la riga mostrata di seguito.
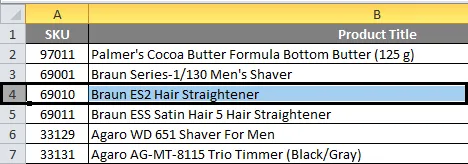
- Utilizzare il tasto di scelta rapida da tastiera. Tenere premuto il tasto CTRL e premere “-“ segno meno sulla tastiera
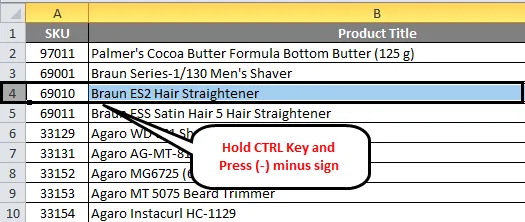
- In modo che l'intera riga verrà eliminata, come mostrato di seguito.
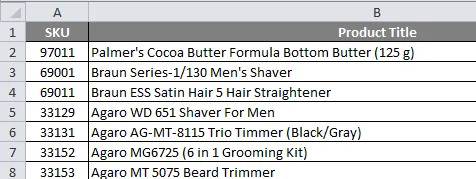
Qui possiamo vedere la differenza che la riga del nome del prodotto "Piastra per capelli Braun ES2" è stata eliminata come abbiamo notato nello screenshot sopra.
(b) Come eliminare intere righe in Excel utilizzando il tasto di scelta rapida da tastiera
Considera l'esempio di seguito in cui è necessario eliminare le righe del marchio "BRAUN" che è evidenziato per riferimento.
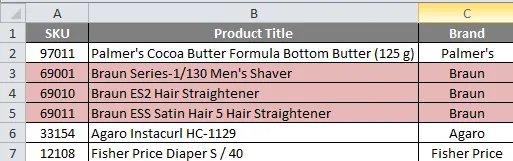
Per eliminare le righe di Excel utilizzando la scorciatoia da tastiera, seguire i passaggi seguenti.
- Innanzitutto, seleziona le celle di riga che sono state evidenziate in colore rosa.
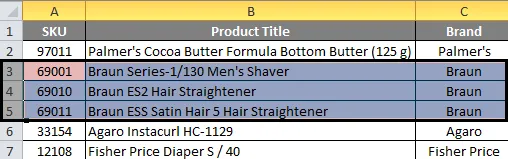
- Premere il tasto CTRL e tenerlo premuto. Tenendo premuto il tasto CTRL, premere “-“ segno meno

- Dopo aver premuto il tasto CTRL e il tasto - alla volta, la riga selezionata verrà eliminata. Otterremo il risultato di seguito che è mostrato nello screenshot qui sotto.
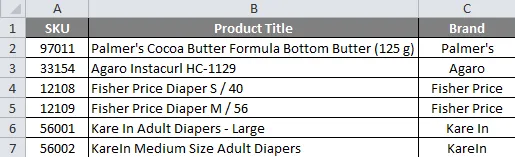
Nella schermata sopra, possiamo vedere che il nome BRAND chiamato "BRAUN" è stato completamente eliminato.
Esempio n. 4
Eliminazione di righe selezionate e multiple in Excel
Considera l'esempio di seguito in cui possiamo vedere righe vuote indesiderate nel foglio che rendono inappropriati i dati. In questo scenario, possiamo eliminare le righe vuote alla volta utilizzando la scorciatoia da tastiera o il menu Elimina celle.
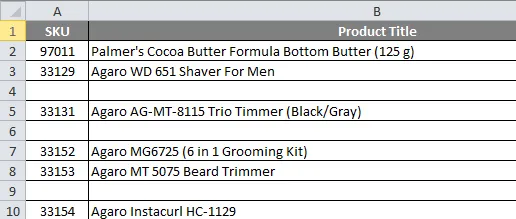
Ora dobbiamo eliminare le righe vuote nei dati di vendita sopra e rendere il foglio con un input chiaro.
Per eliminare più righe alla volta, seguire i semplici passaggi seguenti.
- Innanzitutto, tieni premuto il tasto CTRL.
- Seleziona le intere righe vuote tenendo premuto il tasto CTRL.
- Possiamo vedere che le righe selezionate sono state contrassegnate in blu.
- Ora vai a eliminare le celle. Fai clic su Elimina righe foglio.
- Dopo aver fatto clic sulle righe del foglio di eliminazione, tutte le righe selezionate verranno eliminate entro una frazione di secondo.
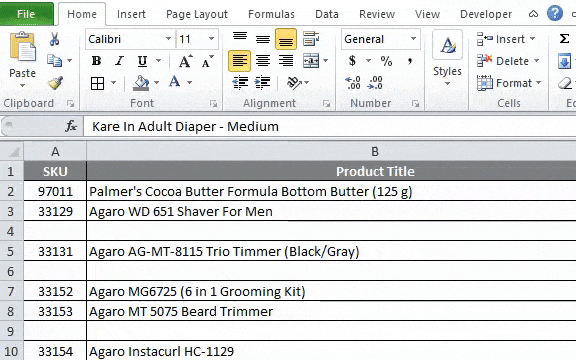
- Otterremo il risultato come indicato di seguito.
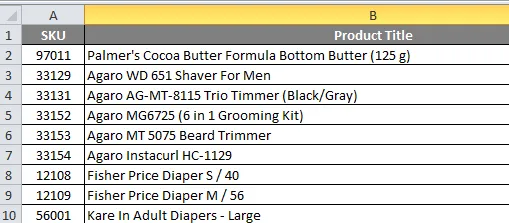
Nello screenshot sopra, possiamo notare che tutte le righe vuote sono ora eliminate e i dati sembrano migliori rispetto ai dati precedenti.
Cose da ricordare Informazioni sul collegamento Elimina riga Excel
Durante l'eliminazione dei dati in Excel, assicurarsi che i dati non siano richiesti. Tuttavia, possiamo recuperare le righe eliminate facendo un annullamento in Excel.
È possibile scaricare questo modello di Excel Elimina collegamento di riga qui - Elimina modello di Excel collegamento di riga
Articoli consigliati
Questa è stata una guida al collegamento per eliminare una riga in Excel. Qui discutiamo come eliminare una riga in Excel usando una scorciatoia - 1) scorciatoia da tastiera 2) Usando il tasto destro del mouse 3) Usando l'opzione Elimina foglio foglio insieme ad esempi pratici e modello scaricabile di Excel. Puoi anche consultare i nostri altri articoli suggeriti:
- Esempi per sommare più righe in Excel
- Come proteggere la cartella di lavoro di Excel?
- Strumento pittore formato Excel
- Esempi per F-Test in Excel
- Come eliminare il foglio in Excel utilizzando VBA?