In questo tutorial su Photoshop Effects, impareremo come scattare una foto normale e darle maggiore messa a fuoco e impatto creando una fonte di luce e facendola brillare sul soggetto principale attraverso una finestra. Avrai bisogno della foto a cui vuoi aggiungere l'effetto di illuminazione, così come una foto della finestra che vuoi usare. Se non hai una foto di una finestra, esegui una rapida ricerca su Internet per una, poiché in realtà è solo la forma della finestra che useremo, non la finestra stessa.
Per creare l'effetto di illuminazione, utilizzeremo un livello di regolazione Livelli, insieme alla sua maschera di livello, e vedremo come possiamo usare una modalità di fusione dei livelli alla fine per migliorare ulteriormente la luce. Può sembrare complicato, ma è davvero molto semplice. La cosa grandiosa di questo effetto è che c'è molto spazio per la creatività, dal momento che non c'è bisogno di limitarsi a usare solo le finestre come l'oggetto attraverso cui la luce splende. Con un po 'di immaginazione, puoi far luce su qualsiasi forma ti venga in mente per ottenere risultati davvero interessanti e unici!
Ecco l'immagine con cui inizierò, una foto molto semplice di una donna in piedi davanti a un muro. Il muro stesso è così luminoso che è un po 'difficile vedere il viso della donna:

L'immagine originale
Ecco come apparirà la foto dopo aver alterato l'illuminazione, dandogli l'aspetto di una singola sorgente luminosa che brilla da una finestra sulla donna e sul muro dietro di lei, il che dà alla foto stessa un risultato più mirato e drammatico. Anche il viso della donna è ora chiaramente visibile:

Effetti di illuminazione di Photoshop: il risultato finale.
Questo tutorial è tratto dalla nostra serie di effetti fotografici. Iniziamo!
Passaggio 1: trascina la foto della finestra nell'immagine principale
Per iniziare, avrai bisogno sia dell'immagine principale sia della foto della finestra aperta in Photoshop. Abbiamo già visto la mia immagine principale ed ecco la foto della finestra che userò:

Apri entrambe le tue foto in Photoshop.
Con entrambe le foto aperte in finestre dei documenti separate, selezionare lo strumento Sposta dalla palette Strumenti:
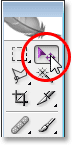
Seleziona lo strumento Sposta.
Puoi anche selezionare lo strumento Sposta premendo V sulla tastiera. Quindi, con lo strumento Sposta selezionato, fai clic in un punto qualsiasi all'interno della foto della finestra e trascinalo nella finestra del documento dell'immagine principale:
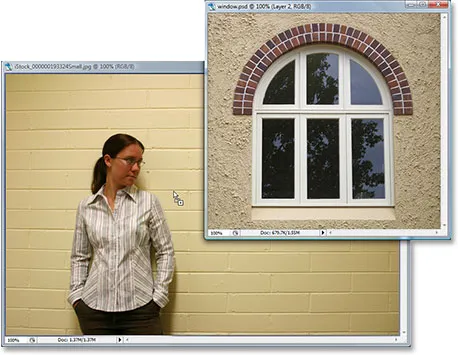
Trascina la foto della finestra nella finestra del documento della foto principale con lo strumento Sposta.
Quando rilasci il pulsante del mouse, la foto della finestra apparirà all'interno dell'immagine principale:

La finestra ora appare all'interno dell'immagine principale.
Se guardi nella palette Livelli, vedrai l'immagine principale sul livello Sfondo e la foto della finestra sopra di essa sul suo livello, che Photoshop ha chiamato "Livello 1":
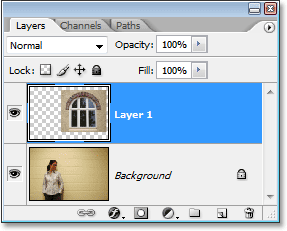
La palette Livelli di Photoshop che mostra i nostri due livelli.
Passaggio 2: selezionare Intorno alla parte interna della finestra
Ora che la nostra foto della finestra è all'interno della nostra immagine principale, dobbiamo fare una selezione all'interno della finestra.
A seconda della finestra in uso, lo strumento Selezione rettangolare o lo Strumento selezione ellittica potrebbe essere tutto ciò che serve per selezionarlo. Assicurati di consultare il nostro tutorial sulla piena potenza delle selezioni di base se hai bisogno di aiuto per aggiungere, sottrarre o intersecare con le selezioni.
Per forme di finestre più complesse, lo strumento Penna può essere il tuo strumento preferito, che è quello che ho usato qui per selezionare all'interno di tutte e sei le sezioni della finestra (consulta il nostro tutorial completo su Come effettuare le selezioni con lo strumento Penna) se hai bisogno di aiuto :

Usa lo strumento di selezione che preferisci per selezionare all'interno della finestra.
Passaggio 3: Elimina il livello finestra
Con la forma della finestra ora selezionata, non abbiamo più bisogno della foto della finestra all'interno della nostra immagine principale, quindi fai clic sul livello della finestra ("Livello 1") nella palette Livelli e trascina il livello verso il basso sull'icona del Cestino nell'angolo in basso a destra della palette Livelli per eliminarlo:
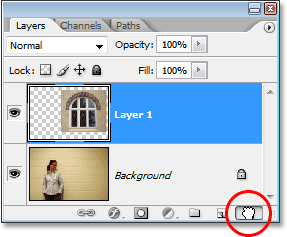
Elimina "Livello 1" facendo clic sul relativo livello e trascinandolo verso il basso sull'icona del cestino nella parte inferiore della palette Livelli.
Questo eliminerà il livello della finestra, ma la selezione che abbiamo appena fatto rimane:

La selezione effettuata intorno alla finestra rimane all'interno dell'immagine.
Passaggio 4: invertire la selezione
Utilizzeremo un livello di regolazione Livelli in un momento per scurire l'immagine ovunque, tranne nell'area che era all'interno della finestra, che ci darà il nostro effetto "luce che brilla da una finestra". Per farlo, però, dobbiamo avere tutto tranne l'area che era all'interno della finestra selezionata, ma al momento abbiamo l'esatto contrario. Abbiamo l'area all'interno della finestra selezionata, mentre il resto dell'immagine non è selezionato. Per risolvere questo problema, dobbiamo invertire la nostra selezione, il che significa sostanzialmente che dobbiamo scambiare la selezione in modo che ciò che è attualmente selezionato venga deselezionato e ciò che non è attualmente selezionato venga selezionato. Per fare ciò, tutto ciò che dobbiamo fare è andare al menu Seleziona nella parte superiore dello schermo e scegliere Inverso, oppure possiamo usare la scorciatoia da tastiera Maiusc + Ctrl + I (Win) / Maiusc + Comando + I (Mac) .
Qualunque modo tu scelga, vedrai apparire una casella di selezione attorno ai bordi esterni dell'immagine, che ci dice che tutto nell'immagine tranne l'area che era all'interno della finestra è ora selezionata, mentre l'area che era all'interno della finestra è stato ora deselezionato:
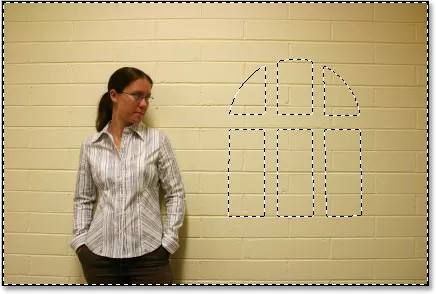
Invertire la selezione in modo che tutto tranne l'area all'interno della forma della finestra venga selezionato.
Passaggio 5: aggiungere un livello di regolazione dei livelli
Fare clic sull'icona Nuovo livello di regolazione nella parte inferiore della palette Livelli:
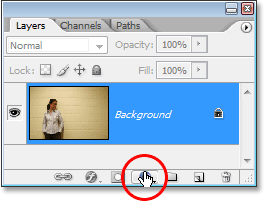
Facendo clic sull'icona "Nuovo livello di regolazione" nella parte inferiore della palette Livelli.
Quindi scegli Livelli dall'elenco dei livelli di regolazione che appare:
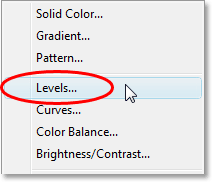
Scegli un livello di regolazione "Livelli" dall'elenco.
Questo farà apparire la finestra di dialogo Livelli e la useremo per scurire la nostra immagine e creare successivamente il nostro effetto di illuminazione.
Passaggio 6: scurire l'area intorno alla finestra con il livello di regolazione dei livelli
Con tutto tranne l'area che era all'interno della finestra selezionata, ora possiamo scurire l'immagine e creare il nostro effetto di illuminazione abbastanza facilmente usando il livello di regolazione Livelli.
Se guardi nella parte inferiore della finestra di dialogo Livelli, vedrai una barra orizzontale con una sfumatura che va dal nero a sinistra al bianco a destra, con un piccolo cursore nero sotto di essa all'estrema sinistra e un piccolo cursore bianco sotto di essa all'estrema destra. Questi cursori sono i cursori Livelli di output. Il nome è un po 'confuso, ma ciò che fanno questi cursori è determinare quanto può essere chiara o scura l'immagine. Se non tocchi affatto i cursori (normalmente li lasci da soli), l'immagine può essere visualizzata con una gamma tonale completa. In altre parole, può visualizzare tutto, dal nero puro al bianco puro e tutto il resto. Normalmente, questo è quello che vuoi.
A volte però, come quando crei un effetto mentre stiamo facendo qui, vuoi limitare la luminosità o la luminosità dell'immagine. Nel nostro caso, vogliamo scurire l'immagine e il modo più semplice per farlo è semplicemente limitare la sua luminosità facendo clic sul dispositivo di scorrimento dei livelli di output bianco all'estrema destra e trascinandolo verso sinistra. Mentre trascini, vedrai l'immagine diventare sempre più scura, ed è perché stiamo limitando quanto può essere luminosa. L'unica parte dell'immagine che non sarà influenzata dal cursore, e quindi non diventerà più scura, è l'area che era all'interno della finestra che è l'unica parte dell'immagine che non è attualmente selezionata. Rimarrà al suo livello di luminosità originale, dando al nostro effetto di illuminazione.
Vai avanti e inizia a trascinare il cursore dei livelli di output bianco verso sinistra, tenendo d'occhio l'immagine per vedere cosa sta succedendo:
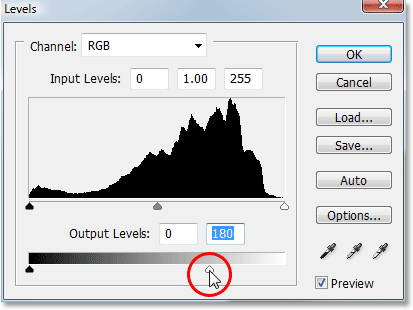
Trascina il cursore dei livelli di output bianco verso sinistra per scurire l'immagine ovunque, ad eccezione dell'area che era all'interno della finestra.
Mentre continui a trascinare il cursore verso sinistra, scurendo sempre di più l'immagine, la luce che brilla da una finestra appare:

La luce che brilla da una finestra appare mentre trascini il cursore del punto bianco per scurire l'immagine.
Dipende da te quanto oscuro vuoi creare l'immagine, quindi trascina il cursore finché non sei soddisfatto dei risultati, quindi fai clic su OK per uscire dalla finestra di dialogo Livelli.
Passaggio 7: caricare nuovamente la selezione
Tieni premuto il tasto Ctrl (Win) / Comando (Mac) e fai clic direttamente sulla miniatura della maschera di livello per il livello di regolazione Livelli nella palette Livelli. Questo caricherà nuovamente la selezione all'interno dell'immagine:
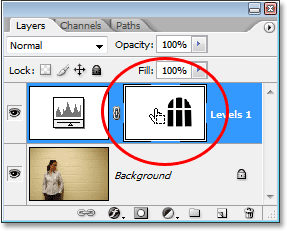
Tieni premuto "Ctrl" (Win) / "Command" (Mac) e fai clic direttamente sulla miniatura della maschera di livello per il livello di regolazione Livelli per ricaricare la selezione.
Passaggio 8: invertire la selezione
Dobbiamo invertire nuovamente la selezione in modo da avere selezionato solo l'area all'interno della finestra. Per fare ciò, usa la scorciatoia da tastiera Maiusc + Ctrl + I (Win) / Maiusc + Comando + I (Mac) per invertirlo rapidamente, lasciando selezionata solo l'area all'interno della forma della finestra:
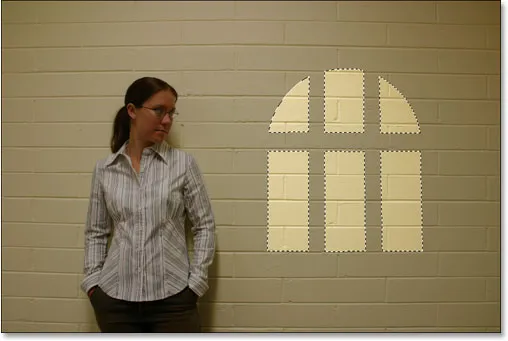
Invertire nuovamente la selezione in modo che sia selezionata solo l'area intorno alla luce della finestra.
Passaggio 9: spostare e ridimensionare la luce della finestra con trasformazione libera
Premi Ctrl + T (Win) / Command + T (Mac) per visualizzare la casella Trasformazione libera di Photoshop e le maniglie attorno all'effetto luce della finestra, quindi spostalo e ridimensionalo secondo necessità. Per spostare la luce della finestra, fai semplicemente clic in un punto qualsiasi all'interno della casella Trasformazione libera (ovunque, tranne sulla piccola icona di destinazione al centro) e trascinala in posizione con il mouse. Per ridimensionare la luce della finestra, trascinare una delle maniglie. Se vuoi limitare le proporzioni della luce della finestra mentre trascini, tieni premuto il tasto Maiusc e trascina una delle quattro maniglie degli angoli. Qui, sto rendendo la luce della finestra un po 'più grande e spostandola in modo che la luce della sezione in basso a sinistra della finestra brilli sulla donna:
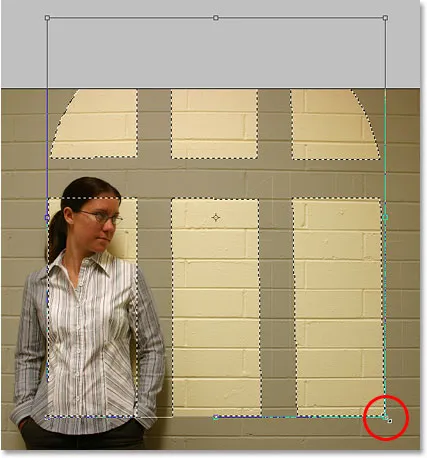
Spostare l'illuminazione della finestra in posizione e ridimensionarla secondo necessità con Free Transform.
Premi Invio (Win) / Return (Mac) quando hai finito di accettare la trasformazione, quindi premi Ctrl + D (Win) / Command + D (Mac) per deselezionare la selezione.
Passaggio 10: applicare il filtro sfocatura gaussiana
L'unico problema con il nostro effetto di illuminazione delle finestre al momento è che i bordi sono troppo nitidi, il che sembra irrealistico. Ammorbidiamoli applicando il filtro Sfocatura gaussiana.
Per farlo, vai al menu Filtro nella parte superiore dello schermo, scegli Sfocatura, quindi Sfocatura gaussiana. Ho intenzione di impostare il mio valore del raggio su circa 5 pixel per ammorbidire i miei bordi. Se stai usando un'immagine ad alta risoluzione, probabilmente vorrai impostarla leggermente più in alto.
Tieni d'occhio l'immagine mentre trascini il cursore Raggio nella parte inferiore della finestra di dialogo in modo da poter vedere quanta sfocatura viene applicata (è sempre meglio prendere una decisione con i tuoi occhi piuttosto che inserire semplicemente un valore che ha funzionato bene per l'immagine di qualcun altro):
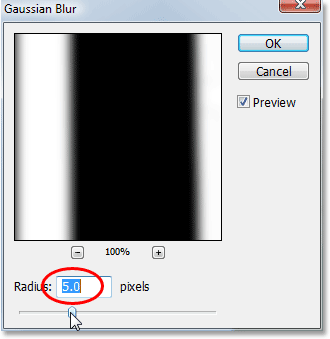
Ammorbidisci i bordi della luce della finestra con il filtro Sfocatura gaussiana.
Fare clic su OK per applicare il filtro ed uscire dalla finestra di dialogo. Ecco la mia immagine dopo aver ammorbidito i bordi della luce della finestra:
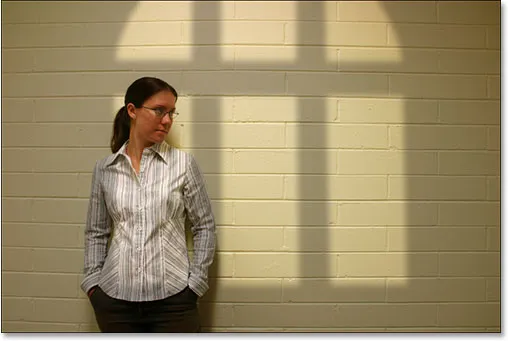
L'immagine dopo aver ammorbidito i bordi della luce della finestra con il filtro Sfocatura gaussiana.
Passaggio 11: selezionare lo strumento sfumatura
Questi prossimi passaggi sono facoltativi e, se lo desideri, potresti fermarti qui, ma aggiungerò un po 'più di realismo al mio effetto riducendo l'intensità della luce della finestra negli angoli inferiori. Per farlo, se stai ancora seguendo, seleziona il tuo strumento sfumatura dalla palette Strumenti, oppure premi G per selezionarlo con la scorciatoia da tastiera:
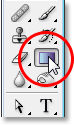
Seleziona lo strumento sfumatura.
Passaggio 12: imposta il bianco come colore di primo piano e il nero come colore di sfondo
I colori di primo piano e di sfondo devono essere già impostati rispettivamente su bianco e nero, ma se per qualche motivo non lo sono, premi D sulla tastiera per ripristinarli. Se osservi i campioni di colore di primo piano e di sfondo vicino alla parte inferiore della palette Strumenti, dovresti vedere il campione in alto a sinistra (il colore di primo piano) riempito di bianco e il campione in basso a destra (il colore di sfondo) riempito di nero:
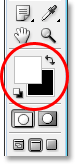
Campioni di colore di Foreground e Background di Photoshop nella palette Strumenti.
Passaggio 13: selezionare la sfumatura da primo piano a sfondo (da bianco a nero)
Con lo strumento sfumatura selezionato, bianco come colore di primo piano e nero come colore di sfondo, fai clic con il pulsante destro del mouse (Win) / Control-clic (Mac) in qualsiasi punto dell'immagine per visualizzare il Selettore sfumatura e seleziona la prima sfumatura in alto a sinistra angolo, dal gradiente Primo piano a sfondo:
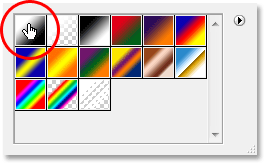
"Fai clic con il pulsante destro del mouse" (Win) / "Fai clic tenendo premuto il tasto Ctrl" (Mac) in qualsiasi punto dell'immagine e seleziona la sfumatura "Primo piano su sfondo" dal Selettore sfumatura.
Passaggio 14: trascinare un breve gradiente dagli angoli inferiori verso il centro dell'immagine
Fai clic con il mouse appena sotto e a sinistra dell'angolo inferiore della luce della finestra e trascina leggermente verso il centro per aggiungere una sfumatura da bianco a nero nell'angolo. Non stiamo aggiungendo il gradiente all'immagine stessa qui. Lo stiamo aggiungendo alla maschera di livello del livello di regolazione Livelli:
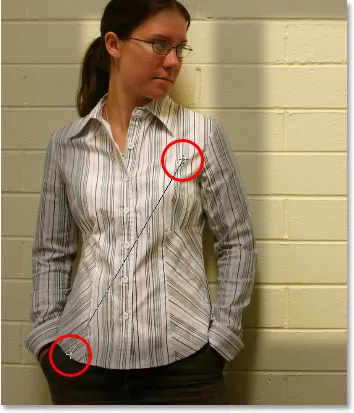
Trascina un breve gradiente da bianco a nero dall'angolo in basso a sinistra della luce della finestra verso il suo centro.
Quando rilasci il pulsante del mouse, Photoshop aggiungerà la sfumatura breve alla maschera di livello e vedrai la luce svanire gradualmente man mano che si avvicina all'angolo in basso a sinistra:

La luce della finestra ora scompare gradualmente nell'angolo in basso a sinistra.
Quindi fai la stessa cosa nell'angolo in basso a destra. Fai clic con il mouse appena sotto e a destra dell'angolo in basso a destra della luce della finestra e trascina per alcuni passi verso il suo centro:

Trascina un breve gradiente da bianco a nero dall'angolo in basso a destra della luce della finestra verso il suo centro.
Quando rilasci il pulsante del mouse, Photoshop aggiunge il secondo gradiente da bianco a nero alla maschera di livello e la luce sembra svanire anche nell'angolo in basso a destra:
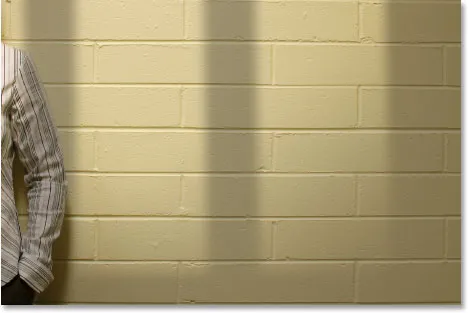
La luce ora sembra svanire nell'angolo in basso a destra proprio come accade nell'angolo in basso a sinistra.
Per finire l'effetto, renderò la luce della finestra un po 'più intensa, e lo farò dopo.
Passaggio 15: caricare nuovamente una selezione attorno alla luce della finestra
Finiremo l'effetto rendendo la luce che brilla dalla finestra un po 'più intensa. Ancora una volta, questo è un passaggio facoltativo, ma è molto semplice.
Tieni premuto il tasto Ctrl (Win) / Comando (Mac) e fai di nuovo clic sulla miniatura della maschera di livello per il livello di regolazione Livelli nella palette Livelli:
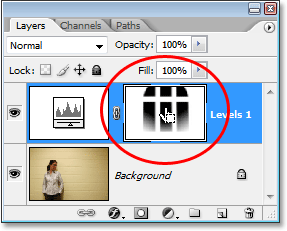
Tieni premuto "Ctrl" (Win) / "Command" (Mac) e fai clic sulla miniatura della maschera di livello nella palette Livelli.
Questo caricherà nuovamente una selezione all'interno dell'immagine, con tutto tranne la luce della finestra selezionata:
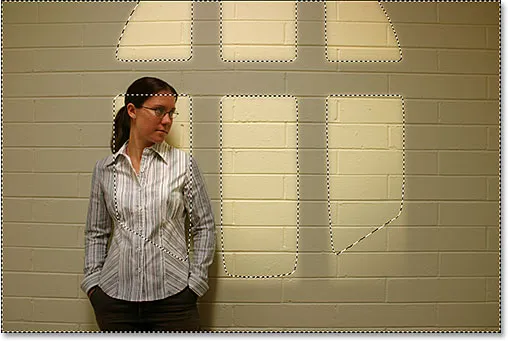
La selezione caricata nell'immagine. Tutto tranne la luce della finestra è attualmente selezionato.
Passaggio 16: invertire la selezione
Premi Maiusc + Ctrl + I (Win) / Maiusc + Comando + I (Mac) per invertire la selezione in modo che sia selezionata solo la luce della finestra:
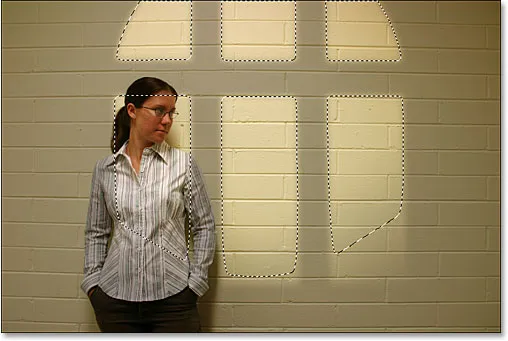
Invertire la selezione in modo che sia selezionata solo la luce della finestra. Il resto dell'immagine viene deselezionato.
Passaggio 17: aggiungere un livello di regolazione di secondo livello
Fai di nuovo clic sull'icona Nuovo livello di regolazione nella parte inferiore della palette Livelli e scegli Livelli per aggiungere un secondo livello di regolazione Livelli:
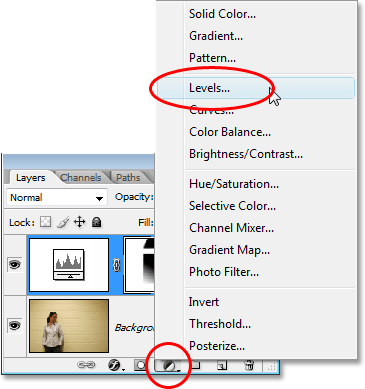
Aggiungi un secondo livello di regolazione Livelli.
Quando viene visualizzata la finestra di dialogo Livelli, è sufficiente fare clic su OK nell'angolo in alto a destra per uscire dalla finestra di dialogo. Non abbiamo bisogno di apportare modifiche ad esso. Se guardiamo ora nella palette Livelli, possiamo vedere il nostro secondo livello di regolazione Livelli sopra quello originale:
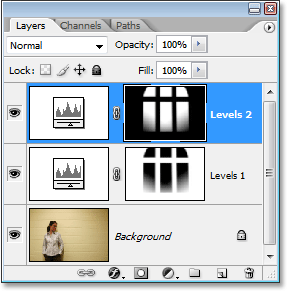
La palette Livelli di Photoshop mostra il secondo livello di regolazione Livelli in alto, sopra l'originale.
Passaggio 18: modificare la modalità di fusione del livello di regolazione su "Schermo"
Per aumentare l'intensità della luce che brilla dalla finestra, tutto ciò che dobbiamo fare è salire all'opzione della modalità di fusione dei livelli nell'angolo in alto a sinistra della palette Livelli e modificarne la modalità di fusione. Per impostazione predefinita, i livelli sono impostati sulla modalità di fusione "Normale". Fai clic sulla freccia rivolta verso il basso a destra della parola "Normale" e seleziona Schermo dall'elenco:
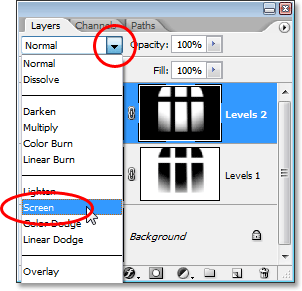
Cambia la modalità di fusione del secondo livello di regolazione Livelli da "Normale" a "Schermo".
Non appena cambi la modalità di fusione su Schermo, vedrai che l'intensità della luce aumenta drammaticamente nell'immagine:
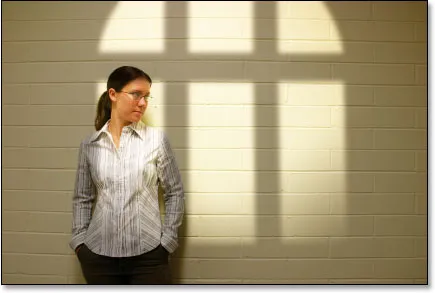
La luce appare molto più intensa dopo aver modificato la modalità di fusione su "Schermo".
Passaggio 19: regolare l'intensità della luce abbassando l'opacità dello strato di regolazione
Se scopri che la luce ora sembra troppo intensa, puoi ridurla semplicemente andando sull'opzione Opacità nell'angolo in alto a destra della palette Livelli (direttamente di fronte all'opzione modalità fusione) e abbassando la valore di opacità fino a quando non si è soddisfatti del risultato. Abbasserò il mio a circa il 70%:
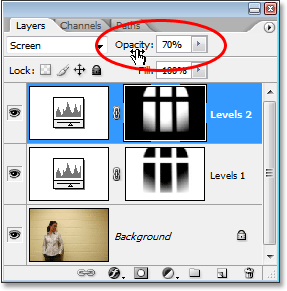
Riduci e perfeziona l'intensità della luce riducendo l'opacità del livello di regolazione Livelli.
E con ciò, il gioco è fatto! Ecco ancora una volta la mia immagine originale per il confronto:

L'immagine originale ancora una volta.
E qui, dopo aver ridotto l'intensità della luce riducendo l'opacità del livello di regolazione, è il mio ultimo effetto "Cast Light From A Window":

Il risultato finale
E lì ce l'abbiamo! Ecco come creare un effetto di luce finestra con un'immagine in Photoshop! Visita la nostra sezione Effetti fotografici per ulteriori tutorial sugli effetti di Photoshop!