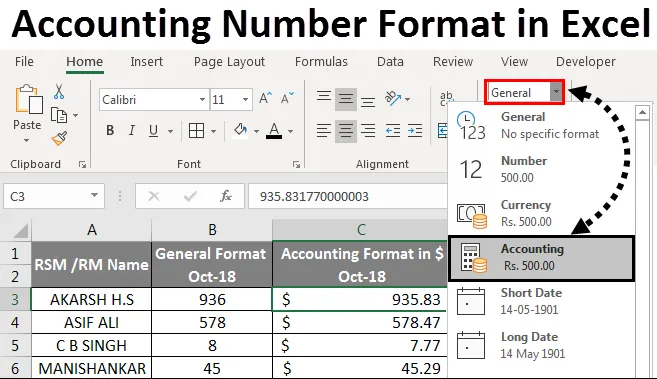
Formato numero contabilità Excel (sommario)
- Formato numero di contabilità in Excel
- Differenza tra formato valuta e numero di contabilità in Excel
- Come utilizzare il formato del numero di contabilità in Excel?
Formato numero di contabilità in Excel
In Microsoft Excel il formato dei numeri contabili viene utilizzato principalmente nel reparto finanziario e contabile per calcolare le categorie di bilancio come Attività, Contanti, Titoli negoziabili, Spese prepagate, Contabilità clienti, Inventario e Immobilizzazioni.
In Microsoft Excel, esistono diversi formati di numeri che consentono all'utente di formattare i dati in un modo specifico. Nella formattazione numerica, siamo a conoscenza del formato valuta, lo stesso del formato valuta Il formato "Contabilità" in Excel è quasi simile l'uno all'altro.
Differenza tra formato valuta e numero di contabilità in Excel -
Formato valuta:
Il formato della valuta è una delle formattazioni numeriche in Excel che posiziona il simbolo del dollaro $ sul lato destro del numero. Ad esempio, se formattiamo il numero 500 in formato valuta, Excel visualizzerà l'output come $ 500. Possiamo convertire il numero nel formato valuta semplicemente facendo clic sul formato del numero valuta nel gruppo di numeri oppure possiamo usare il tasto di scelta rapida come CTRL + MAIUSC + $
Formato contabile:
Il formato Contabilità è anche una delle formattazioni numeriche in Excel che allinea il simbolo del dollaro sul bordo sinistro della cella e viene visualizzato con due punti decimali. Ad esempio, se formattiamo il numero nel formato Contabilità, Excel visualizzerà l'output come $ 500, 00. Possiamo convertire il numero in formato contabile semplicemente facendo clic sul formato del numero contabile nel gruppo di numeri e se ci sono numeri negativi il formato contabile visualizzerà il simbolo tra parentesi $ (500, 00)
La differenza tra formato valuta e contabilità è mostrata nello screenshot seguente.

Come utilizzare il formato del numero di contabilità in Excel?
In Microsoft Excel possiamo trovare il formato di contabilità nel gruppo di formattazione numerica mostrato nello screenshot seguente.
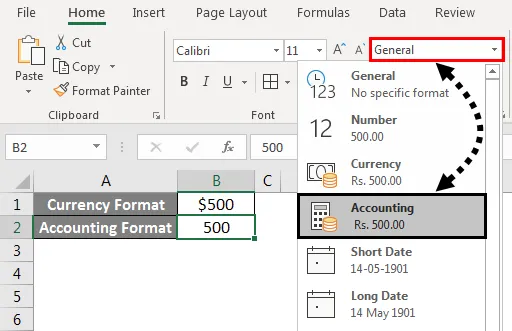
Possiamo formattare il numero in formato contabile scegliendo l'opzione contabilità nel gruppo Numero o facendo clic con il pulsante destro del mouse sul menu. Vedremo entrambe le opzioni nell'esempio seguente.
Inoltre, possiamo formattare il numero in formato contabile scegliendo il simbolo del dollaro $ nel gruppo di numeri che è anche una delle scorciatoie per il formato del numero di conto mostrato nello screenshot seguente.

Formato numero di contabilità in Excel - Esempio n. 1
Conversione di numeri in formato contabile Excel -
Puoi scaricare questo modello Excel Formato numero di contabilità qui - Modello Excel Formato numero di contabilitàIn questo esempio, impareremo come convertire il numero normale in formato contabile. Si consideri l'esempio seguente che mostra MRP, Prezzo di vendita del singolo prodotto con prezzi locali, nazionali e zonali.
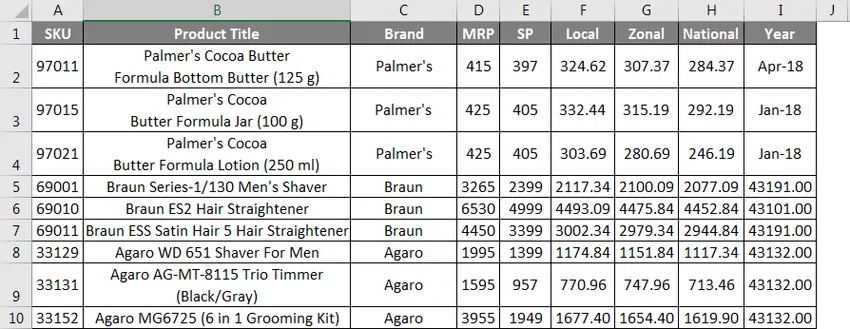
Come possiamo notare che tutti i numeri sono in formato generale per impostazione predefinita, supponiamo che dobbiamo convertire il "Prezzo di vendita" in formato Numero di contabilità insieme ai prezzi di vendita locali, zonali e nazionali.
Per convertire il numero nel formato Contabilità seguire la procedura seguente passo dopo passo.
- Innanzitutto, seleziona la colonna da E a H dove contiene il prezzo di vendita del singolo prodotto che viene mostrato nello screenshot seguente.
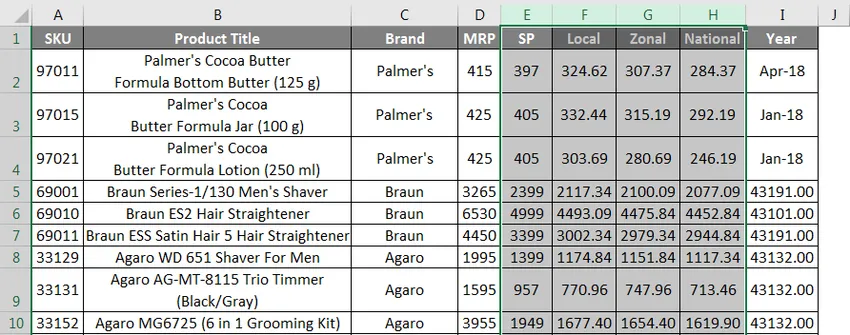
- Ora vai all'opzione Gruppo di numeri e fai clic sulla casella a discesa. Nell'elenco a discesa, possiamo vedere l'opzione Formato contabilità.
- Fare clic sul formato del numero di contabilità .
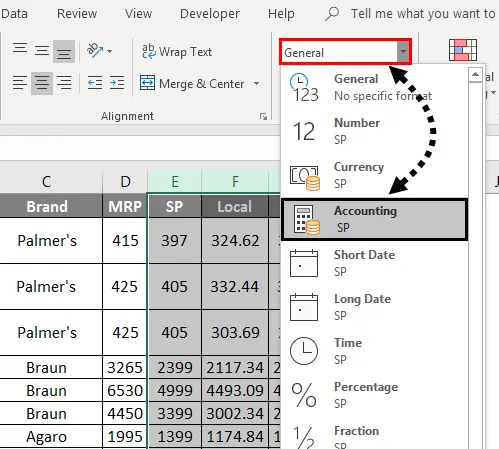
- Una volta scelto il formato del numero di contabilità, otterremo l'output come ### che viene mostrato di seguito.
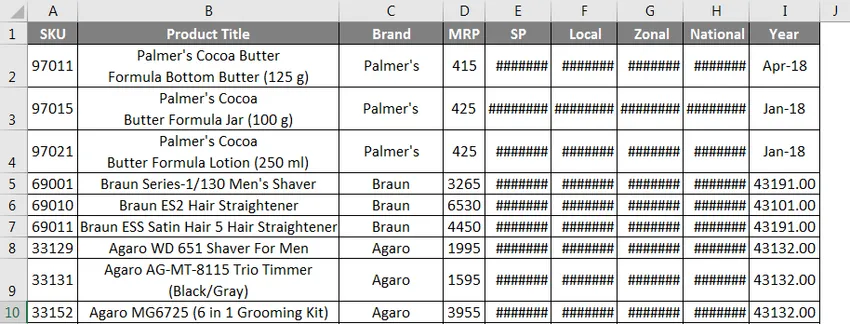
- Come possiamo notare che una volta convertito il numero nel formato del numero contabile, Excel allinea il segno del dollaro sul bordo sinistro della cella e visualizza con due punti decimali il motivo per cui stiamo ottenendo i simboli hash ###.
- Ingrandisci tutte le colonne in modo che possiamo vedere l'output del formato contabile esatto che è mostrato di seguito.
Nel risultato di seguito possiamo vedere che tutti i numeri sono convertiti dove possiamo vedere il simbolo del dollaro $ in ciascun bordo sinistro della cella separato da virgole e con due numeri decimali. 
Formato del numero di contabilità in Excel - Esempio n. 2
Conversione del numero in formato contabile utilizzando il menu di scelta rapida -
In questo esempio, vedremo come convertire un numero usando il menu di scelta rapida. Considera lo stesso esempio sopra che mostra MRP, Prezzo di vendita del singolo prodotto con prezzi locali, nazionali e zonali. È possibile aumentare o ridurre le cifre decimali facendo clic sull'icona "Aumenta decimale" e "Diminuisci decimale" nel gruppo di numeri.
Per applicare la formattazione del numero di conto, seguire la seguente procedura passo passo come segue.
- Innanzitutto, seleziona la colonna da E a H dove contiene il prezzo di vendita del singolo prodotto che viene mostrato nello screenshot seguente.

- Ora fai clic destro sulla cella in modo che otterremo lo screenshot qui sotto che è mostrato di seguito.
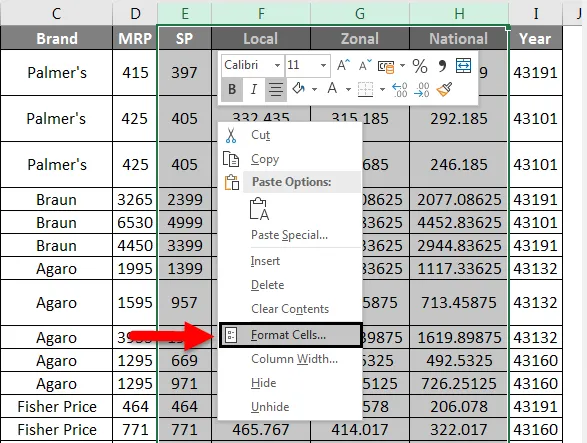
- Fai clic su Formato celle, in modo da ottenere la finestra di dialogo per la formattazione dei numeri che viene mostrata di seguito.
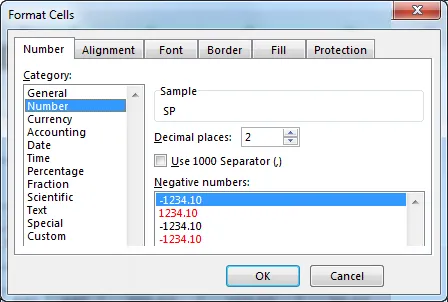
- Nella schermata sopra, possiamo vedere l'elenco delle opzioni di formattazione dei numeri.
- Selezionare l'opzione Contabilità in modo che visualizzi il formato contabile mostrato di seguito.
- Come possiamo vedere che sul lato destro possiamo vedere le posizioni decimali in cui possiamo aumentare e diminuire i punti decimali e accanto a ciò possiamo vedere la casella a discesa dei simboli che ci consente di selezionare quale simbolo deve essere visualizzato. (Per impostazione predefinita, il formato contabile selezionerà il simbolo del dollaro $)
- Una volta aumentati i decimali, la colonna del campione mostrerà il numero con i numeri decimali selezionati che è mostrato di seguito.
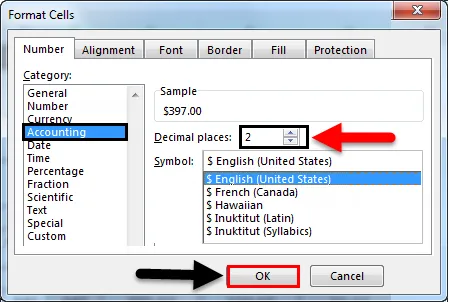
- Fare clic sul pulsante OK in modo che la colonna del prezzo di vendita selezionata venga convertita nel formato del numero di contabilità che viene mostrato come risultato nello screenshot seguente.
 Formato del numero di contabilità in Excel - Esempio n. 3
Formato del numero di contabilità in Excel - Esempio n. 3
In questo esempio, vedremo come sommare il formato del numero di conto seguendo i passaggi seguenti.
Considera l'esempio che mostra i dati di vendita per il mese di 18 ottobre.
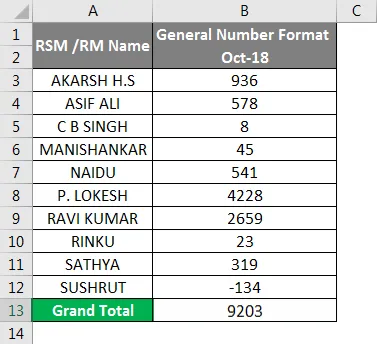
Come possiamo vedere, ci sono normali cifre di vendita in formato numerico Generale. Ora convertiremo la cifra di vendita sopra in formato contabile a fini contabili.
- Prima copia la stessa cifra di vendita della colonna B accanto alla colonna C che è mostrata di seguito.
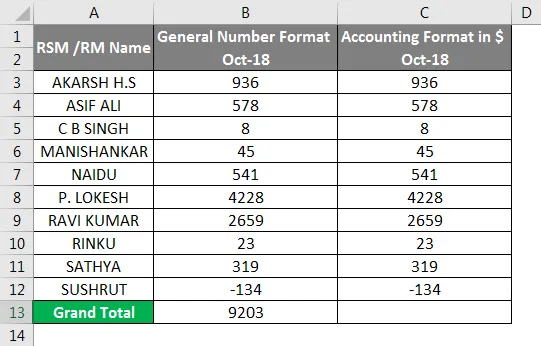
- Ora seleziona la colonna C e vai al gruppo di formattazione numerica e scegli Contabilità che è mostrato di seguito.
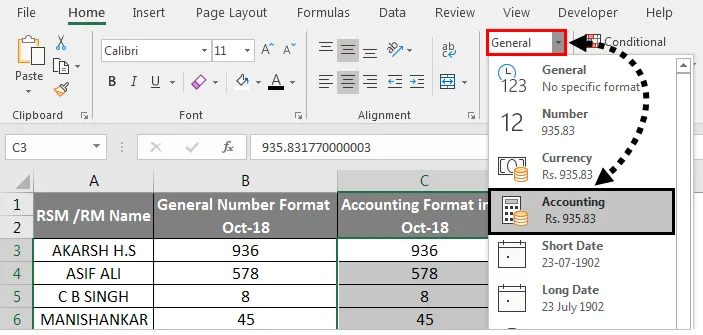
- Dopo aver fatto clic sul formato contabile, i numeri selezionati verranno convertiti nel formato contabile mostrato di seguito.

- Come possiamo vedere la differenza che la colonna C è stata convertita in formato contabile con un segno di dollaro con due cifre decimali e nell'ultima colonna per i numeri negativi il formato contabile ha mostrato il numero tra parentesi.
- Inserire la formula SOMMA nella colonna C13 che mostrerà la SOMMA in formato contabile.
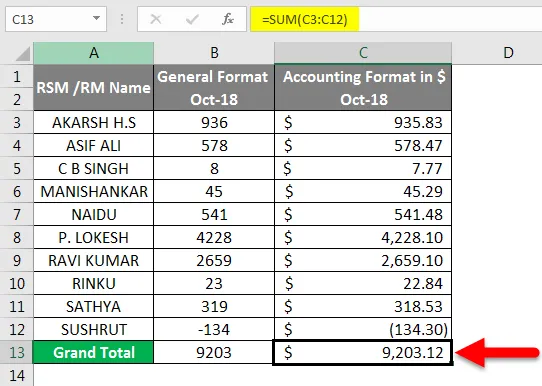
Nel risultato seguente possiamo vedere quel formato contabile che utilizza automaticamente il simbolo del dollaro, le cifre decimali e la virgola per separare le migliaia di cifre in cui non possiamo vedere quelle nel formato numerico Generale.
Cose da ricordare
- Il formato del numero contabile viene normalmente utilizzato a fini finanziari e contabili.
- Il formato del numero di contabilità è il modo migliore per configurare i valori.
- Per valori negativi il formato contabile inserirà automaticamente la parentesi.
Articoli consigliati
Questa è stata una guida al formato dei numeri contabili in Excel. Qui abbiamo discusso su come utilizzare il formato dei numeri di contabilità insieme ad esempi pratici e modelli di Excel scaricabili. Puoi anche consultare i nostri altri articoli suggeriti:
- Numerazione in Excel
- Come usare la numerazione automatica in Excel?
- Come usare la funzione Data di Excel?
- Guida al formato numerico di Excel in Excel
- Formato Excel VBA (esempi)