In questo tutorial di Photoshop, impareremo come creare un effetto ritratto di testo. In altre parole, creeremo l'illusione che l'immagine vista nella foto venga effettivamente creata da più righe di tipo. Ho visto questo effetto usato con molte foto di celebrità, da Andy Warhol e Marilyn Monroe a Michael Jackson, David Beckham, persino Barack Obama.
Certo, non hai bisogno di una foto di qualcuno famoso per creare questo effetto. In effetti, più conosci la persona nella foto, più interessante può diventare l'effetto perché puoi aggiungere un testo più personalizzato. Potresti voler scrivere su ciò che la persona nella foto significa per te, o condividere una storia divertente o descrivere qualcosa che hanno realizzato. Oppure, puoi semplicemente prendere del testo casuale da qualche parte e incollarlo. Dipende tutto da te. Userò Photoshop CS4 per questo tutorial, ma qualsiasi versione di Photoshop dovrebbe funzionare.
Ecco l'immagine che inizierò con:
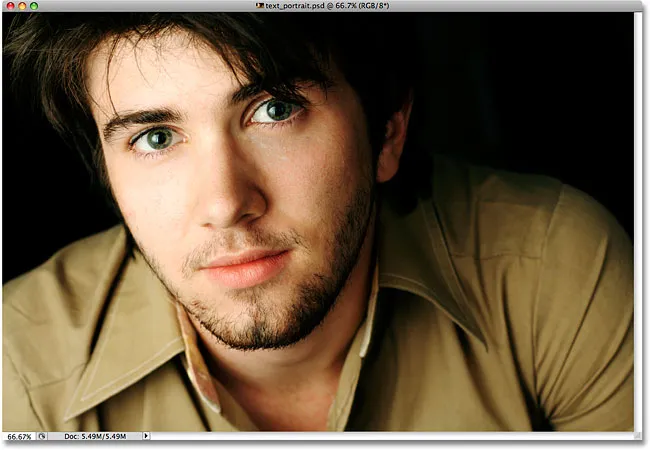
L'immagine originale
Ecco come sarà dopo averlo ritagliato e poi convertito in testo:

L'effetto finale "ritratto di testo".
Come creare un ritratto dal testo
Passaggio 1: ritaglia l'immagine intorno al viso della persona
Prima di iniziare, dovrei menzionare che probabilmente vorrai lavorare su una copia della tua foto per questo effetto piuttosto che sull'immagine originale, poiché la prima cosa che faremo è ritagliarne una parte. Per salvare una copia dell'immagine, vai al menu File nella parte superiore dello schermo e scegli Salva con nome . Assegna al documento un nome diverso, come "text-portrait-effect" o qualsiasi altra cosa abbia senso per te, e salvalo come file .PSD di Photoshop. In questo modo, puoi fare tutto ciò che ti piace all'immagine e non preoccuparti di danneggiare l'originale.
Cominciamo ritagliando l'immagine in modo da ottenere una bella vista ravvicinata del viso della persona. Lo strumento ufficiale di Photoshop per ritagliare le immagini è lo strumento Ritaglia, ma per ritagli semplici come questo, spesso troverai che lo strumento Selezione rettangolare è tutto ciò di cui hai veramente bisogno. Prenderò lo strumento Selezione rettangolare dalla parte superiore del pannello Strumenti (i pannelli sono chiamati "palette" nelle versioni precedenti di Photoshop). Potrei anche premere la lettera M sulla mia tastiera per selezionarla con il collegamento:
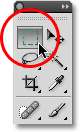
Lo strumento Selezione rettangolare funziona perfettamente per colture semplici.
Quindi, con lo strumento Selezione rettangolare selezionato, farò clic e trascinerò fuori una selezione intorno alla faccia dell'uomo, iniziando in alto a sinistra e trascinando verso in basso a destra. Se devi riposizionare la selezione mentre la trascini, tieni premuta la barra spaziatrice, trascina la selezione in una nuova posizione con il mouse, quindi rilascia la barra spaziatrice e continua a trascinare la selezione. Voglio che la mia selezione sia un quadrato perfetto, quindi terrò premuto il tasto Maiusc mentre trascino, il che forzerà la forma della selezione in un quadrato. Al termine, dovresti avere una selezione simile a questa:
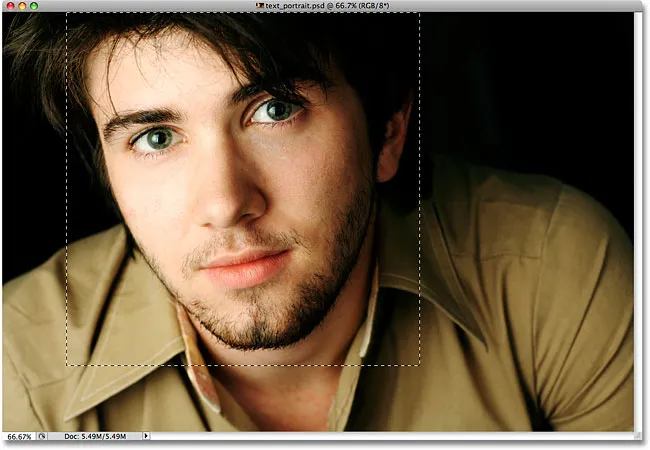
Tutto al di fuori della selezione verrà ritagliato in un attimo.
Con la selezione in atto, vai al menu Immagine nella barra dei menu nella parte superiore dello schermo e seleziona il comando Ritaglia :
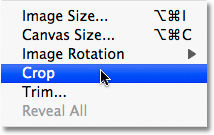
Vai a Immagine> Ritaglia.
Non appena selezioni il comando Ritaglia, Photoshop ritaglia tutto al di fuori del contorno della selezione, lasciandoci con il nostro ritratto ravvicinato:
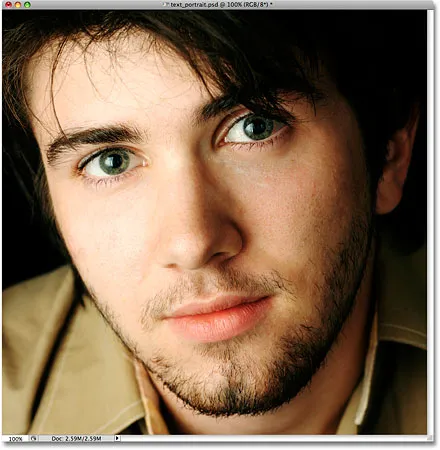
Rimane solo l'area all'interno della selezione.
Passaggio 2: aggiungere un nuovo livello vuoto
Se guardiamo nel nostro pannello Livelli (palette), vediamo che attualmente abbiamo solo un livello nel nostro documento Photoshop. Questo livello, chiamato Sfondo, è il livello che contiene la nostra immagine. Dobbiamo aggiungere un nuovo livello vuoto sopra il livello Sfondo e possiamo farlo facendo clic sull'icona Nuovo livello nella parte inferiore del pannello Livelli:
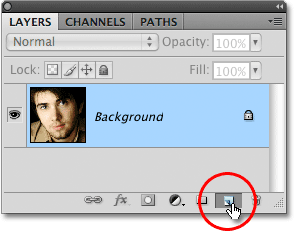
Fai clic sull'icona Nuovo livello nel pannello Livelli (tavolozza).
Sembra che non sia successo nulla nella finestra del documento, ma il pannello Livelli ora mostra un nuovo livello sopra il livello Sfondo. Photoshop nomina automaticamente il nuovo livello "Livello 1". Se osserviamo l' anteprima del livello a sinistra del nome del livello, vediamo un motivo a scacchiera grigio e bianco. Ecco come Photoshop rappresenta la trasparenza e poiché la finestra di anteprima non è riempita altro che questo motivo a scacchiera, sappiamo che il livello è attualmente vuoto (trasparente):

La miniatura di anteprima per ogni livello ci mostra ciò che è attualmente sul livello.
Passaggio 3: riempi il nuovo livello di nero
Successivamente, dobbiamo riempire il nostro nuovo livello di nero. Vai al menu Modifica nella parte superiore dello schermo e seleziona il comando Riempi :
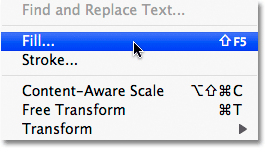
Seleziona il comando Riempi dal menu Modifica.
Questo fa apparire la finestra di dialogo Riempi di Photoshop, dandoci un modo semplice per riempire un livello o una selezione con un colore solido o un motivo. Dal momento che non abbiamo più una selezione attiva sul livello, l'intero livello verrà riempito con qualsiasi colore scegliamo. Seleziona Nero dall'elenco a destra della parola Usa nella sezione Contenuti nella parte superiore della finestra di dialogo:
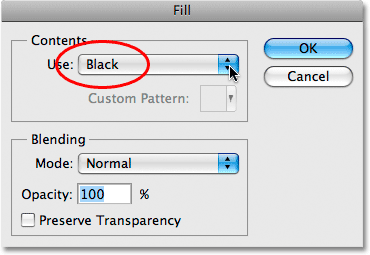
Scegli Nero per il colore di riempimento.
Fai clic su OK per uscire dalla finestra di dialogo e Photoshop riempie "Livello 1" con il nero. Poiché "Livello 1" si trova sopra il livello Sfondo, la nostra immagine è ora bloccata dalla vista nella finestra del documento dal colore di riempimento:
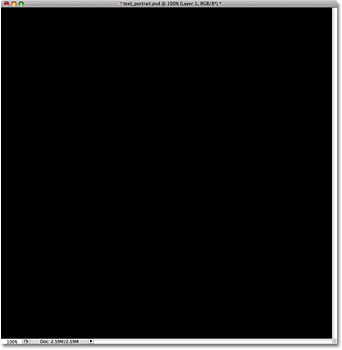
La foto scompare temporaneamente dietro il solido colore nero.
Passaggio 4: selezionare lo strumento Tipo
Siamo pronti per aggiungere il nostro testo. Per questo avremo bisogno dello strumento Testo di Photoshop, quindi selezionalo dal pannello Strumenti o premi la lettera T sulla tastiera per selezionarlo rapidamente con il collegamento:
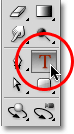
Ogni volta che vuoi aggiungere testo a un documento Photoshop, avrai bisogno dello strumento Testo.
Photoshop ci dà la possibilità di aggiungere il tipo di punto o il tipo di area ai nostri documenti. Il tipo di punto è la singola riga di testo di base, in genere un'intestazione o una didascalia. Aggiungere il tipo di punto è semplice come fare clic con lo strumento Testo nel punto in cui si desidera visualizzare la riga di testo e quindi aggiungere il testo. Finché il testo che stai aggiungendo è abbastanza corto da non preoccuparti che si estenda oltre il bordo del documento, il tipo di punto è di solito la strada da percorrere.
Il tipo di area, d'altra parte, viene utilizzato quando si dispone di grandi quantità di testo, ad esempio uno o più paragrafi, ed è necessario assicurarsi che tutto il testo rimanga entro i limiti del documento o all'interno di una determinata area del documento . Poiché è necessario riempire l'intero documento di testo, è necessario utilizzare il tipo di area.
Per aggiungere il tipo di area, dobbiamo prima definire i confini del testo e lo facciamo trascinando una cornice di testo, che è molto simile allo stesso tipo di selezione di base che abbiamo trascinato in precedenza con lo strumento Selezione rettangolare. Una volta posizionata la cornice di testo, qualsiasi testo aggiunto verrà confinato all'interno della cornice.
Con lo strumento Testo selezionato, fai clic nell'angolo in alto a sinistra del documento, quindi trascina verso il basso nell'angolo in basso a destra del documento in modo che la cornice di testo copra l'intera area del documento quando hai finito. Mentre trascini, vedrai apparire il contorno della cornice di testo. Proprio come quando si trascina una selezione con lo strumento Selezione rettangolare, è possibile riposizionare la cornice di testo mentre la si trascina, se necessario, tenendo premuta la barra spaziatrice, trascinando la cornice in una nuova posizione, quindi rilasciando la barra spaziatrice e continuando a trascinare . Al termine, rilascia il pulsante del mouse e dovresti vedere la cornice di testo che circonda l'intero documento, anche se potrebbe essere un po 'difficile da vedere nel piccolo screenshot:
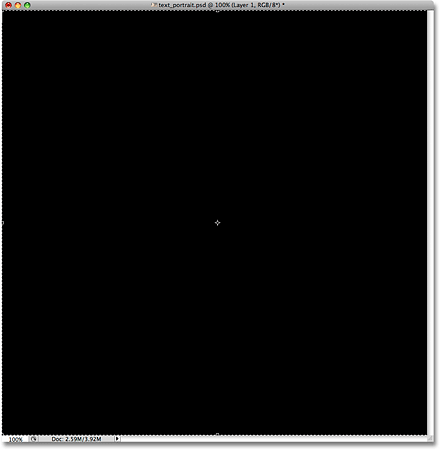
Qualsiasi testo che aggiungiamo ora sarà confinato entro i confini del documento grazie alla cornice di testo.
Passaggio 5: selezionare le opzioni dei caratteri nella barra delle opzioni
Ora che abbiamo inserito la cornice di testo, possiamo aggiungere il nostro testo. Prima di farlo, però, dovremo scegliere quale tipo di carattere vogliamo usare. Ogni volta che si seleziona lo strumento Testo, la barra delle opzioni nella parte superiore dello schermo mostrerà varie opzioni per lavorare con il testo in Photoshop, incluse le opzioni per scegliere un carattere, uno stile di carattere, la dimensione del carattere, il colore del testo e così via. I caratteri esatti tra cui scegliere dipenderanno da quelli attualmente installati sul computer. Probabilmente dovrai sperimentarlo alcune volte poiché il carattere che scegli, in particolare la dimensione del carattere, avrà un grande impatto sull'aspetto generale dell'effetto. Per preservare il maggior numero possibile di dettagli nel ritratto, ti consigliamo di utilizzare una dimensione del carattere ridotta. Ovviamente, più piccolo è il carattere, più testo dovrai aggiungere per riempire l'intera area del documento.
Continuerò con qualcosa di semplice, come Arial Black, e sceglierò 12 pt per la dimensione del mio carattere per mantenerlo abbastanza piccolo da mantenere molti dettagli nel ritratto:

Seleziona il carattere, lo stile e le dimensioni dalla barra delle opzioni.
Avremo bisogno che il nostro colore del testo sia bianco, quindi se il tuo è attualmente impostato su un altro colore, fai clic sul campione di colore nella barra delle opzioni, che visualizzerà il Selettore colore di Photoshop e scegli il bianco. Fare clic su OK al termine per uscire dal Selettore colore. Il campione di colore nella barra delle opzioni ora dovrebbe essere riempito di bianco:

Fai clic sul campione di colore nella barra delle opzioni e seleziona bianco dal Selettore colore se il colore del testo non è già impostato su bianco.
Passaggio 6: aggiungi il testo al documento
Tutto ciò che dobbiamo fare ora è aggiungere il testo. Come accennato all'inizio del tutorial, puoi personalizzare l'effetto del ritratto del testo scrivendo qualcosa di specifico sulla persona nella foto, oppure puoi semplicemente copiare e incollare abbastanza testo da qualche parte per riempire il documento. Dal momento che sto usando una foto d'archivio per questo tutorial e non conosco la persona nell'immagine (anche se sono sicuro che sia un bravo ragazzo con molte belle storie da condividere), aggiungerò semplicemente alcuni standard " lorem ipsum "testo di riempimento pagina. Al termine, l'intero documento dovrebbe essere riempito di testo bianco:
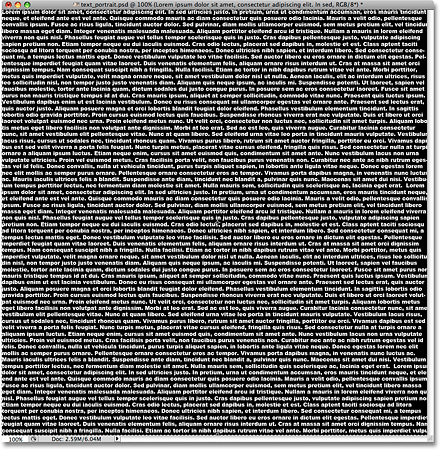
Aggiungi abbastanza testo per riempire l'intero documento dall'alto verso il basso.
Per accettare il testo e uscire dalla modalità di modifica del testo, fare clic sul piccolo segno di spunta nella barra delle opzioni:

Fare clic sul segno di spunta nella barra delle opzioni per accettare il testo.
Passaggio 7: aggiungere una maschera di livello al tipo di livello
Per trasformare il nostro documento Photoshop pieno di testo nel nostro effetto verticale, dovremo aggiungere una maschera di livello al livello di testo. Se guardiamo nel pannello Livelli, vediamo che ora abbiamo tre livelli, con il nostro livello di testo posizionato sopra gli altri due livelli. Sappiamo che si tratta di un livello di testo perché l'anteprima del livello mostra una T maiuscola al centro di esso. Per aggiungere una maschera di livello al livello, fare clic sull'icona Maschera di livello nella parte inferiore del pannello Livelli:
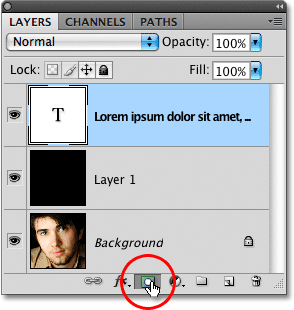
Assicurati che il livello di testo sia selezionato (evidenziato in blu) nel pannello Livelli, quindi fai clic sull'icona Maschera livello.
Non accadrà ancora nulla nella finestra del documento, ma una miniatura della maschera di livello apparirà a destra della miniatura di anteprima del livello:
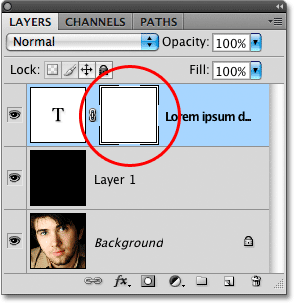
Le maschere di livello sono riempite di bianco per impostazione predefinita, il che significa che tutto sul livello è completamente visibile nel documento.
Passaggio 8: copia la foto originale sul livello di sfondo
Ora creeremo il nostro effetto copiando e incollando la foto del ritratto direttamente nella maschera di livello che abbiamo appena aggiunto. Fai clic sul livello Sfondo nel pannello Livelli per selezionarlo. Lo vedrai evidenziato in blu, dicendoci che ora è il livello attualmente selezionato:
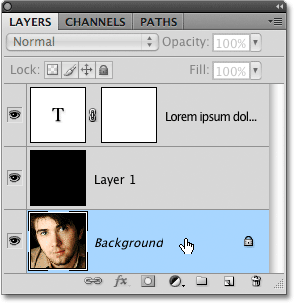
Le maschere di livello sono riempite di bianco per impostazione predefinita, il che significa che tutto sul livello è completamente visibile nel documento.
Premi Ctrl + A (Win) / Command + A (Mac) per selezionare rapidamente l'intero livello. Vedrai apparire un contorno di selezione attorno ai bordi del documento, indicando che l'intero livello è ora selezionato. Anche se possiamo ancora vedere il nostro testo bianco contro il colore di riempimento nero pieno nella finestra del documento, stiamo effettivamente selezionando il contenuto del livello Sfondo perché quello è il livello attualmente selezionato nel pannello Livelli. Quindi, premi Ctrl + C (Win) / Command + C (Mac) per copiare temporaneamente il contenuto del layer (la foto ritratto) nella memoria del tuo computer.
Passaggio 9: incolla la foto direttamente nella maschera di livello
Tieni premuto il tasto Alt (Win) / Opzione (Mac) e fai clic sulla miniatura della maschera di livello sul livello di testo nel pannello Livelli:
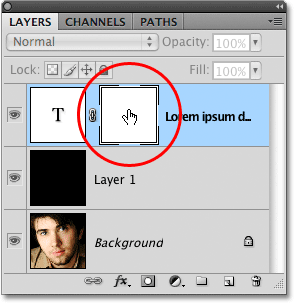
Fai clic sulla miniatura della maschera di livello tenendo premuto Alt (Win) / Opzione (Mac).
Tenendo premuto Alt / Opzione mentre facciamo clic sulla miniatura della maschera di livello, non solo selezioniamo la maschera di livello, ma la rendiamo visibile all'interno della finestra del documento, permettendoci di incollare la nostra immagine direttamente in essa. Poiché la maschera è attualmente piena di bianco, la finestra del documento verrà visualizzata piena di bianco. Premi Ctrl + V (Win) / Command + V (Mac) per incollare la foto del ritratto direttamente nella maschera di livello. Poiché le maschere di livello riguardano solo il nero, il bianco e le sfumature di grigio, l'immagine apparirà come un'immagine in bianco e nero nella finestra del documento:
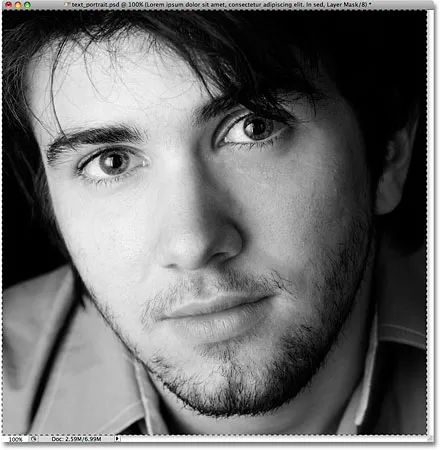
L'immagine è stata ora incollata direttamente nella maschera di livello sul livello di testo.
Per uscire dalla maschera di livello e ripristinare la normale visualizzazione nella finestra del documento, tieni di nuovo premuto Alt (Win) / Opzione (Mac) e fai clic sulla miniatura della maschera di livello, proprio come abbiamo fatto un momento fa. Si noti che la foto del ritratto è ora visibile nella miniatura della maschera di livello:
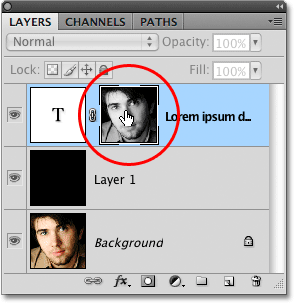
Tieni premuto Alt (Win) / Opzione (Mac) e fai di nuovo clic sulla miniatura della maschera di livello per uscire dalla maschera di livello.
Premi Ctrl + D (Win) / Comando + D (Mac) per rimuovere il contorno di selezione attorno ai bordi della finestra del documento. Ora siamo tornati alla nostra normale modalità di visualizzazione all'interno del documento e il testo viene ora mascherato dalla foto che abbiamo incollato direttamente nella maschera di livello, creando il nostro effetto "ritratto di testo":
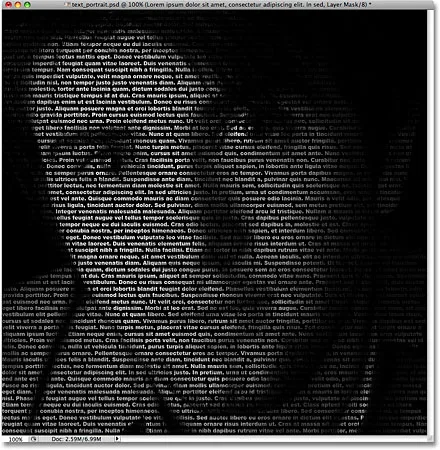
Il testo è ora mascherato dalla foto.
Passaggio 10: duplicare il livello tipo
Se sei soddisfatto dei risultati a questo punto, puoi saltare questi ultimi due passaggi, ma se scopri che l'effetto appare un po 'troppo scuro, assicurati che il livello di testo sia selezionato nel pannello Livelli, quindi premi Ctrl + J (Win) / Command + J (Mac) per duplicare rapidamente il layer. Una copia del livello di testo apparirà sopra l'originale:
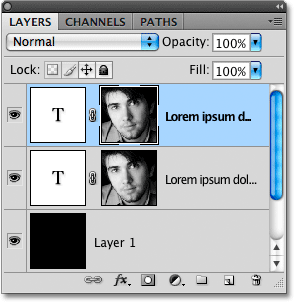
Puoi anche copiare i livelli andando nel menu Livello, selezionando Nuovo, quindi Livello tramite Copia, ma la scorciatoia da tastiera è molto più veloce.
L'immagine ora apparirà più luminosa:
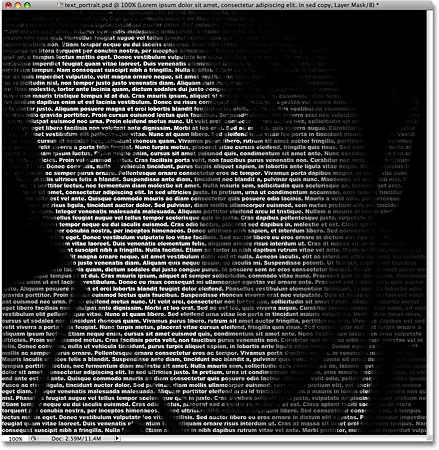
L'effetto appare più luminoso dopo aver duplicato il livello di testo.
Passaggio 11: regolare l'opacità del livello per ottimizzare la luminosità
Se noti che l'effetto è ancora troppo scuro, duplica semplicemente il livello di testo una seconda volta. Oppure, se scopri che ora è un po 'troppo luminoso, puoi perfezionare i risultati abbassando l'opacità del livello. Troverai l'opzione Opacità nella parte superiore del pannello Livelli. Più in basso si imposta l'opacità del livello superiore, più si lasciano trasparire i livelli sottostanti, che in questo caso avranno l'effetto di scurire l'immagine. Abbasserò l'opacità del mio livello di testo copiato fino a circa il 65% solo per scurire leggermente l'effetto:
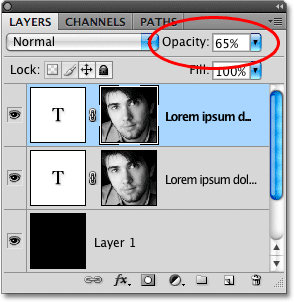
Riduci l'opacità del livello superiore per ottimizzare la luminosità dell'effetto.
E con ciò, abbiamo finito! Qui, dopo aver regolato la luminosità con l'opzione Opacità, è il mio ultimo effetto Photoshop "ritratto di testo":

L'effetto finale "ritratto di testo".