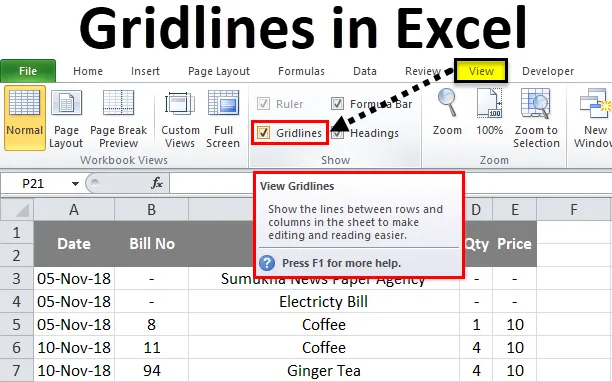
Griglia Excel (sommario)
- Griglie in Excel
- Come aggiungere e rimuovere Gridlines in Excel?
Griglie in Excel
In Microsoft Excel le linee della griglia sono utilizzate principalmente per visualizzare e stampare i dati in righe e colonne separate. In Excel, se apriamo una nuova cartella di lavoro, possiamo vedere che il foglio contiene un colore grigio orizzontale e verticale che separa righe e colonne. Possiamo visualizzare o nascondere le linee della griglia in Excel abilitando o disabilitando la linea della griglia nel menu Visualizza.
In Excel le linee della griglia rendono il foglio per visualizzare i dati in riga e colonna in modo professionale in modo che sia molto utile per l'utente finale stampare i dati specifici dell'area di stampa.
In Excel possiamo trovare le linee della griglia nel menu "VISUALIZZA" e anche nel menu "PAGINA DISPOSIZIONE".
Griglie nel menu VISUALIZZA:
L'opzione per le linee della griglia in Excel è disponibile nel menu di visualizzazione in cui è possibile aggiungere o rimuovere le linee della griglia in un foglio che viene mostrato nella schermata seguente.
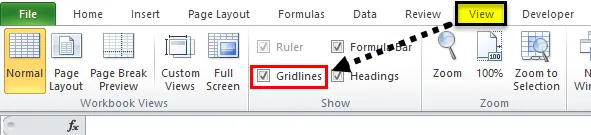
Griglie nel menu Layout pagina:
In Microsoft Excel possiamo trovare l'opzione della griglia nel menu del layout di pagina in cui possiamo aggiungere o rimuovere le linee della griglia in un foglio mentre eseguiamo la stampa che è mostrata nello screenshot qui sotto.
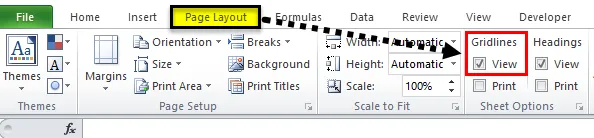
Come aggiungere e rimuovere le griglie in Excel?
Le griglie in Excel sono molto semplici e facili. Comprendiamo il funzionamento di Gridlines in Excel con alcuni esempi.
È possibile scaricare questo modello Excel Gridlines qui - Modello Excel GridlinesEsempio 1
In questo esempio, vedremo come aggiungere e rimuovere le griglie di Excel per il foglio specifico. Se apriamo una nuova cartella di lavoro, possiamo notare che tutti i fogli conterranno le linee della griglia mostrate di seguito.
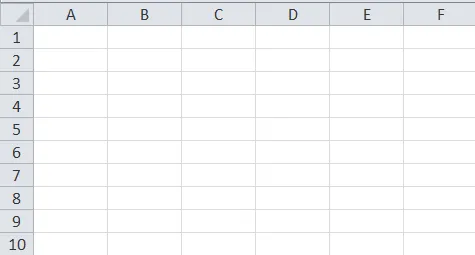
Possiamo vedere che l'intero foglio contiene linee grigio chiaro che lo separano come righe e colonne. Possiamo modificare e aggiungere bordi spessi a queste linee della griglia oppure possiamo rimuovere le linee della griglia disabilitando l'opzione delle linee della griglia seguendo i passaggi seguenti.
- Innanzitutto, seleziona l'intero foglio bianco. Vai al menu Visualizza dove possiamo trovare l'opzione della griglia. possiamo vedere che il segno di spunta è stato abilitato per l'opzione della griglia. Rimuovere il segno di spunta per le linee della griglia in modo da rimuovere tutte le linee della griglia del foglio.
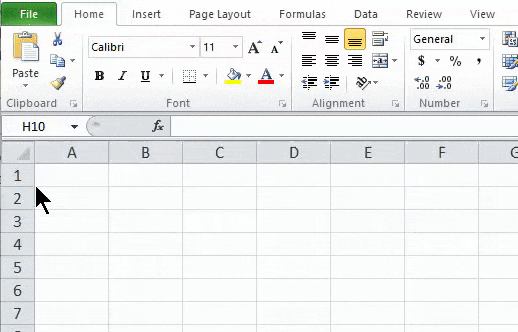
Risultato:
Nella schermata qui sotto possiamo vedere che le linee della griglia sono state rimosse e mostra come carta comune bianca dove possiamo stampare senza linee della griglia. In modo simile, possiamo riportare le linee della griglia per il foglio abilitando l'opzione delle linee della griglia nel menu Visualizza o nel menu Layout pagina.
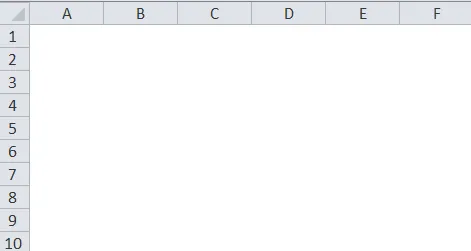
Esempio n. 2
Aggiunta della griglia al foglio specifico
Consideriamo l'esempio seguente che mostra i dati delle spese che contengono riga e colonna come mostrato di seguito.
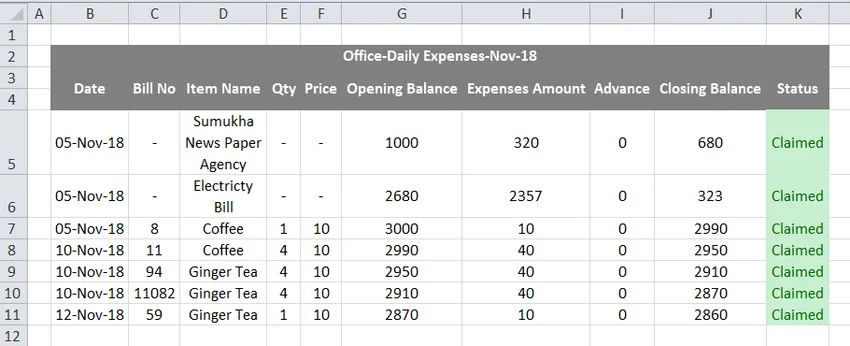
Nella schermata sopra, possiamo vedere che le linee della griglia separano il foglio spese da righe e colonne che possiamo aggiungere o rimuovere le linee della griglia seguendo i passaggi seguenti.
- Innanzitutto, seleziona i dati.
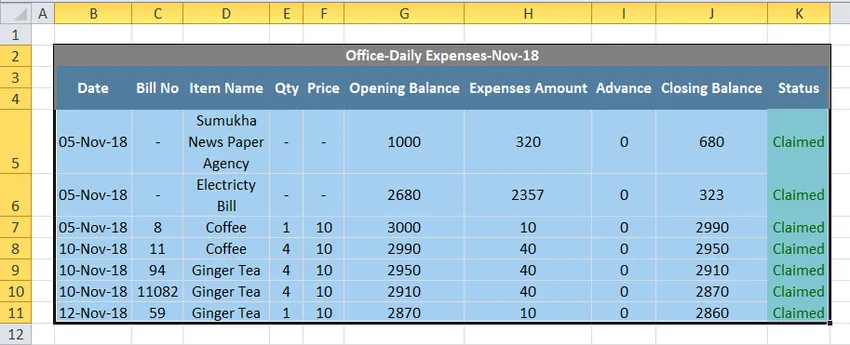
- Vai al menu principale e aggiungi un bordo alla linea della griglia come mostrato di seguito.
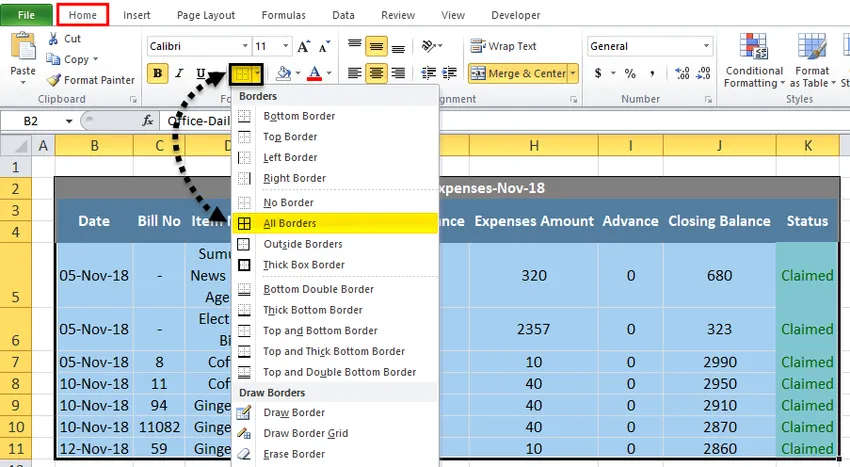
- Dopo aver fatto clic sui bordi, i dati selezionati verranno riempiti con i bordi come mostrato di seguito

Ora possiamo vedere che i dati di spesa sono stati riempiti con bordi che danno una buona visione ma il foglio esterno contiene linee di griglia che possiamo nascondere la parte esterna delle linee di griglia seguendo i passaggi seguenti come segue.
- Innanzitutto, seleziona l'intero foglio come mostrato di seguito.
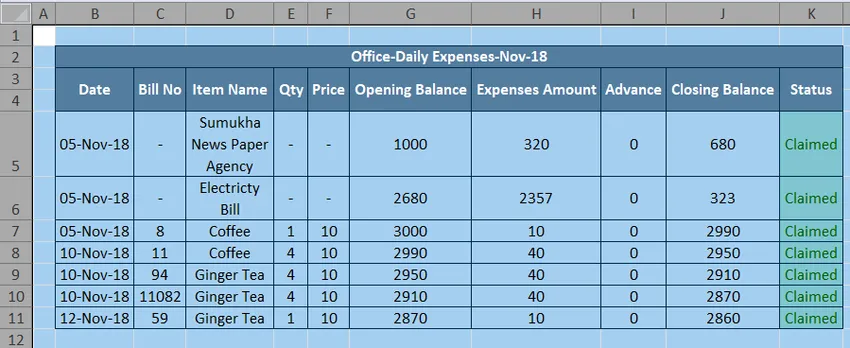
- Vai al menu Visualizza dove possiamo trovare l'opzione della griglia. Rimuovere il segno di spunta per l'opzione della griglia come mostrato di seguito.
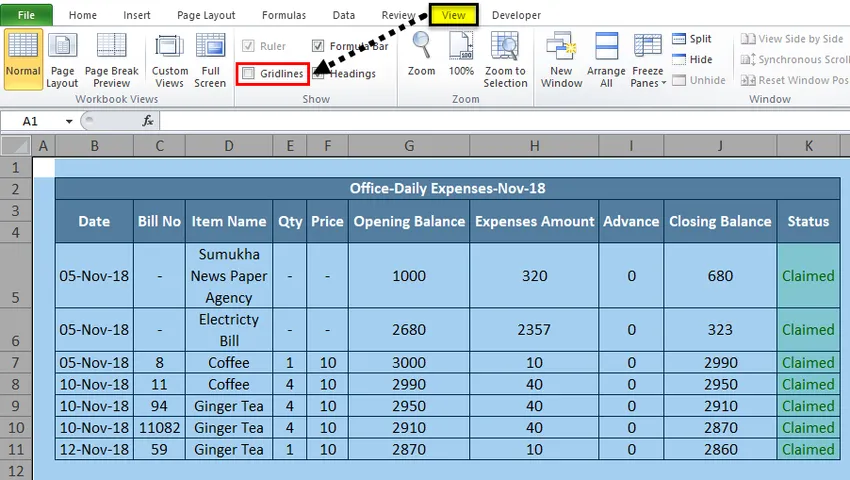
- Nello screenshot sopra, possiamo vedere che l'opzione delle linee della griglia è stata disabilitata che rimuove la linea della griglia per l'intero foglio della parte esterna che viene mostrato come screenshot nel risultato qui sotto.
Risultato:
Nella schermata seguente possiamo vedere che la parte esterna del foglio non ha linee della griglia e solo la riga e la colonna specifiche hanno il bordo delle linee della griglia. Questo tipo di visualizzazione consentirà al foglio di visualizzare i dati in modo professionale.
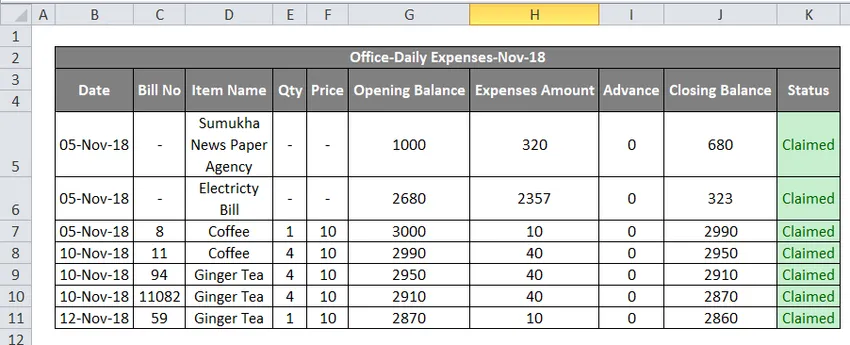
Esempio n. 3
Aggiunta di colore alle griglie Excel
In questo esempio, vedremo come aggiungere colore alle linee della griglia seguendo i passaggi seguenti.
- Innanzitutto, apri una nuova cartella di lavoro. Otterremo un foglio con le linee della griglia in un colore grigio chiaro. Vai al menu Home dove possiamo trovare il bordo sotto il gruppo di caratteri dove troveremo l'elenco dello stile del bordo che è mostrato di seguito. Scegli il colore della linea dall'elenco dei bordi.
- Dopo aver fatto clic sul colore della linea, otterremo lo standard e il colore del tema per la selezione del colore, come mostrato di seguito.
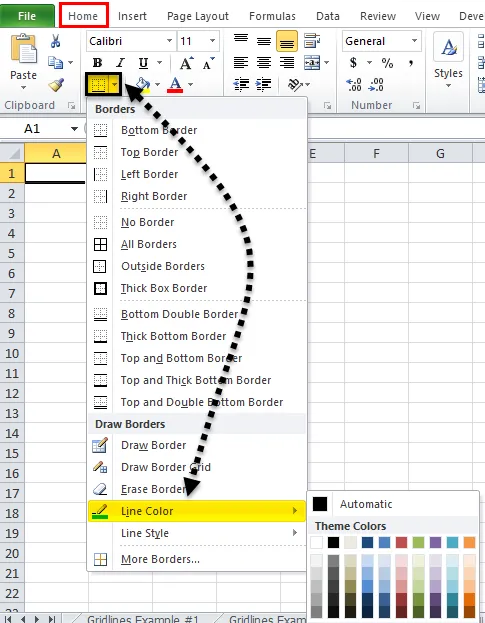
- Scegli il colore della linea specifica, ad esempio, sceglieremo il colore della linea come verde.
- Vai alla stessa opzione bordo e fai clic su "Disegna griglia bordo" che viene mostrato di seguito.
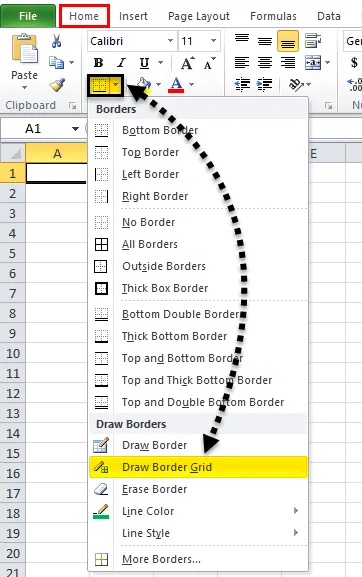
- Ora disegna la griglia del bordo nell'area specifica in cui otterremo il bordo della griglia nel colore verde selezionato.
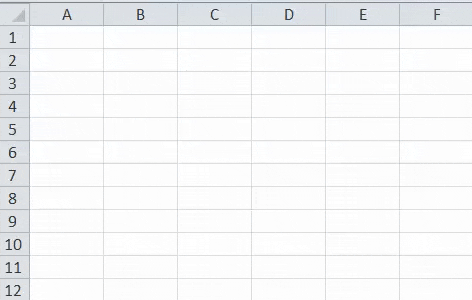
Risultato:
Nella schermata qui sotto possiamo vedere che le linee della griglia sono state riempite di colore verde per le righe e le colonne specifiche.
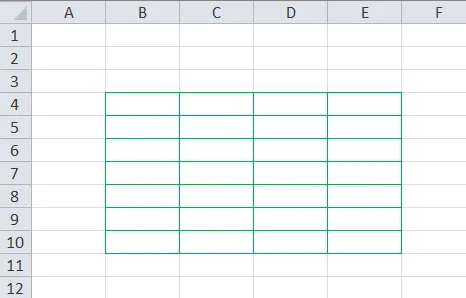
Esempio n. 4
Stampa griglie in Excel
In questo esempio, vedremo come aggiungere e rimuovere le linee di rettifica durante la stampa dei dati. Si consideri l'esempio seguente che mostra i dati di spesa che è mostrato di seguito.
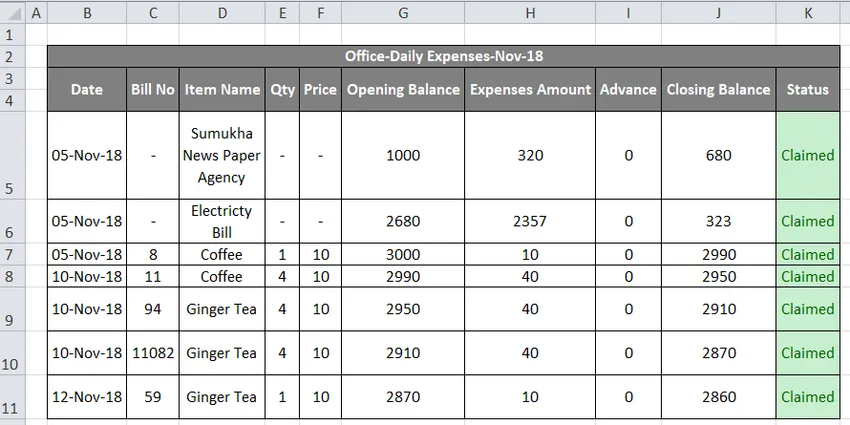
Ora possiamo aggiungere o rimuovere le griglie di stampa seguendo i passaggi seguenti.
- Innanzitutto, seleziona l'intero foglio di lavoro. Vai al layout di pagina. Nel layout di pagina in cui possiamo vedere le linee della griglia nel gruppo "Opzioni foglio"
- Abilita le Gridline spuntando l'opzione di stampa che è mostrata nella schermata qui sotto.
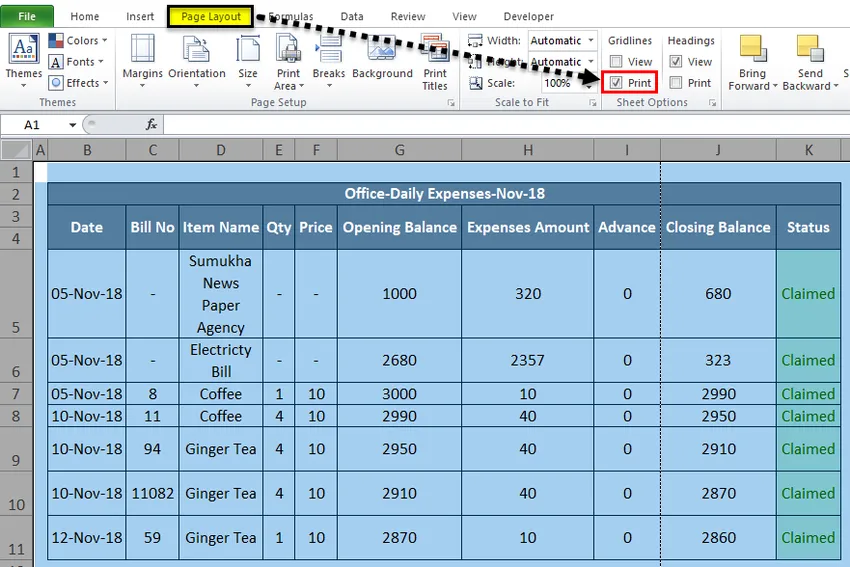
- Usa CTRL + P o vai al menu file e dai stampa. Una volta eseguita la stampa, verrà visualizzata la finestra di dialogo delle opzioni di stampa riportata di seguito.
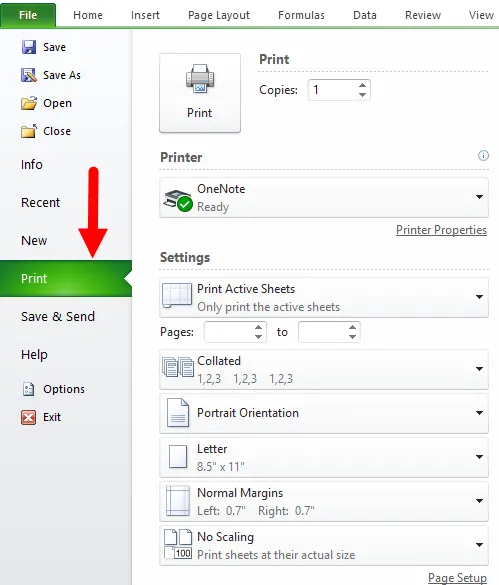
Nell'opzione di stampa, possiamo vedere l'anteprima sul lato destro in cui possiamo vedere le linee della griglia con linee tratteggiate chiare che sono evidenziate di seguito.

- Premi il pulsante di stampa in modo da ottenere la stampa con le linee della griglia e allo stesso modo possiamo nascondere le linee della griglia disabilitandola o rimuovendo il segno di spunta dalla casella di controllo.
Cose da ricordare sulle griglie in Excel
- In Excel possiamo rimuovere facilmente le linee della griglia semplicemente rimuovendo la casella nel menu Visualizza.
- Le griglie di Excel possono essere aggiunte o rimosse usando la scorciatoia da tastiera ALT + W + V + G
Articoli consigliati
Questa è stata una guida per Gridlines in Excel. Qui discutiamo come aggiungere e rimuovere le linee della griglia di Excel insieme ad esempi pratici e modelli di Excel scaricabili. Puoi anche consultare questi articoli suggeriti per saperne di più -
- Come inserire più righe in Excel?
- Rimuovi duplicati in Excel
- Come rimuovere le righe vuote in Excel?
- Rimuovi gli spazi di Excel