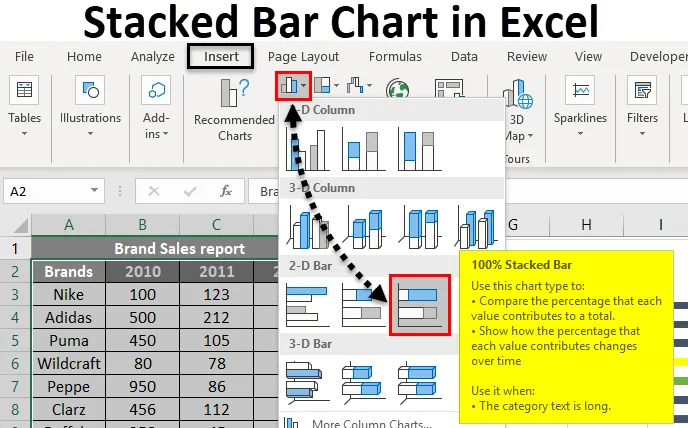
Grafico a barre in pila di Excel (sommario)
- Grafico a barre in pila in Excel
- Come creare un grafico a barre in pila in Excel?
Grafico a barre in pila in Excel
Un grafico a barre in pila è un tipo di grafico a barre utilizzato in Excel per la rappresentazione grafica del confronto da parte a intera nel tempo. Questo ti aiuta a rappresentare i dati in modo sovrapposto. Questo tipo di grafico è adatto a dati rappresentati in parti diverse e una nel suo insieme. La variazione graduale di diverse variabili può essere immaginata usando questo.
Il grafico a barre in pila può essere implementato in formato 2D o 3D. Dal menu Inserisci, l'opzione del grafico fornirà diversi tipi di grafici. Il grafico a barre in pila si trova sotto il grafico a barre. Sono disponibili due tipi di grafici a barre in pila. Grafico a barre in pila e grafico a barre in pila 100%. Dove il grafico a barre in pila rappresenta direttamente i dati forniti. Ma il grafico a barre in pila al 100% rappresenterà i dati dati come percentuale di dati che contribuiscono a un volume totale in una categoria diversa.
Sono disponibili vari grafici a barre e in base ai dati che si desidera rappresentare quello adatto possono essere selezionati. Di seguito sono riportati i grafici a barre in pila 2D e 3D. Il grafico a barre in pila 100% è disponibile anche in stile 2D e 3D.
Come creare un grafico a barre in pila in Excel?
L'istogramma in pila in Excel è molto semplice e facile da creare. Vediamo ora come creare un grafico a barre in pila in Excel con l'aiuto di alcuni esempi.
Puoi scaricare questo modello Excel grafico a barre in pila qui - Modello Excel grafico a barre in pilaEsempio n. 1: grafico in pila visualizzato graficamente
La concezione della frutta di tre diversi pazienti è data da un dietista. Vengono dati diversi frutti e la loro concezione. Poiché i dati sono composti da tre persone diverse e cinque frutti diversi, un grafico a barre in pila sarà adatto a rappresentare i dati. Vediamo come questo può essere rappresentato graficamente come un grafico a barre in pila.
- John, Joe, Jane sono i 3 diversi pazienti e la concezione dei frutti è riportata di seguito.
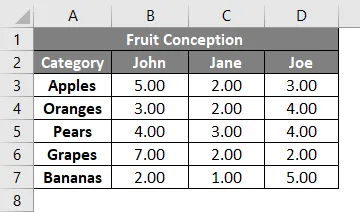
- Selezionare la colonna Categoria e la quantità di concepimento di 3 pazienti. Seleziona Inserisci dal menu.
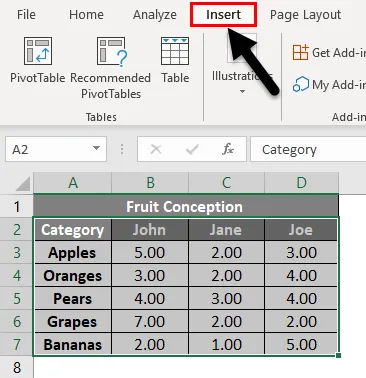
- Seleziona l'opzione Visualizza tutti i grafici e ottieni più tipi di grafici. Fai clic sulla piccola icona freccia giù.
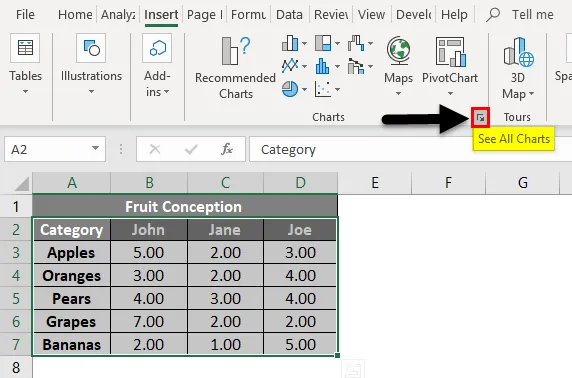
- Si aprirà una nuova finestra per selezionare il tipo di grafico. Verranno visualizzati i grafici consigliati e la scheda Tutti i grafici. Fare clic su All scheda Grafici.
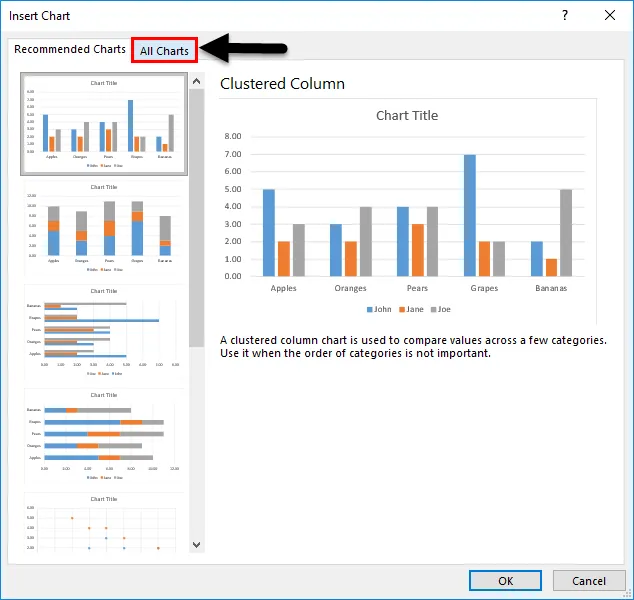
- Sotto puoi vedere un diverso tipo di grafico. Seleziona il grafico a barre poiché creeremo un grafico a barre in pila.
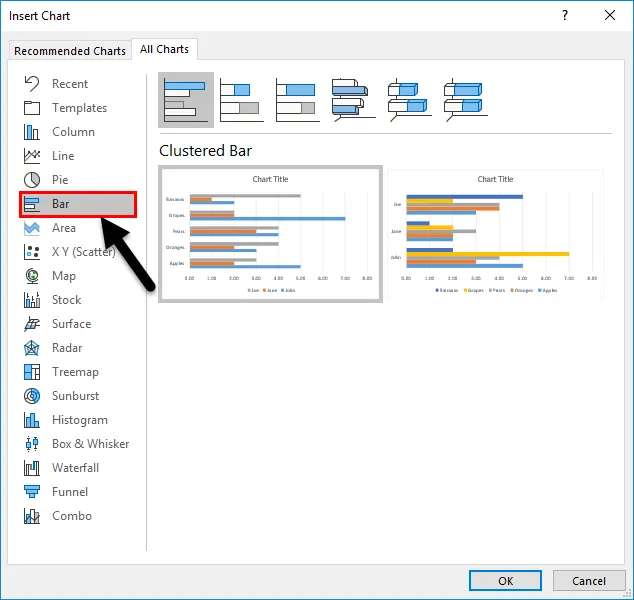
- Verranno elencati diversi grafici a barre. Seleziona il grafico a barre in pila dall'elenco.
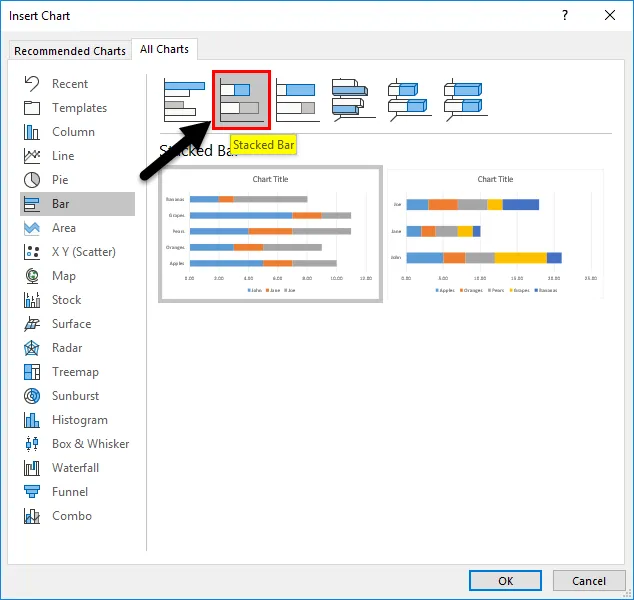
- Di seguito sono riportati i due stili di formato per il grafico a barre in pila. Fai clic su uno degli stili indicati. Qui abbiamo selezionato il primo e quindi premere il pulsante OK .
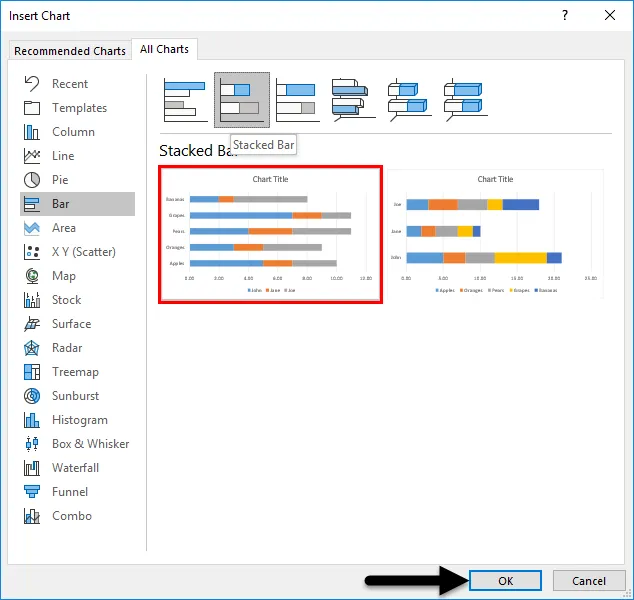
- Il grafico verrà inserito nel foglio di lavoro. Ed è riportato di seguito.
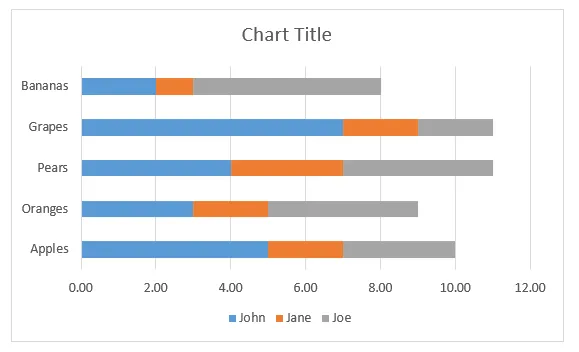
- Per ulteriori impostazioni, è possibile premere il simbolo "+" proprio accanto al grafico. È possibile inserire il nome dell'asse, l'intestazione, cambiare colore, ecc.
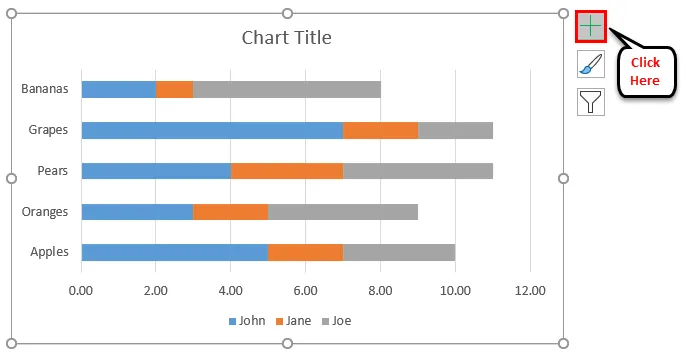
- Il grafico apparirà finalmente come di seguito.
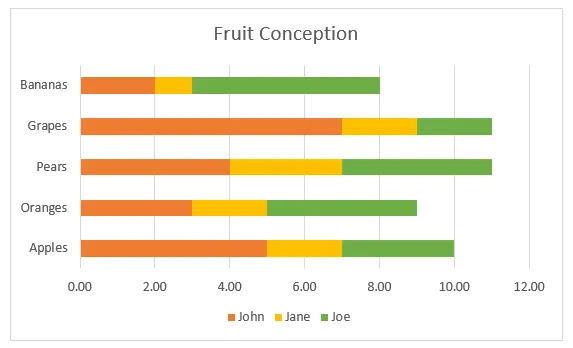
Tre colori diversi rappresentano tre persone. La barra accanto a ogni frutto mostra la sua concezione da parte di diversi pazienti. Dal grafico, è facile trovare chi ha usato di più un particolare frutto, chi consuma più frutta, che la frutta consuma di più a parte il dato cinque.
Esempio n. 2: creazione di un grafico a barre in pila 3D
Viene fornito un rapporto sulle vendite di marchi diversi. I marchi e le vendite vengono effettuati per 3 anni 2010, 2011, 2012. Proviamo a creare un grafico a barre in pila 3D utilizzando questo.
- Le vendite effettuate per diversi marchi e anni sono riportate di seguito.
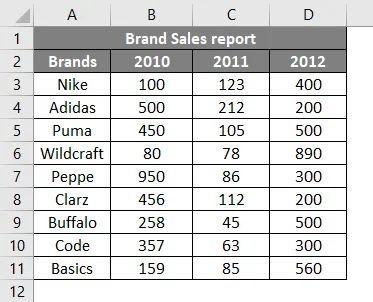
- Seleziona i dati e vai all'opzione grafico dal menu Inserisci. Fai clic sul grafico a barre e seleziona il grafico a barre in pila 3D dagli stili indicati.

- Il grafico verrà inserito per i dati selezionati come di seguito.
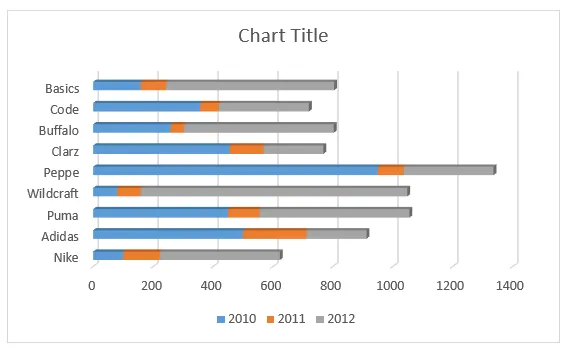
- Cliccando sul titolo è possibile cambiare il riquadro.
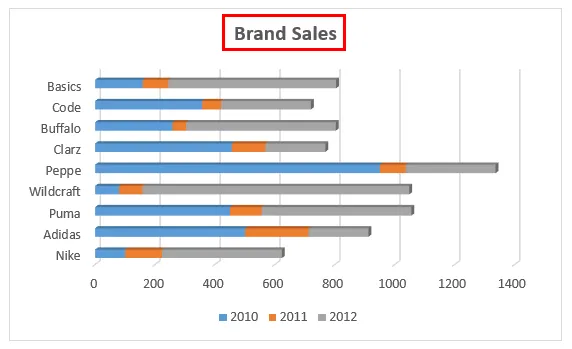
- Impostazioni aggiuntive per modificare il colore e i nomi X, asse Y, ecc.
- Il nome dell'asse può essere impostato facendo clic sul simbolo "+" e selezionare Titoli asse.
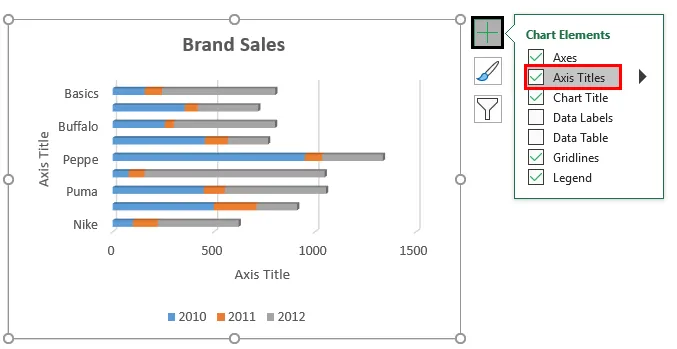
- Il grafico per il rapporto sulle vendite apparirà infine come di seguito.
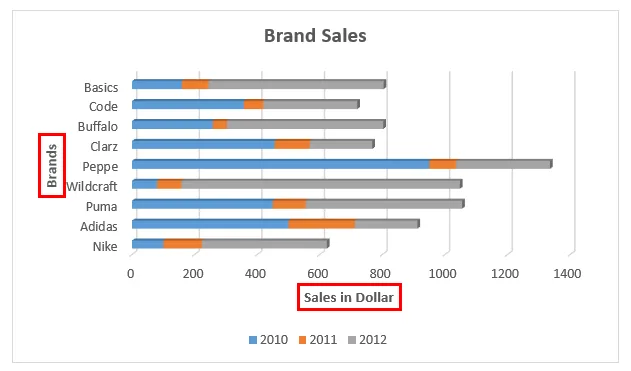
Le vendite in diversi anni sono mostrate in 3 colori diversi. La barra corrispondente a ciascun marchio mostra le vendite effettuate per un particolare.
Esempio n. 3: creare un grafico a barre in pila al 100%
In questo esempio, stiamo provando a rappresentare graficamente gli stessi dati sopra riportati in un grafico a barre in pila 3D.
- La tabella dei dati si presenta come di seguito con i marchi e le vendite effettuate per periodi diversi.

- Selezionando la cella da B2: E11 vai al menu Inserisci . Fai clic sull'opzione Grafico . Dai grafici a barre, selezionare il grafico a barre in pila 100% dallo stile 2D o 3D. Qui abbiamo selezionato lo stile 2-D.
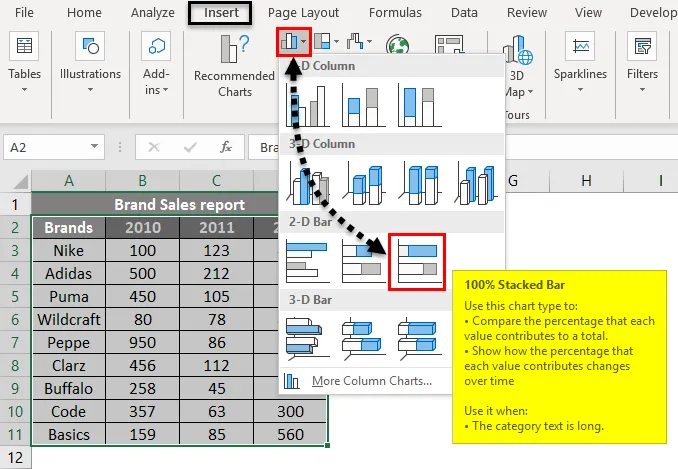
- Il grafico verrà inserito nel foglio di lavoro. Ed è riportato di seguito.
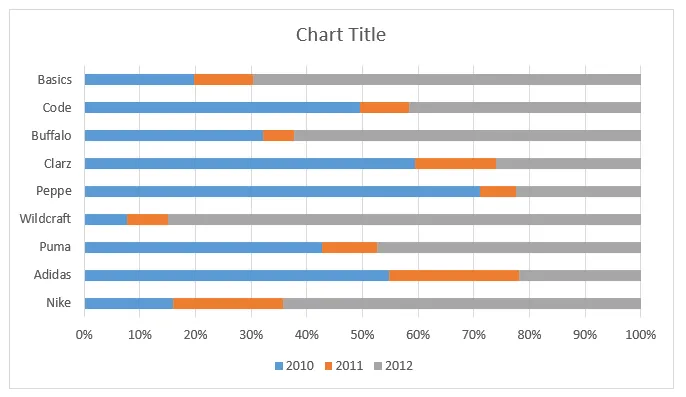
- Le variazioni di colore possono essere impostate anche facendo clic con il pulsante destro del mouse sul grafico inserito. Le opzioni di riempimento del colore saranno disponibili. L'output finale sarà come di seguito.
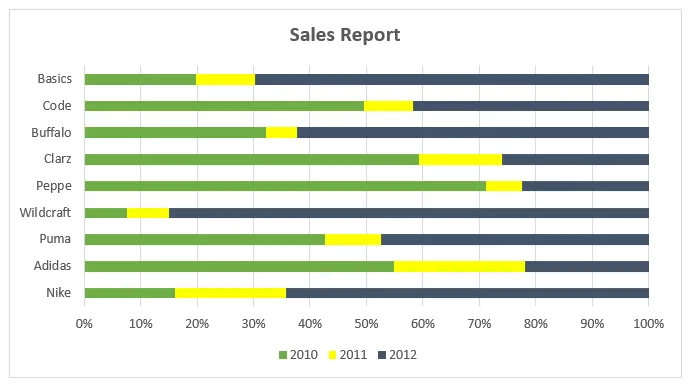
I valori dell'asse Y sono indicati in percentuale. E i valori sono rappresentati in percentuale di 100 come cumulativi.
Cose da ricordare Informazioni sull'istogramma in pila in Excel
- Per i dati forniti come parti diverse e il volume cumulato può essere facilmente rappresentato utilizzando un grafico a barre in pila.
- Dati multipli o variazione graduale dei dati per una singola variabile possono essere visualizzati efficacemente da questo tipo di grafici.
- I grafici a barre in pila sono utili quando si desidera confrontare il totale e una parte.
- In base al set di dati selezionare il tipo di grafico adatto.
Articoli consigliati
Questa è stata una guida al grafico a barre in pila in Excel. Qui discutiamo come creare un grafico a barre in pila in Excel con esempi di Excel e modello Excel scaricabile. Puoi anche guardare questi articoli suggeriti -
- Creazione di grafico a dispersione in Excel
- Grafici di combinazione di Excel
- Grafico a colonne in pila Excel
- Grafico ad area in pila di Excel