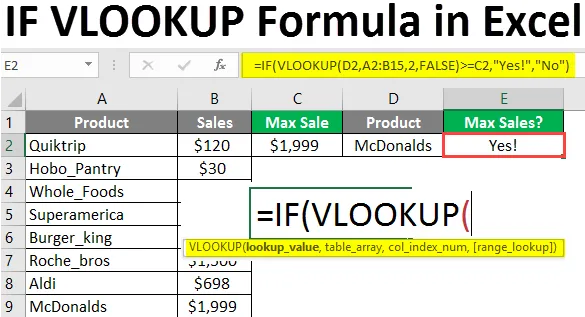
SE VLOOKUP Formula in Excel (Sommario)
- Introduzione alla formula VLOOKUP in Excel
- Come utilizzare la formula IF VLOOKUP in Excel?
Introduzione alla formula VLOOKUP in Excel
IF e Vlookup sono le funzioni integrate utilizzate in Excel. La funzione IF esegue un'operazione logica e genera un valore booleano. La funzione vlookup viene utilizzata per eseguire alcune azioni di ricerca tra i dati forniti. quando è necessario trovare un dato particolare da un file Excel o da un intervallo di celle, questo è il metodo semplice.
Utilizzando Vlookup con la funzione IF, il risultato Vlookup verrà confrontato con un altro valore. E ciò può comportare un "vero / falso" o "sì / no". Combinando la funzione "IF" con Vlookup otterrai un confronto esatto del risultato di Vlookup con qualsiasi valore di cella.
Dopo aver eseguito l'operazione logica, il risultato finale sarà una sezione vera o falsa della funzione IF. Generalmente, la formula può essere scritta come IF (VLOOKUP (…) = valore del campione, VERO, FALSO).
Sintassi
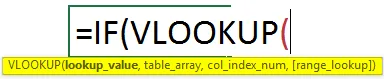
argomenti
- Valore di ricerca : si riferisce al valore di una cella o al testo che stai cercando
- Table_ array : definisce l'intervallo di celle o origine in cui si desidera cercare il valore.
- Col_index_number - Numero della colonna da cui si desidera restituire il valore.
- Range_lookup : vero o falso per ottenere la corrispondenza esatta o dati simili.
Come utilizzare la formula IF VLOOKUP in Excel?
SE la formula VLOOKUP in Excel è molto semplice e facile. Comprendiamo come utilizzare la formula IF VLOOKUP in Excel con alcuni esempi.
Puoi scaricare questo IF IF VLOOKUP Formula Excel qui - IF VLOOKUP Formula Excel TemplateEsempio n. 1: utilizzo della funzione IF con Vlookup
Di seguito è riportato un esempio dell'uso della funzione "IF" con Vlookup. Il valore di ricerca viene confrontato con un valore intero. Dove viene fornito l'elenco degli articoli e la loro quantità. Dall'elenco indicato è necessario verificare se il prodotto specificato è disponibile o meno.
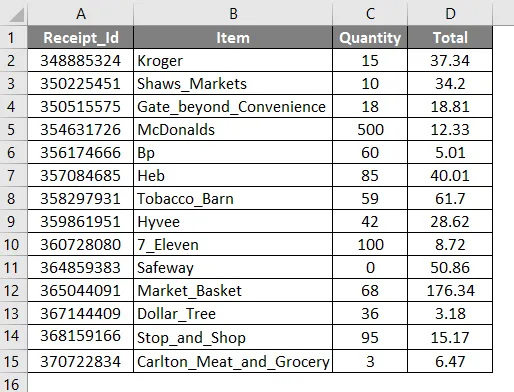
Seleziona l'articolo e incollalo in una cella per la quale vogliamo verificare se l'articolo è disponibile o meno.
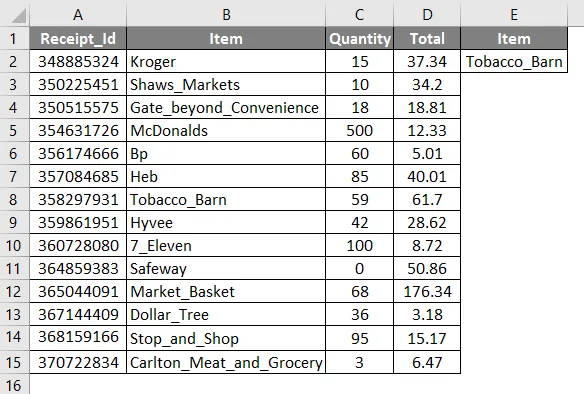
Seleziona la cella F2 dove vuoi ottenere il risultato finale e applica la formula SE VLOOKUP.
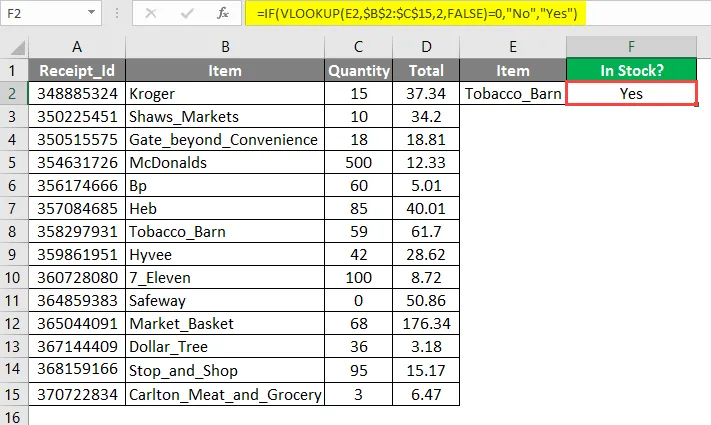
La funzione Vlookup viene applicata come VLOOKUP (E2, $ B $ 2: $ C $ 15, 2, FALSO) per trovare la quantità del nome dell'articolo indicato in F2.
E usando "IF" questo risultato Vlookup verrà confrontato con "0".
- Se la quantità non è uguale a zero, restituirà " Sì ", ovvero lo stock è disponibile. Altrimenti restituirà " No ", il che significa che lo stock non è in mano.
Qui abbiamo verificato che l'articolo "tobacco_barn" è disponibile o meno. Poiché la quantità non è zero, ha restituito il valore "yes".
Esempio n. 2: confronta il valore di Vlookup con un altro valore di cella
Diamo un'occhiata a un esempio per confrontare il valore di Vlookup con un altro valore di cella.
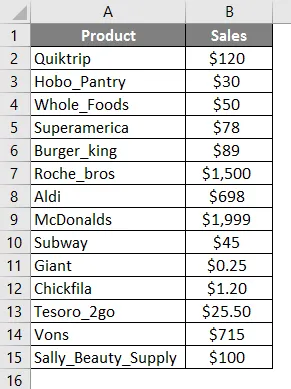
Sopra indicati sono i diversi prodotti e il loro importo di vendite che hanno fatto per un periodo. Dobbiamo scoprire se ci sono vendite massime per un articolo specificato.
Seleziona la cella C2 e applica la formula, utilizzando la formula MAX.
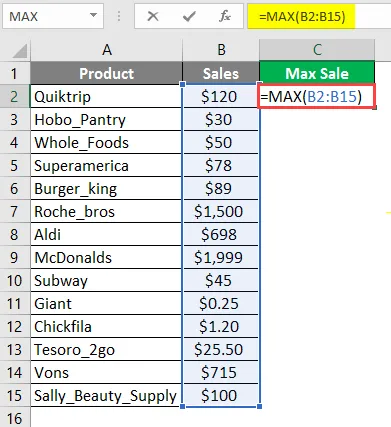
Il valore del risultato verrà incollato nella cella E2. Ed è la più alta quantità di vendite effettuate all'interno dei dati dati.
Per verificare il prodotto indicato in D2 si è verificata una vendita massima o meno.
Seleziona la cella E2 e applica la formula.
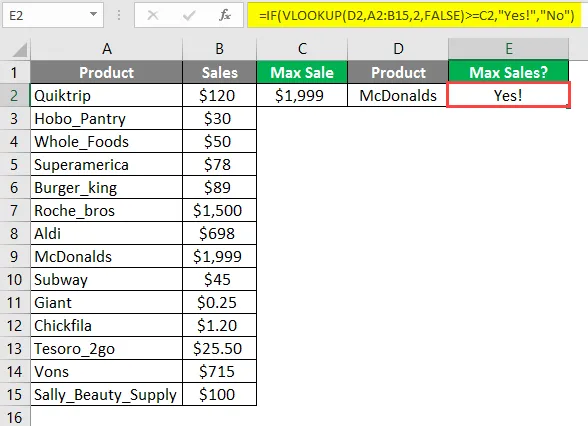
La formula applicata con un'operazione logica facendo riferimento a un valore di cella in E2. Per il prodotto indicato in E2 è avvenuta la massima vendita. Quindi il risultato della funzione IF applicata è "Sì".
- La funzione IF eseguirà un'operazione logica con il valore Vlookup e restituirà un valore booleano.
- In base al risultato, la sezione vera o falsa verrà restituita come output finale.
- Invece di vero o falso puoi menzionare qualsiasi testo in entrambe le sezioni.
Esempio n. 3 - IF Vlookup Formula per eseguire calcoli multipli
Oltre a visualizzare i messaggi di testo forniti, questa combinazione di formule può essere utilizzata per eseguire calcoli diversi in base a determinati criteri.
- IF Vlookup viene utilizzato per eseguire calcoli diversi in base alla condizione di Vlookup.
- Più di una funzione Vlookup può essere associata alla funzione IF.
- Invece di usare i testi, la funzione Vlookup viene eseguita nella sezione vera e falsa.
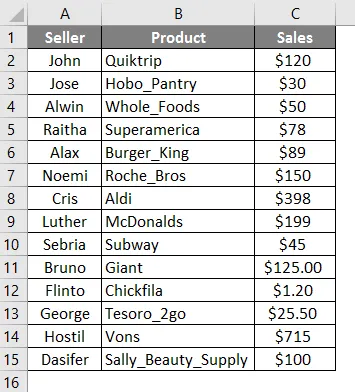
Fornisce i prodotti e la quantità di vendite effettuate da venditori diversi. Qui dobbiamo trovare la commissione per il venditore specificata nella cella D2 in base alle vendite che hanno completato.
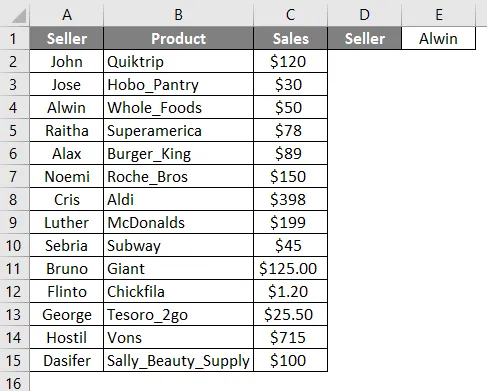
Se l'importo delle vendite è superiore a $ 50, verrà fornita una commissione del 20%, altrimenti il 10%. Quindi queste due condizioni sono specificate nella formula data. 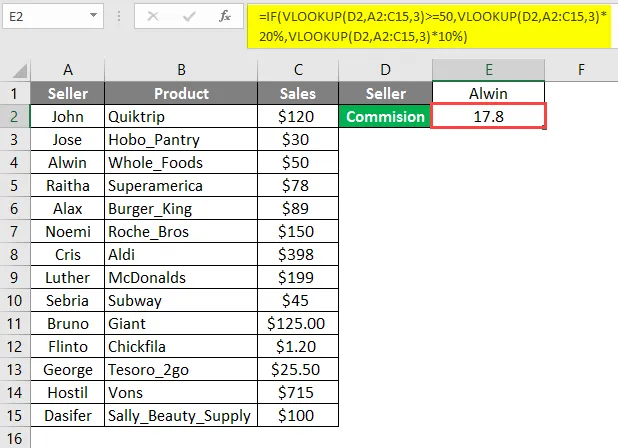
La funzione IF viene eseguita su questo risultato applicando un'operazione logica "> = 50".
Se questa condizione soddisfa, verrà eseguita la sezione reale della funzione IF che è VLOOKUP (D2, A2: C15, 3) * 20% restituirà il 20% delle vendite effettuate per la persona specificata.
Quando la condizione IF non soddisfa VLOOKUP (D2, A2: C15, 3) * 10% questa formula verrà eseguita. E restituirà il 10% dell'importo delle vendite.
Qui la prima condizione soddisfa e restituisce il 20% del valore delle vendite della persona specificata.
Pertanto, il 20% dell'importo delle vendite effettuato dal venditore Alwin verrà restituito come output finale pari a 10.
Cose da ricordare su SE VLOOKUP Formula in Excel
- Prestare attenzione a selezionare l'intervallo in cui si desidera applicare la funzione IF (Vlookup (..)).
- Per evitare discrepanze durante la copia della formula, utilizzare il simbolo $ insieme al valore dell'intervallo.
- IF con la funzione Vlookup viene utilizzato quando si desidera prendere qualsiasi decisione in base al risultato.
- Insieme alla funzione IF, qualsiasi messaggio di testo può essere dato nella sezione vera e falsa.
Articoli consigliati
Questa è una guida all'IF VLOOKUP Formula in Excel. Qui discutiamo come utilizzare IF VLOOKUP Formula in Excel insieme ad esempi pratici e template Excel scaricabili. Puoi anche consultare i nostri altri articoli suggeriti:
- Come usare NPER in Excel?
- Formula PREVISIONE in Excel
- Crea foglio di calcolo in Excel
- Formula HYPERLINK in Excel
- Guida agli esempi di VLOOKUP in Excel