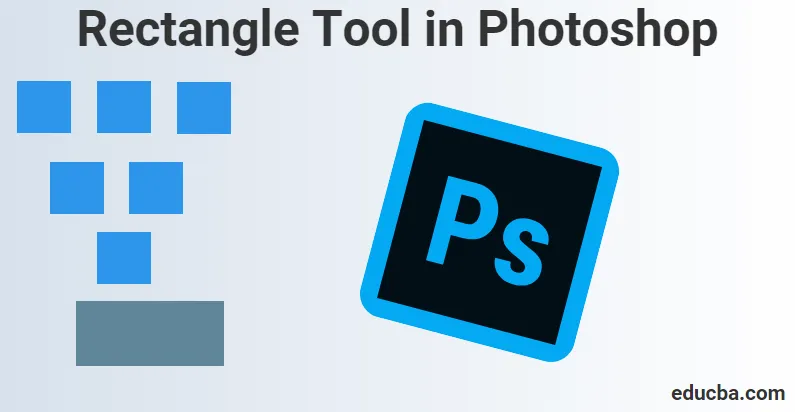
Che cos'è lo strumento Rettangolo in Photoshop
Che cos'è uno strumento Rettangolo e perché questo strumento in Photoshop è così importante fino ad oggi? Disegnare forme vettoriali in Photoshop è qualcosa che potremmo fare usando una forma vettoriale e attraverso questo contenuto ci aiuterà a sapere come differisce da una forma basata su pixel.
Lo strumento rettangolo è quello visibile per impostazione predefinita, ma se si fa clic e si tiene premuto sull'icona dello strumento, viene visualizzato un menu a comparsa che mostra gli altri strumenti tra cui scegliere. Abbiamo qualcosa chiamato lo strumento Rettangolo che è anche conosciuto come uno strumento forma, uno strumento di disegno e uno strumento di testo per alterare o cambiare oggetti o qualcosa che creiamo nei nostri disegni o immagini.
Quando esaminiamo queste cose per saperne di più, prima dobbiamo capire gli usi e che questi strumenti di disegno sono usati per lavorare su percorsi vettoriali. Questi percorsi vettoriali non sono altro che contorni basati su vettori che possono anche essere utilizzati per trasformarsi in selezioni. Mentre un tale strumento deve essere utilizzato, andiamo alla barra delle opzioni per scegliere se disegnare tracciati o modellare i livelli. Affinché questi vengano elaborati, il tipo viene ben creato in livelli di tipo che possono quindi essere utilizzati per trasformare, ridimensionare, ruotare, inclinare, distorcere, prospettiva e persino deformare mentre procediamo ulteriormente per impostare i nostri output attraverso i percorsi.
Questo strumento è utile per creare forme per vari banner, volantini, schede di menu, design di siti Web, pubblicità online, ecc. Usando questo strumento, stiamo effettivamente disegnando una forma geometrica di base usando lo strumento Rettangolo che possiamo successivamente sviluppare questa forma usando opzioni e metodi attraverso le proprietà fornite in Photoshop.
Come usare lo strumento Rettangolo?
Per saperne di più e imparare in profondità su come utilizziamo lo strumento Rettangolo in modo da poter disegnare qualsiasi forma, dobbiamo prima parlare con Photoshop del tipo di forma che vogliamo creare. Questo ci rende consapevoli del fatto che il nostro Photoshop ci consente di disegnare tre diversi tipi di forme. Quindi, per quanto ne sappiamo, possiamo visualizzare ciò che possiamo disegnare usando forme vettoriali, tracciati o forme di pixel.
I passaggi per utilizzare lo strumento Rettangolo in Photoshop
Per cominciare, iniziamo seguendo questi passaggi per sapere come possiamo usare lo strumento Rettangolo, dovremmo anche iniziare a capire come possiamo anche iniziare il nostro lavoro usando le scorciatoie che ci vengono fornite che potrebbero aiutarci a consegnare il nostro lavoro più velocemente in un breve periodo di tempo.
Innanzitutto, dobbiamo iniziare premendo il tasto di scelta rapida (V) sulla tastiera che attiva lo strumento Sposta. Questo strumento ci aiuta a navigare attraverso le nostre opzioni di Photoshop mentre stiamo esaminando varie opzioni. Lo strumento Sposta si trova anche nella barra degli strumenti laterale, ovvero nell'angolo in alto a sinistra nella barra degli strumenti laterale.
Passando, iniziamo i nostri passi per elaborare di più su come possiamo utilizzare lo strumento Rettangolo attraverso questi passaggi di seguito:
Passaggio 1: Per iniziare a utilizzare lo strumento Rettangolo, per prima cosa andiamo all'opzione selezionando lo "Strumento Rettangolo" dalla casella degli strumenti e dalla barra delle opzioni dello strumento.
Con nostra sorpresa, pensiamo innanzitutto perché dobbiamo prima fare clic sulla casella degli strumenti e dove si trova lo strumento Rettangolo o perché è nascosto da qualche parte.
Possiamo anche usare il tasto di scelta rapida (U) sulla tastiera come nell'immagine qui sotto, che attiva lo strumento Rettangolo. Questo tasto di scelta rapida (U) può essere utilizzato anche per gli strumenti forma.
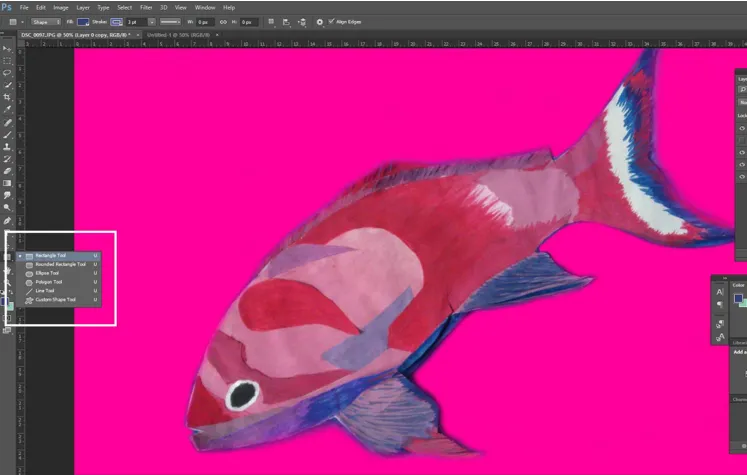
Passaggio 2: il passaggio successivo subito dopo aver esaminato lo strumento Rettangolo, le sue impostazioni sarebbero più divertenti da utilizzare.
Nell'angolo in alto a sinistra, abbiamo le tre opzioni che vediamo, ovvero le forme Forme, Tracciato o Pixel che abbiamo nell'immagine. Inoltre, per essere sicuri che stiamo disegnando forme e non un tracciato o pixel, selezioniamo prima l'opzione Forma dall'opzione sopra nell'angolo in alto a sinistra dello schermo.
Quello che dovremmo sempre ricordare è che le opzioni Pixel non sono le stesse delle forme. Questo può aiutarci a disegnarli in qualsiasi dimensione ci piaccia, modificarli e ridimensionarli quanto vogliamo e persino stamparli in qualsiasi dimensione senza perdere la sua qualità.
Ciò potrebbe sempre significare che quando le visualizziamo sullo schermo o in stampa, i bordi di queste forme rimarranno sempre nitidi e dettagliati.
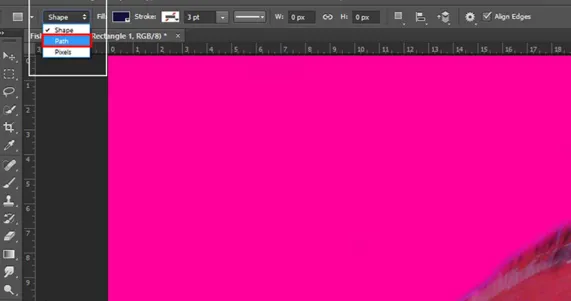
Passaggio 3: quando abbiamo bisogno di aggiungere colori nella nostra forma, ciò che disegniamo, quello che vogliamo fare è scegliere un colore che sarebbe dal campione Colore riempimento facendo clic sull'opzione nella barra delle opzioni.
Possiamo andare alle opzioni di Windows in alto. Una volta cliccato su di esso, vediamo l'opzione Proprietà. Una volta cliccato, si apre un riquadro con un elenco di proprietà per consentirci di andare in giro con esso come "Larghezza x Altezza", "Opzioni di riempimento e tratto", "imposta la larghezza del tratto forma", "imposta il tratto forma tipo ", ecc.

Passaggio 4: vai alle proprietà e modifica la larghezza e l'altezza del rettangolo

Step 5: Più avanti, possiamo anche usare alcune scorciatoie da tastiera per disegnare le nostre forme:
- Premi e tieni premuto il tasto Alt (in Windows) sulla tastiera, quando trascini la forma, vedi che la stai disegnando dal suo centro.
- Premi e tieni premuto il tasto Maiusc (in Windows) sulla tastiera, quando trascini la forma, vedi che la stai disegnando dal suo angolo.
Questi tasti di scelta rapida non sono efficaci solo con lo strumento Rettangolo, ma anche con uno qualsiasi degli strumenti forma elencati che scegliamo. Come vediamo nell'immagine qui sotto, possiamo anche regolare il trattino e la dimensione del gap per la nostra forma, proprio come il modo in cui possiamo aumentare la dimensione del tratto.
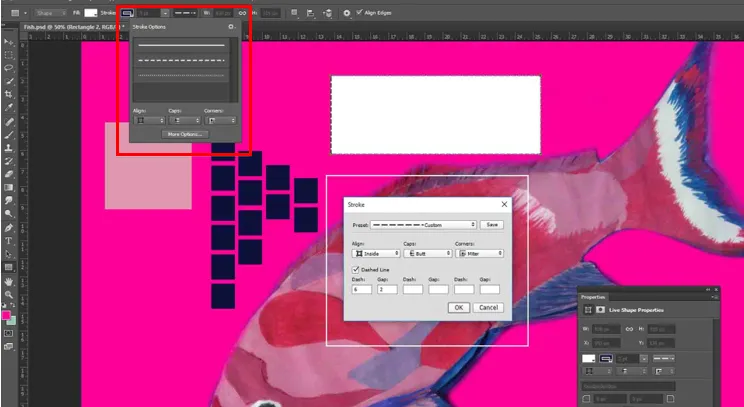
Conclusione:
Venendo alla nostra conclusione dopo che abbiamo tutti gli elementi essenziali che dobbiamo sapere sullo strumento Rettangolo, possiamo usarlo a nostro vantaggio sapendo come utilizziamo questo strumento per creare i nostri progetti o elaborarne di più con l'importanza dei dettagli e delle trame durante l'utilizzo . Ecco perché abbiamo tutti gli editori, gli artisti grafici, i fotografi, i costruttori di siti Web e i creatori di app che ne conoscono il valore utilizzandolo per creare più valori per i loro prodotti o funzionalità artistiche, che forse i loro clienti o clienti.
Articoli consigliati
Questa è stata la guida allo strumento Rettangolo in Photoshop. Qui abbiamo discusso su come usare lo strumento Rettangolo in Photoshop. Puoi anche consultare i nostri altri articoli suggeriti per saperne di più -
- Comandi Adobe Photoshop
- Strumento sfocatura in Photoshop
- Strumento bacchetta magica in Photoshop
- Strumento matita in Photoshop