Nota sulla versione: questa esercitazione sull'uso del Riempimento consapevole del contenuto è per Photoshop CS5 e CS6. Gli utenti di Photoshop CC vorranno dare un'occhiata al contenuto aggiornato e migliorato in base al contenuto in Photoshop CC 2019.
In un precedente tutorial, abbiamo esaminato il Pennello correttivo spot aggiornato di Photoshop CS5 con la sua nuovissima opzione di Guarigione in base al contenuto che consente a Photoshop di esaminare il contenuto effettivo dell'immagine mentre cerca di capire il modo migliore per rimuovere o riparare i danni o gli indesiderati area su cui hai fatto clic.
Questa volta, esaminiamo un'altra nuova funzionalità di Photoshop CS5 - Riempimento consapevole del contenuto. Non è un caso che entrambe queste nuove funzionalità condividano nomi simili, dal momento che fanno praticamente la stessa cosa. La differenza principale sta nel modo in cui li usiamo.
Entrambe le funzioni consentono a Photoshop di analizzare il contenuto dell'immagine per capire come sarebbe stata la foto se l'oggetto o l'area indesiderata non fossero mai stati lì. Ma anche con le sue nuove abilità di Content-Aware, il Pennello correttivo spot è ancora più adatto per le aree più piccole su cui possiamo facilmente fare clic o dipingere. Fill-Aware Fill, d'altra parte, ci consente di riparare o sostituire aree più grandi, più complesse e persino più aree contemporaneamente, semplicemente disegnando selezioni intorno a loro e lasciando che Photoshop faccia il resto!
Ecco una foto che soffre di un paio di elementi di distrazione, in particolare il grande palo di legno che blocca la vista delle montagne sopra il cartello del Centro visitatori:

Una bella vista sulla montagna. Peccato che quel post sia in mezzo.
Il modo tradizionale di rimuovere il post sarebbe con lo strumento Timbro clone, ma vediamo se la nuova opzione Riempimento consapevole del contenuto in Photoshop CS5 può semplificarci il lavoro. Come sempre, premerò prima Ctrl + J (Win) / Command + J (Mac) sulla mia tastiera per creare una copia della mia immagine in modo da non apportare modifiche all'originale. Se guardiamo nel pannello Livelli, vediamo che ora ho due livelli, ognuno contenente la stessa immagine. La foto originale rimarrà al sicuro sul livello Sfondo e tutto il lavoro di modifica che sto per fare verrà eseguito sulla copia dell'immagine sul Livello 1 sopra di essa:
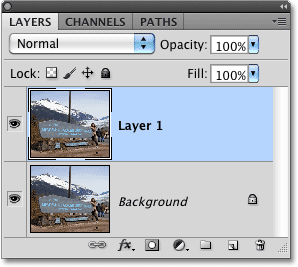
Lavorare su una copia dell'immagine per proteggere l'originale.
Dato che "Livello 1" non è molto descrittivo, farò doppio clic direttamente sul nome del livello nel pannello Livelli e lo cambierò in "riempimento sensibile al contenuto", premendo Invio (Win) / Return (Mac) quando Ho fatto per accettare la modifica del nome:

Rinominare il livello per mantenere le cose organizzate.
Per utilizzare il Riempimento consapevole del contenuto, dobbiamo prima tracciare una selezione attorno all'oggetto o all'area che vogliamo rimuovere o sostituire. Poiché il post ha una forma semplice e lineare, userò lo strumento Lazo poligonale, che si nasconde dietro lo strumento Lazo standard nel pannello Strumenti. Per accedervi, farò clic e tieni premuto sullo strumento Lazo fino a quando non viene visualizzato il menu a comparsa, quindi selezionerò lo strumento Lazo poligonale dall'elenco:
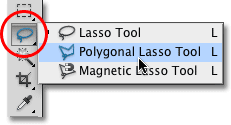
Lo strumento Lazo poligonale si nasconde ancora dietro lo strumento Lazo standard in Photoshop CS5.
Con lo strumento Lazo poligonale selezionato, premerò la lettera F sulla mia tastiera per uscire dalla finestra del documento e passare alla modalità a schermo intero, che faciliterà la selezione della parte superiore del post. Quindi mi limiterò a fare clic sul mio messaggio per selezionarlo. Ti consigliamo di stare vicino ai bordi dell'oggetto che stai selezionando affinché Content-Aware Fill funzioni meglio, ma non è necessario essere chirurgicamente precisi:
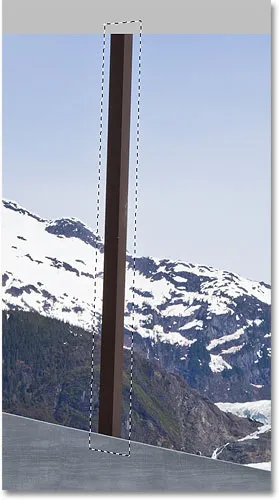
Un contorno di selezione ora appare attorno al post.
Con la selezione in atto, salirò al menu Modifica nella parte superiore dello schermo e sceglierò il comando Riempi :
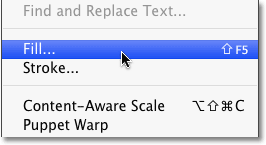
Scegliendo il comando Riempi dal menu Modifica.
Proprio come il Content-Aware Healing è una nuova opzione per il Pennello correttivo spot in Photoshop CS5, il Content-Aware Fill è una nuova opzione nella finestra di dialogo Fill. Lo selezioniamo selezionando Content-Aware nella sezione Contenuti in alto:

Photoshop CS5 ora offre un'opzione di Content-Aware nella finestra di dialogo Riempi.
In Photoshop CS4 o versioni precedenti, tutto ciò che potevamo riempire con una selezione era un colore o un motivo a tinta unita, ma con Content-Aware selezionato in CS5, Photoshop ora può esaminare il contenuto dell'immagine e provare a riempire l'area selezionata con i dettagli dell'immagine reale, come se l'oggetto che stiamo rimuovendo non fosse mai esistito! Almeno, questa è l'idea. Vediamo cosa succede quando faccio clic su OK per uscire dalla finestra di dialogo Riempi:
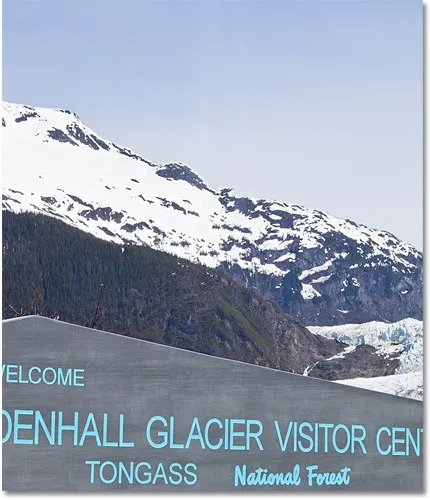
Content-Aware Fill è stato in grado di rimuovere facilmente il post dalla foto.
Proprio così, il post è sparito! Photoshop CS5 ha fatto un ottimo lavoro nel rimuoverlo e nel riempire l'area con i dettagli dell'immagine come se il post non fosse mai stato lì, e tutto quello che dovevo fare era disegnare una selezione attorno ad esso e scegliere Content-Aware dalla finestra di dialogo Fill. È perfetto al 100%? Non proprio. La cima della montagna sembra un po 'strana, e un paio di aree sembrano uno schema ripetuto, ma ciò che ci rimane ora non è altro che una rapida pulizia con il Pennello correttivo standard o lo strumento Timbro clone piuttosto che avere di dedicare molto più tempo e sforzi a fare tutto da soli.
C'è un altro oggetto di distrazione di qualche tipo nell'angolo in basso a destra della foto che vorrei rimuovere, quindi questa volta userò lo strumento Lazo standard per tracciare una rapida selezione attorno ad esso:

Disegnare una selezione attorno all'oggetto con lo strumento Lazo.
Con l'oggetto selezionato, tornerò al menu Modifica e ancora una volta sceglierò il comando Riempi . Quando viene visualizzata la finestra di dialogo Riempi, sceglierò nuovamente la nuova opzione Content-Aware . Infine, farò clic su OK per uscire dalla finestra di dialogo e Photoshop CS5 fa un altro ottimo lavoro nel rimuovere l'oggetto dalla foto, riempiendo l'area di nuovi dati immagine:

Un altro oggetto di distrazione rimosso quasi senza sforzo.
Se non ti piacciono i risultati dopo aver eseguito Riempimento in base al contenuto, annulla semplicemente premendo Ctrl + Z (Win) / Comando + Z (Mac), quindi eseguilo di nuovo. Otterrai un risultato diverso ogni volta.
In un precedente tutorial, abbiamo esaminato come ricucire più foto per creare un'immagine panoramica usando il comando Photomerge in Photoshop CS4. Non entreremo nei dettagli qui su come creare immagini panoramiche poiché l'abbiamo trattato nell'altro tutorial, ma se hai usato Photomerge prima, avrai familiarità con il problema visto nell'immagine qui sotto.
Questo è il panorama che ho creato nel tutorial come appariva subito dopo aver eseguito il comando Photomerge, che mi ha lasciato con molto spazio vuoto attorno all'immagine:
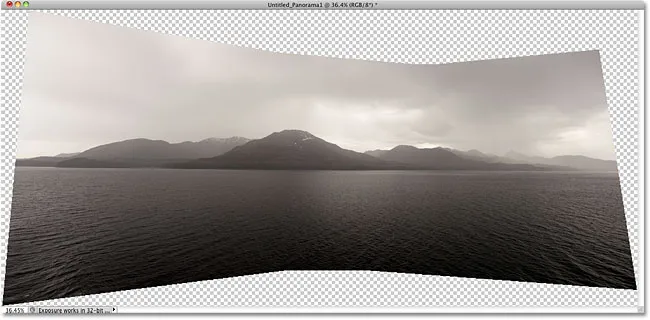
Photomerge è eccezionale nel ricucire le immagini insieme, ma lascia molto spazio vuoto attorno al risultato.
Normalmente (come prima di Photoshop CS5), ci liberavamo di tutto quello spazio vuoto semplicemente ritagliandolo con lo strumento Ritaglia, ma vediamo cosa succede quando lasciamo che Photoshop provi a sostituire le aree vuote con i dettagli dell'immagine reale usando Riempimento consapevole del contenuto.
Sono andato avanti e ho unito tutti i livelli in un singolo livello e selezionerò rapidamente l'immagine tenendo premuto il tasto Ctrl (Win) / Command (Mac) e facendo clic direttamente sulla miniatura di anteprima nel pannello Livelli:
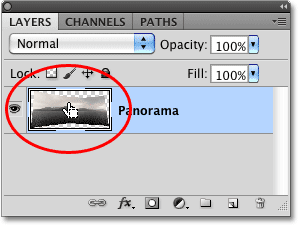
Tenendo premuto Ctrl (Win) / Command (Mac) e facendo clic sulla miniatura dell'anteprima.
Non appena faccio clic sulla miniatura, appare un contorno di selezione attorno all'immagine:
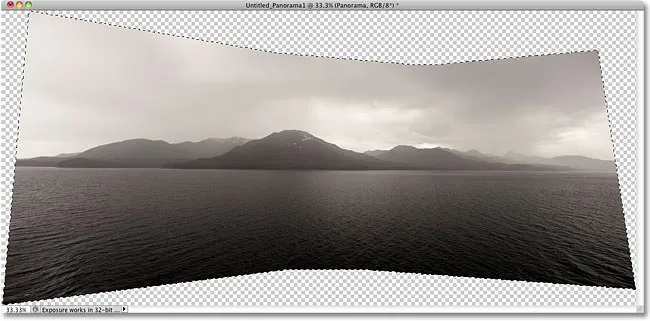
L'immagine è ora selezionata. Le aree vuote non lo sono.
Al momento, l'immagine è selezionata, ma non voglio riempire l'immagine con nulla. Voglio riempire lo spazio vuoto attorno ad esso, quindi devo invertire la mia selezione, che selezionerà le aree vuote e deselezionerà l'immagine. Per farlo, potrei andare al menu Seleziona nella parte superiore dello schermo e scegliere Inverso, ma userò la scorciatoia da tastiera più veloce Maiusc + Ctrl + I (Win) / Maiusc + Comando + I (Mac):
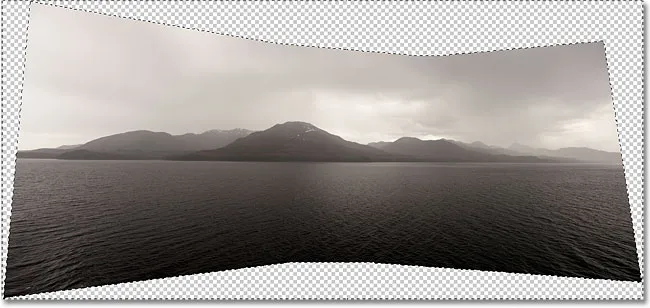
Le aree vuote sono ora selezionate. L'immagine non lo è.
Con l'area vuota ora selezionata, passerò al menu Modifica e scegli Riempi, proprio come ho fatto prima, e selezionerò la nuova opzione Content-Aware in alto:

Selezionando Content-Aware nella finestra di dialogo Fill.
Faccio clic su OK per uscire dalla finestra di dialogo e dopo aver atteso qualche istante per Photoshop per analizzare l'immagine, otteniamo i risultati. Premerò Ctrl + D (Win) / Command + D (Mac) per rimuovere il contorno di selezione in modo da poter vedere meglio l'immagine:
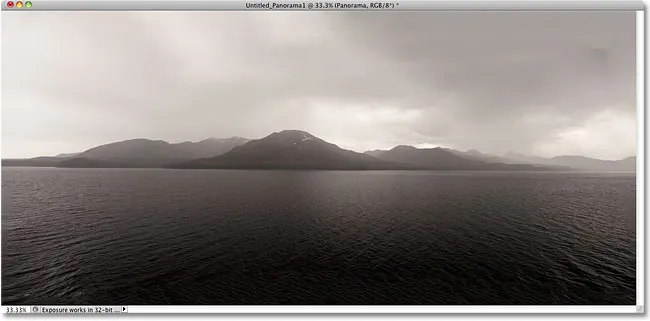
Riempimento consapevole del contenuto è stato in grado di estendere l'immagine nell'area vuota.
Photoshop CS5 ha alcuni seri fattori wow in corso? Direi di si. Ancora una volta, i risultati non sono perfetti. C'è un'ovvia macchia scura tra le nuvole nell'angolo in alto a destra dell'immagine e parte dell'acqua lungo gli estremi bordi sinistro e destro appare sfocata, ma Content-Aware Fill è stato in grado di fare l'80-90% del lavoro per me in una questione di secondi, lasciandomi nient'altro che una rapida pulizia con uno degli altri strumenti di ritocco. Lo definirei impressionante!
E lì ce l'abbiamo! Questo è il nostro sguardo alla nuova funzione Riempimento consapevole dei contenuti di Photoshop CS5! Dai un'occhiata alla nostra sezione Ritocco fotografico per ulteriori tutorial sulla modifica delle immagini di Photoshop!