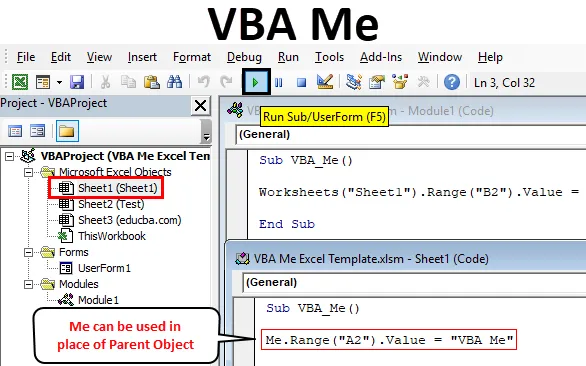
Funzione Excel VBA Me
Solo vedendo il nome VBA Me, la gente deve chiedersi che tipo di cosa è in VBA chiamato VBA Me? Questo mi è venuto in mente anche quando l'ho sentito per la prima volta. VBA ha un oggetto chiamato ME che viene utilizzato al posto degli oggetti parent. Questa sembra una funzione tipica con sintassi complessa. Ma credetemi, la sintassi di VBA Me potrebbe anche aver visto e usato. Tuttavia, VBA Me viene utilizzato nel limite avanzato e non viene visualizzato nei comandi regolari.
So che, leggendo finora, le persone potrebbero ancora avere la domanda: Cos'è VBA Me? Comprendiamolo su un linguaggio molto elementare. Considerati in questo caso. Tutti noi abbiamo ricevuto diversi tipi di soprannomi dalla nostra infanzia che possono essere 2 o più. Ma tutti hanno un nome ufficiale e reale con il quale siamo chiamati dal resto del mondo. Con ciò, ci presentiamo al resto del popolo. Quindi, quel vero nome sarà ME nell'oggetto VBA Me che può essere utilizzato sostituendo altre identità simili. Questo esempio può essere compreso anche nel modo opposto.
Francamente, VBA Me non ha alcuna sintassi definita. Questo è usato come sostituto di oggetti padre.
Come utilizzare la funzione Excel VBA Me?
Di seguito sono riportati i diversi esempi per utilizzare la funzione Me in Excel VBA.
Puoi scaricare questo modello VBA Me Excel qui - Modello VBA Me ExcelVBA Me - Esempio n. 1
VBA ME può essere implementato sia nel modulo che nel foglio. Ma dobbiamo ancora sapere quando dovremmo usare cosa. Possiamo usare VBA Me ovunque. Può essere utilizzato in classe o modulo. E la classe ha 2 moduli, ovvero modulo con interfaccia utente e modulo senza interfaccia utente . Qui vedremo il modulo con interfaccia utente. Come detto, eseguiremo questo in un modulo.
Di seguito sono riportati i diversi passaggi per utilizzare la funzione VBA Me.
Passaggio 1: inserire un nuovo modulo in Visual Basic Editor (VBE). Fai clic sulla scheda Inserisci > seleziona Modulo.
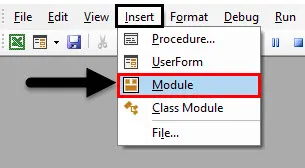
Passaggio 2: scrivere la sottoprocedura per VBA ME come mostrato di seguito.
Codice:
Sottotitolo VBA_Me () End Sub
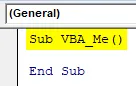
Passaggio 3: selezionare prima il foglio di lavoro. Qui, selezioneremo il foglio di lavoro che è nominato come Foglio1 .
Codice:
Sottotitoli VBA_Me () ("Foglio1") Sottotitoli
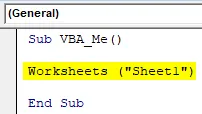
Passaggio 4: ora seleziona la cella dell'intervallo in cui vedremo il valore di output. Lascia che quella cella sia B2 e il valore sia "VBA Me" come mostrato di seguito.
Codice:
Sottotitoli VBA_Me () ("Foglio1"). Intervallo ("B2"). Valore = "VBA Me" End Sub
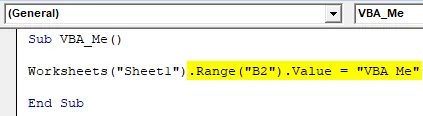
Passaggio 5: eseguire ora il codice premendo il tasto F5 o facendo clic sul pulsante Riproduci. Vedremo il valore è stampato nella cella B2.

Qui, l'oggetto ME sarà il nome del foglio che abbiamo selezionato con l'aiuto della funzione Fogli di lavoro. Quindi ora lo sostituiremo con ME. Ma di nuovo questo non funzionerà sotto Modulo.
Passaggio 6: vai al foglio che abbiamo selezionato, ad esempio Foglio1.
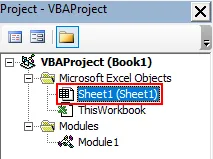
Passaggio 7: inserire lo stesso codice che abbiamo visto nel modulo e sostituire la funzione del foglio di lavoro con ME come discusso. Qui, per cambiare, abbiamo selezionato l'intervallo come A2.
Codice:
Sub VBA_Me () Me.Range ("A2"). Value = "VBA Me" End Sub

Passaggio 8: eseguire nuovamente il codice premendo il tasto F5 o facendo clic sul pulsante Riproduci.
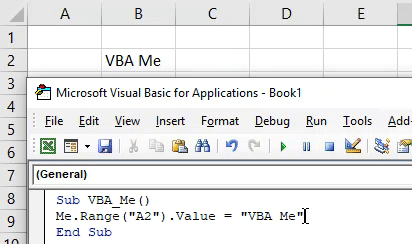
Vedremo, VBA ME ha restituito il valore del testo anche nella cella A2. Questo è il modo in cui possiamo scambiare l'oggetto principale con VBA ME.
VBA Me - Esempio n. 2
Ora lo stesso VBA ME vedremo nel modulo utente. Per questo, seguire i passaggi seguenti:
Passaggio 1: aprire un modulo utente dalla scheda del menu Inserisci come mostrato di seguito.
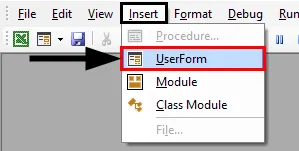
Questo sarà simile a questo.
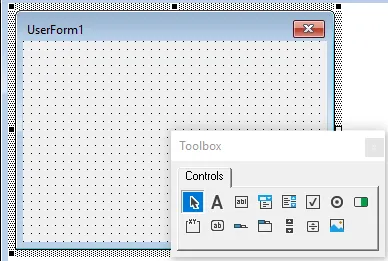
Passaggio 2: in questa casella degli strumenti selezionare TextBox.
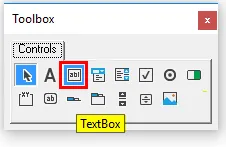
Passaggio 3: trascinare questo TextBox sul modulo utente.
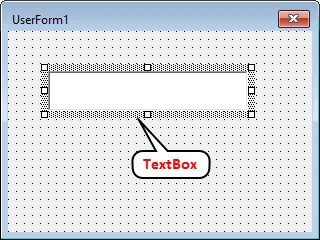
Qui stiamo selezionando la casella di testo in modo da vedere l'output in cui inseriremo.
Passaggio 4: fare doppio clic sulla casella di testo creata che ci indirizzerà alla modifica della modalità codice.
Codice:
Opzione Sottotitolo esplicito privato TextBox1_Change () End Sub
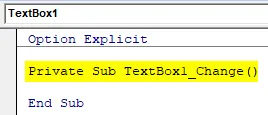
Passaggio 5: scrivere il codice per selezionare la casella Modulo utente e Testo che abbiamo creato.
Codice:
Opzione Sottotitolo esplicito privato TextBox1_Change () UserForm1.TextBox1.Value End Sub
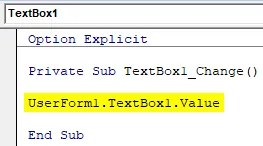
Passaggio 6: ora selezionare il testo che si desidera visualizzare nella casella di testo del modulo utente. Lascia che quel testo sia " Test Ok! ”.
Codice:
Opzione Sottoscrizione privata esplicita TextBox1_Change () UserForm1.TextBox1.Value = "Test ok!" End Sub
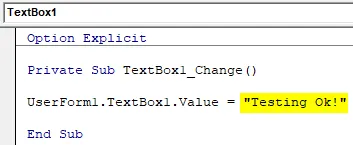
Passaggio 7: eseguire ora il codice premendo il tasto F5 o facendo clic sul pulsante Riproduci. Otterremo un modulo utente con una casella di testo come mostrato di seguito. Ora se proviamo a inserire qualcosa in quella casella di testo, vedremo il messaggio di output che abbiamo impostato appena sopra.
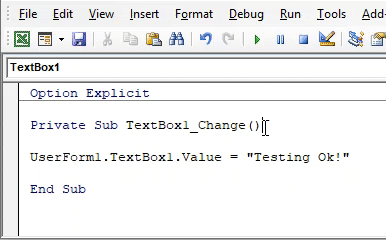
Qui, il nostro oggetto ME sarà il nome del Modulo utente che è l'oggetto genitore.
Step 8: Quindi possiamo sostituirlo con ME per eseguire VBA ME.
Codice:
Opzione Sottotitolo esplicito privato TextBox1_Change () Me.TextBox1.Value = "Test ok!" End Sub
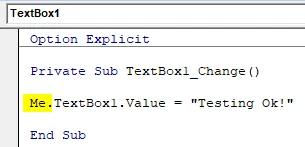
Passaggio 9: eseguire nuovamente il codice.
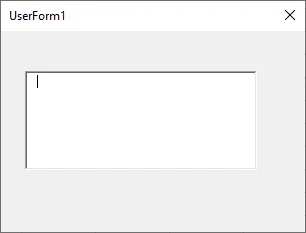
Passaggio 10: prova a digitare qualsiasi cosa nella casella di testo. Vedremo lo stesso messaggio di output nella casella di testo che abbiamo ricevuto in precedenza.
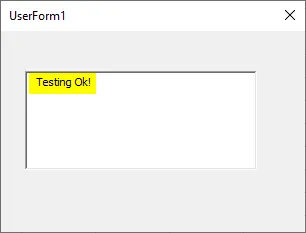
In questo modo possiamo implementare VBA ME ovunque sostituendo l'oggetto Parent con ME.
VBA Me - Esempio n. 3
C'è un altro semplice esempio per vedere come funziona VBA Me. Abbiamo creato un foglio e lo abbiamo chiamato Test .
Passaggio 1: Apri quel foglio in VBA e scrivi il codice dove chiameremo il foglio appena creato nella finestra di messaggio.
Codice:
Sottotitolo VBA_Me2 () MsgBox Sheet2.Name End Sub
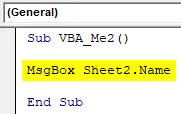
Passaggio 2: ora esegui il codice. Otterremo il nome del foglio come Test .
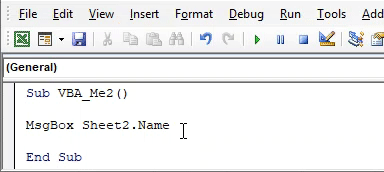
Step 3: Qui, Sheet2 è diventato il nostro oggetto che può essere sostituito. Quindi, possiamo sostituire con ME come mostrato di seguito.
Codice:
Sottotitolo VBA_Me2 () MsgBox Me.Name End Sott
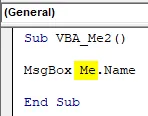
Passaggio 4: eseguire nuovamente il codice. Vedremo, il nome del Test foglio verrà visualizzato nella finestra di messaggio.
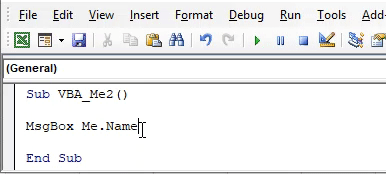
Pro e contro di Excel VBA Me
- Sembra complesso ma è molto facile da implementare.
- Possiamo sostituire qualsiasi oggetto con VBA Me.
- Questo aiuta anche a ridurre le dimensioni del codice rimuovendo le funzioni degli oggetti indesiderabili e errate.
- ME fornisce anche il riferimento per selezionare un'istanza specifica di Class dello stesso codice.
- Non può essere implementato nel modulo.
Cose da ricordare
- Dobbiamo sostituire la stessa funzione oggetto dell'oggetto genitore presente nello stesso foglio o nella stessa forma utente del codice.
- Diventa automaticamente disponibile per ogni sottocategoria nella stessa Classe o Modulo.
- VBA Me può essere utilizzato con qualsiasi tipo di codice in cui vediamo la sostituzione dell'oggetto padre.
- VBA Me può essere usato direttamente dove possiamo semplicemente usare Debug Print o la finestra di messaggio dove invece di selezionare la funzione di debug o la variabile, possiamo sostituirla con VBA ME.
Articoli consigliati
Questa è una guida alla funzione VBA Me. Qui discutiamo come usare Excel VBA con la mia funzione insieme ad esempi pratici e template Excel scaricabili. Puoi anche consultare i nostri altri articoli suggeriti:
- VBA DoEvents (esempi con modello di Excel)
- Come utilizzare il riempimento automatico in VBA?
- Numero formato VBA (esempi)
- Che cos'è la funzione VBA GetObject?