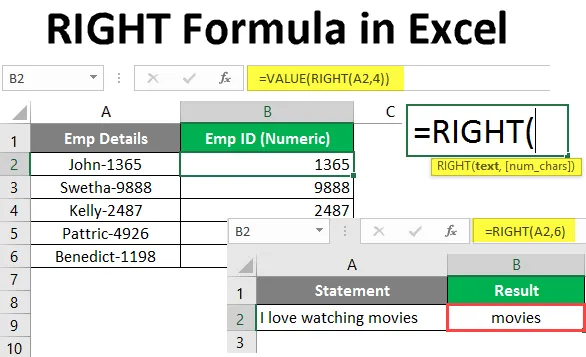
Formula DESTRA in Excel (Sommario)
- Excel DESTRA Formula
- Come usare la formula DESTRA in Excel?
Excel DESTRA Formula
La funzione DESTRA di Excel è una funzione incorporata classificata nella funzione testo / stringa che può essere utilizzata per estrarre il numero specificato di sottostringhe da una stringa a partire dalla lettera più a destra o dalla fine della stringa.
Sintassi
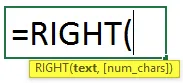
Argomento in Formula DESTRA
- text - Argomento richiesto che specifica il testo / stringa o la cella contenente la stringa da cui si desidera estrarre la sottostringa.
- num_chars - È un argomento facoltativo che specifica il numero di caratteri da estrarre dalla stringa data dal lato sinistro o dall'inizio della stringa.
- Se num_chars viene omesso, per impostazione predefinita verrà preso in considerazione il valore 1, il che significa che l'ultimo carattere della stringa verrà pubblicato come risultato.
- Se num_chars è maggiore della lunghezza della stringa (o del numero totale di caratteri nella stringa), la formula DESTRA pubblicherà l'intera stringa come output.
- Se num_chars è negativo, la formula DESTRA darà #Valore! errore.
Come usare la formula DESTRA in Excel?
DESTRA Formula Excel è molto semplice e facile. Comprendiamo come utilizzare la formula DESTRA in Excel con alcuni esempi.
È possibile scaricare questo modello di Excel Formula DESTRA qui - Modello di formula Excel DESTRAEsempio n. 1: estrarre sottostringa da una stringa
Supponiamo di avere una stringa come mostrato nella cella di seguito.
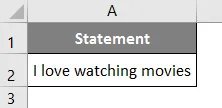
Nella cella B1, inizia a digitare la formula per la formula DESTRA come mostrato di seguito.
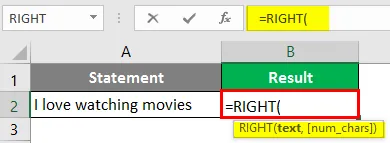
Il primo argomento per la funzione DESTRA è il valore di testo dal quale è necessario estrarre la sottostringa. Indica A2 come primo argomento per la formula DESTRA.
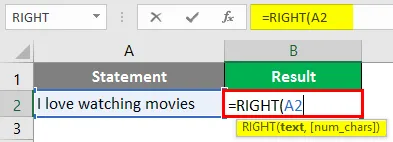
Aggiungi il valore numerico 6 come identificatore di testo che specifica il numero di sottostringhe che desideri estrarre dalla stringa principale attraverso il lato destro.
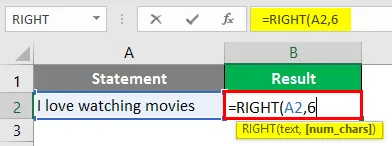
Premere il tasto Invio per vedere l'output. Vedrai un output come di seguito.
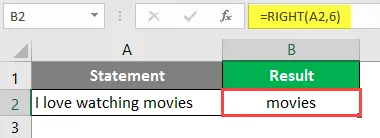
Ecco come si può usare la funzione excel Right. Estrae semplicemente la sottostringa dalla destra della stringa in base al numero di caratteri dell'argomento specificato.
Esempio n. 2 - Estrai sottostringa dopo un carattere specifico
Supponiamo di avere dati come di seguito che hanno il codice di stato insieme ai dettagli del codice postale.
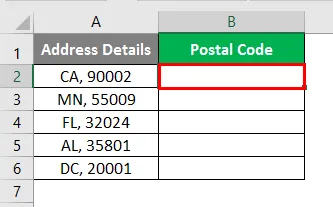
E se avessimo bisogno di estrarre i dettagli del codice postale da questo testo combinato? Siamo in grado di raggiungere questo risultato con la combinazione di Excel eccellente, LENTH e la funzione SEARCH insieme. Vediamo questo passo per passo.
Inizia a digitare excel RIGHT Formula nella cella B2.
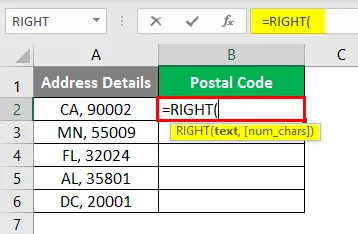
Devi dare il primo argomento come stringa da cui vuoi estrarre la sottostringa. In questo caso, puoi dare A2 come primo argomento perché contiene un valore di testo da cui vuoi estrarre la sottostringa.
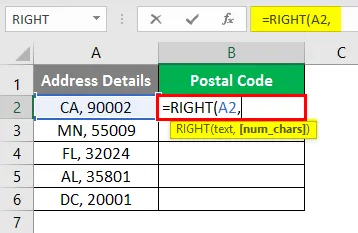
Utilizzare la funzione LEN per ottenere la lunghezza della cella contenente la stringa.
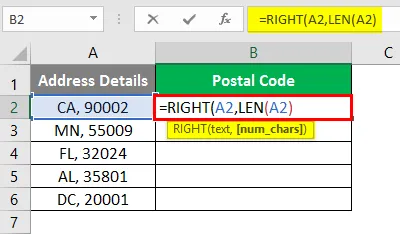
Poiché la funzione estrarrà i dati da destra, dovrebbe conoscere la lunghezza esatta del testo in modo che possa cercare il delimitatore specifico e restituire la sottostringa prevista.
Ora, usa la funzione RICERCA per scoprire il delimitatore specifico nella cella contenente il testo e sottrarlo dalla lunghezza del testo in A2.
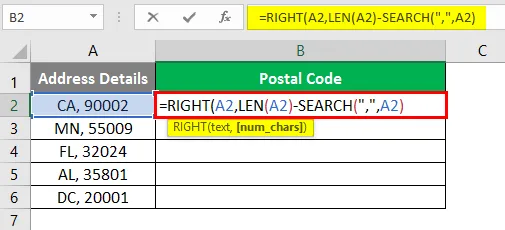
Bene, non ti confondere anche se sembra un po 'confuso a occhi nudi. Proviamo a valutare la logica dietro questo.
- La funzione RICERCA indica la posizione in cui si trova il valore del delimitatore nella nostra cella ( terza posizione). Tale valore di posizione viene sottratto dalla lunghezza totale della cella A2 (la lunghezza della cella A2 è 9 che include 7 lettere di carattere, una virgola e uno spazio). Quindi, dopo la sottrazione (9 - 3 = 6) otteniamo 6 come argomento num_chars della funzione DESTRA. Pertanto, la funzione DESTRA estrae 6 caratteri dalla destra della stringa.
Premere il tasto Invio e trascinare la formula fino alla riga B6 per visualizzare l'output di questa formula.
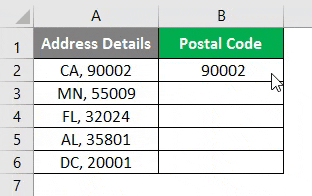
Qui una domanda ovvia ci viene in mente che perché non possiamo fornire direttamente l'argomento num_chars in questa formula. Il motivo è che non tutte le volte che il delimitatore si trova esattamente nella stessa posizione. A volte, potrebbe essere una posizione diversa (ad esempio nel caso del nome completo). Sarebbe difficile fornire manualmente l'argomento num_chars ogni volta. Quindi automatizziamo meglio le cose usando la formula.
Esempio n. 3 - Memorizza solo i valori numerici
Come abbiamo discusso all'inizio di questo articolo, la formula DESTRA è classificata sotto la formula del testo in Excel. Se si estrae un valore numerico, verrà memorizzato come testo. Tuttavia, potrebbe essere necessario ottenere quei valori solo come numeri. Vediamo come possiamo farlo.
Supponiamo di avere dati che contengono il nome dell'impiegato insieme al codice dell'impiegato che è un valore numerico. È necessario memorizzare questo codice dipendente come numero per ulteriori calcoli dei dati.
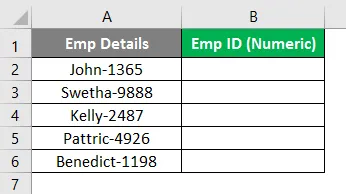
Inizia a digitare VALUE Formula nella cella B2 (Lo stiamo facendo in modo che il valore che stiamo estraendo possa essere memorizzato come numero in Excel).
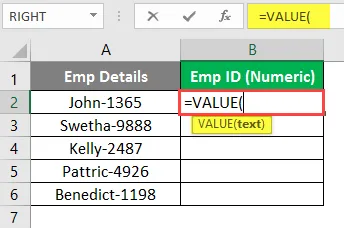
Utilizzare excel RIGHT come argomento nella funzione VALUE. Prenderà quella formula come argomento perché la formula DESTRA è per la manipolazione del testo e la funzione VALUE può essere utilizzata per convertire un valore di testo in un valore numerico.
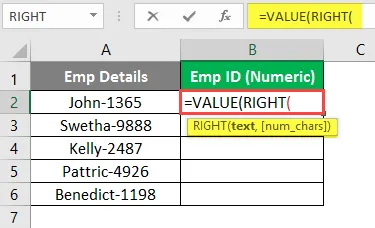
Fornisci A2 come argomento alla formula DESTRA in quanto contiene la stringa da cui dobbiamo estrarre la sottostringa.
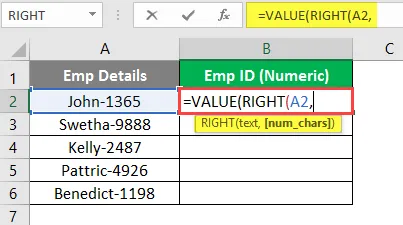
Puoi vedere che l'ID dell'impiegato è di lunghezza 4 dal lato destro della stringa per tutte le celle (può anche essere manipolato usando la formula LEN-SEARCH come abbiamo fatto nell'esempio precedente). Pertanto, utilizzare 4 come argomento num_chars.
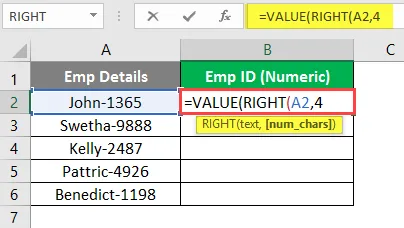
Premere il tasto Invio e trascinare la formula fino alla cella B6 per visualizzare l'output.

Puoi vedere l'output come nello screenshot sopra. I valori dalla cella B2 a B6 sono allineati nella colonna B. Pertanto, puoi dire che vengono convertiti in numeri.
Questo è tutto dall'articolo. Concludiamo le cose con alcuni punti da ricordare.
Cose da ricordare sulla formula DESTRA in Excel
- Il valore predefinito per l'argomento num_chars è 1. Estrae la prima stringa di caratteri dalla destra della stringa.
- Il valore num_chars dovrebbe essere sempre maggiore o uguale a 1. Se è inferiore a 1 (o negativo in quel caso), dà #VALUE! Errore.
- Se il valore num_chars è maggiore della lunghezza dell'intera stringa, la formula DESTRA fornisce un'intera stringa come output.
Articoli consigliati
Questa è una guida alla formula DESTRA in Excel. Qui discutiamo su come usare la formula DESTRA in Excel insieme ad esempi pratici e template Excel scaricabili. Puoi anche consultare i nostri altri articoli suggeriti:
- Raggruppamento di colonne in Excel
- Formula WEEKDAY in Excel
- Lasciare TRIM in Excel
- RICERCA Formula in Excel
- VBA destra (esempi con modello Excel)