
Formato data in VBA
Su base giornaliera, di solito formattiamo le date, la funzione di formattazione VBA ti aiuta a formattare la data in diversi tipi di date e il suo aspetto secondo le tue esigenze. La funzione del formato VBA è classificata nella funzione Testo / Stringa. La funzione di formato VBA restituisce o genera una stringa formattata da un'espressione di stringa. Nella finestra macro VB, quando fai clic o inserisci CTRL + SPAZIO, viene visualizzato il menu a discesa VBA Intellisense che ti aiuta a scrivere il codice e puoi completare automaticamente le parole nell'editor VB.
Sintassi del formato data VBA in Excel
La sintassi per la funzione del formato data VBA in Excel è la seguente:

Contiene un parametro obbligatorio o obbligatorio e i restanti tre come parametri opzionali.
- Espressione (argomento obbligatorio o obbligatorio): rappresenta o indica un valore di data che si desidera formattare.
- (Formato) : è un formato che si desidera applicare all'argomento Expression selezionato.
- (FirstDayOfWeek) (argomento facoltativo): una costante che specifica il primo giorno della settimana.
Se non viene inserito alcun argomento o lasciato vuoto, utilizza il valore predefinito vbSunday (Sunday).

(FirstWeekOfYear) (argomento facoltativo): una costante che specifica la prima settimana dell'anno.
Rappresenta o indica la prima settimana dell'anno. Se questo argomento viene lasciato vuoto o l'argomento non è stato inserito, utilizza il valore predefinito vbFirstJan1 (1 gennaio).
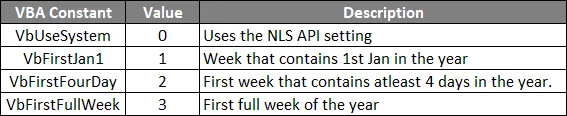
Vari tipi di formato data predefinito
- Data generale
- Breve data
- Data media
- Data lunga
Formato data definito dall'utente diverso che può essere utilizzato per impostare il valore della data
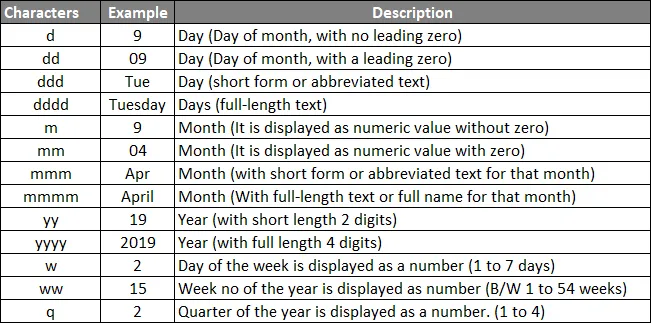
Come utilizzare il formato data VBA in Excel?
Di seguito sono riportati i diversi esempi per utilizzare la funzione di formato data VBA in Excel.
Puoi scaricare questo modello Excel formato data VBA qui - Modello Excel formato data VBAFormato data VBA - Esempio n. 1
Passaggio 1: vai alla scheda Sviluppatore e fai clic su Visual Basic.
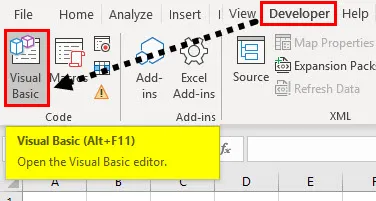
Passaggio 2: aprire un modulo dall'opzione di menu Inserisci come mostrato di seguito.
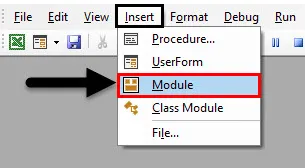
Passaggio 3: per creare un modulo vuoto, sotto gli oggetti Microsoft Excel, fare clic con il tasto destro del mouse sul foglio 1 (VB_DATE_FORMAT) Inserire e sotto la sezione menu selezionare Modulo, in modo che venga creato un nuovo modulo vuoto.
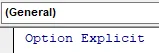
Formato data VBA - Esempio n. 2
Ora viene creato il modulo vuoto, è anche chiamato finestra di codice, dove è possibile iniziare a scrivere i codici di istruzione della funzione FORMATO DATA DATA VBA. Supponiamo che io abbia il valore della data "12 aprile 2019", applichiamo ad VB un formato data diverso
Passaggio 1: aprire un modulo dall'opzione di menu Inserisci come mostrato di seguito.
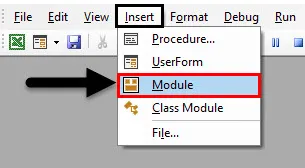
Passaggio 2: Poiché la funzione del formato VB è classificata in Variabili di tipo testo / stringa, DIM (dimensione) viene utilizzata in un codice VBA per dichiarare un nome di variabile e il suo tipo. pertanto, qui, ho definito la variabile come tipo di dati "stringa".
Codice:
Sottotitoli VBA_FORMAT_SHORT_DATE () Dim A As String End
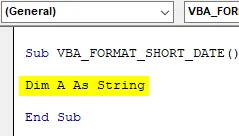
Passaggio 3: ho utilizzato la funzione intervallo dopo la funzione di formattazione per ottenere l'output in una cella specifica, il formato del codice finale da utilizzare per una breve data è:
Codice:
Sottotitolo VBA_FORMAT_SHORT_DATE () Dim A As String A = 4-12-2019 A = Formato ("04-12-2019", "data breve") Intervallo ("G6") = A Sottotitolo
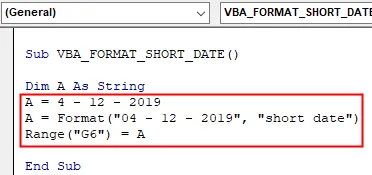
Passaggio 4: se si esegue il codice sopra riportato, si ottiene l'output di seguito indicato in un foglio Excel. allo stesso modo, puoi testare diversi formati di data (breve o medio), in base alla tua scelta (altri esempi spiegati in una finestra macro).
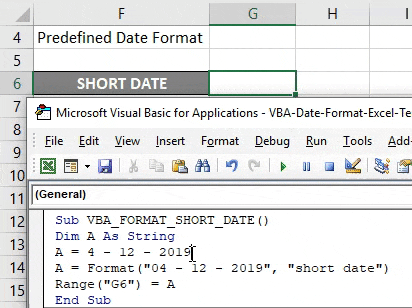
Formato data VBA - Esempio n. 3
Passaggio 1: in questo esempio, è possibile creare un formato valore data a scelta, ad esempio formati data definiti dall'utente.
Codice:
Sotto TODAY_DATE () Dim date_example As String date_example = Now () Range ("D6") = Format (date_example, "dd") Range ("D7") = Format (date_example, "ddd") Range ("D8") = Format (date_example, "dddd") Range ("D9") = Format (date_example, "m") Range ("D10") = Format (date_example, "mm") Range ("D11") = Format (date_example, " mmm ") Range (" D12 ") = Format (date_example, " mmmm ") Range (" D13 ") = Format (date_example, " yy ") Range (" D14 ") = Format (date_example, " yyyy ") Range ( "D15") = Format (date_example, "w") Range ("D16") = Format (date_example, "ww") Range ("D17") = Format (date_example, "q") End Sub
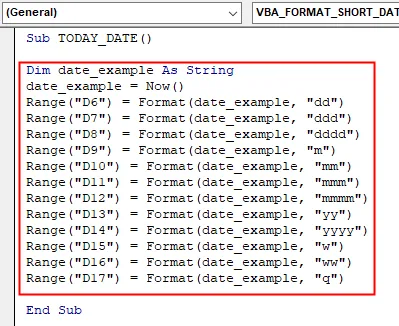
Passaggio 2 : Nel codice sopra menzionato, la funzione di formato viene applicata a diversi formati di data definiti dall'utente per la data odierna, se eseguo il codice sopra riportato, si otterrà l'output di seguito indicato in un rispettivo intervallo di celle.
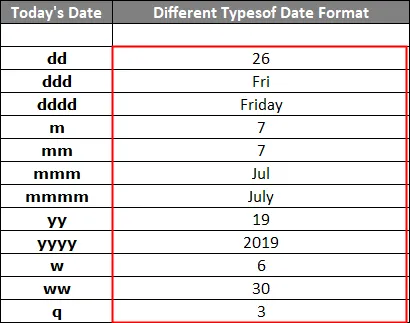
Salvare la cartella di lavoro come "cartella di lavoro abilitata per macro di Excel". Facendo clic su Salva come nell'angolo sinistro del foglio di lavoro. Viene visualizzato il popup della finestra "Salva con nome", ora è possibile salvare questo file come cartella di lavoro abilitata per Excel Macro sotto Salva come tipo.
Ancora una volta se si apre un file, è possibile fare clic sul tasto di scelta rapida, ad esempio Fn + Alt + F8, viene visualizzata la finestra di dialogo "Macro", in cui è possibile eseguire un codice macro salvato di propria scelta oppure è possibile fare clic su Fn + Alt + F11 per una finestra macro completa
Cose da ricordare
- Può essere utilizzato come procedura o funzione in una finestra dell'editor VBA per formattare la data.
- Di solito, Excel memorizza tutte le date come numeri interi.
- Nell'argomento della funzione Formato, il valore Data deve essere fornito tra virgolette doppie per ottenere il risultato corretto.
Articoli consigliati
Questa è una guida alla funzione di formattazione della data VBA. Qui discutiamo su come utilizzare la funzione di formattazione della data VBA in Excel insieme ad alcuni esempi pratici e un modello Excel scaricabile. Puoi anche consultare i nostri altri articoli suggeriti:
- Guida completa alla cartella di lavoro VBA
- Funzione INDIRETTA in Excel
- Funzione di conteggio VBA
- Funzione Excel XOR