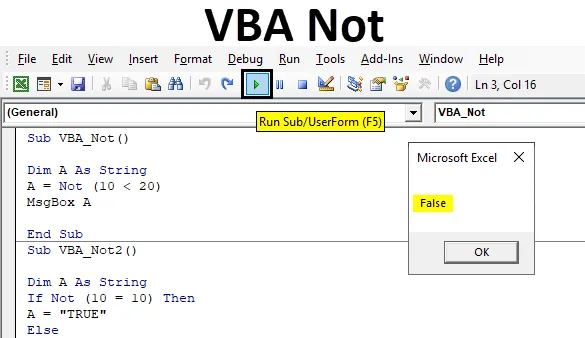
Excel VBA No
VBA Not è una funzione logica. NOT è una delle funzioni logiche tra le altre come VBA IF, VBA OR e VBA AND. Tutte queste funzioni funzionano nello stesso concetto logico ma tutte hanno applicazioni diverse. Dove VBA non funziona principalmente su booleano. Ciò significa che otterremo l'output sotto forma di VERO e FALSO. E VBA Not è l'opposto dell'input che alimentiamo. Supponiamo di voler confrontare 2 parametri come la temperatura. La temperatura dei luoghi A e B è di 30 ° C e usiamo VBA per non confrontare la risposta, quindi avremo sicuramente FALSO, poiché VBA non significa No o No uguale. Di fronte a questo, se la temperatura del luogo A è 30 ° C e la temperatura del luogo B è 35 ° C, usando VBA Non qui ci darà la risposta come VERO in quanto entrambi i valori non sono uguali.
Come utilizzare non funziona in Excel VBA?
Di seguito sono riportati i diversi esempi per utilizzare la funzione Non in Excel VBA.
Puoi scaricare questo modello VBA non Excel qui - Modello VBA non ExcelEsempio 1
In questo esempio, confronteremo 2 numeri e vedremo quale tipo di output otterremmo. Per eseguire ciò, attenersi alla seguente procedura:
Passaggio 1: aprire un modulo dalla scheda del menu Inserisci come mostrato di seguito.
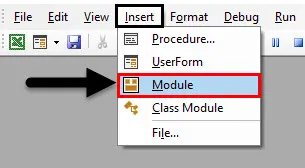
Passo 2: Ora scrivi la sottoprocedura nel nome di VBA Not o in qualsiasi altro nome secondo la tua scelta, come mostrato di seguito.
Codice:
Sottotitolo secondario VBA_Not ()
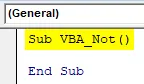
Passo 3: Per i numeri, usavamo Integer ma come qui useremo NON con i numeri, quindi useremo il tipo di dati String.
Codice:
Sottotitoli VBA_Not () Dim A As String End
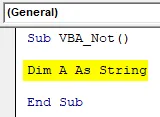
Passaggio 4: selezionare i numeri che si desidera confrontare. Qui confronteremo 10 e 20 e vedremo se il Numero 20 è maggiore di 10 o non si utilizza la funzione Non come mostrato di seguito.
Codice:
Sottotitolo VBA_Not () Dim A As String A = Not (10 <20) End Sub
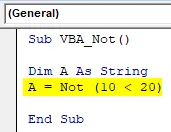
Passaggio 5: ora per stampare l'output, utilizzeremo la finestra di messaggio come mostrato di seguito.
Codice:
Sottotitolo VBA_Not () Dim A As String A = Not (10 <20) MsgBox A End Sub
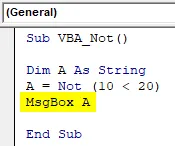
Passaggio 6: eseguire il codice premendo il tasto F5 o facendo clic sul pulsante Riproduci. Riceveremo il messaggio come FALSO.
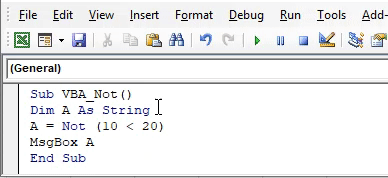
Sappiamo tutti che il numero 20 è maggiore di 10. Ma VBA Not è la funzione logica che fornisce sempre la risposta negativa o la risposta opposta rispetto al valore che alimentiamo. Quindi, come per VBA Not, il numero 20 NON è maggiore di 10.
Esempio n. 2
C'è un altro modo per implementare VBA Not. Questa volta useremo il ciclo If-End If per eseguire VBA Not. Per questo, seguire i passaggi seguenti:
Passaggio 1: scrivere la sottoprocedura di VBA Non come mostrato di seguito.
Codice:
Sottotitolo secondario VBA_Not2 ()
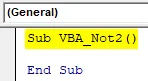
Step 2: Anche in questo caso utilizzeremo la variabile come String.
Codice:
Sottotitolo VBA_Not2 () Dim A As String End Sub
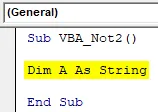
Step 3: Qui confronteremo se 2 numeri sono uguali o meno. Confrontiamo il numero 10 con 10 e vediamo che tipo di risposta otterremo. Per questo, aprire il ciclo If e in condizione scrivere se NOT 10 è uguale a 10 come mostrato di seguito.
Codice:
Sottotitolo VBA_Not2 () Dim A come stringa se non (10 = 10) Quindi termina sub
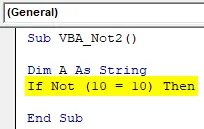
Passaggio 4: se la condizione di cui sopra è soddisfatta, otterremo la risposta come TRUE.
Codice:
Sottotitolo VBA_Not2 () Dim A come stringa se non (10 = 10) Quindi A = "TRUE" End Sub
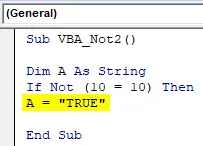
Passaggio 5: Altrimenti forniscici la risposta come FALSO. Dopodiché chiudi il loop con End-If.
Codice:
Sottotitolo VBA_Not2 () Dim A come stringa se non (10 = 10) Quindi A = "TRUE" Else A = "FALSE" End If End Sub
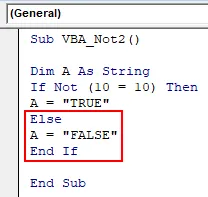
Passaggio 6: per visualizzare l'output, utilizzeremo una finestra di messaggio con la variabile A.
Codice:
Sottotitolo VBA_Not2 () Dim A come stringa se non (10 = 10) Quindi A = "TRUE" Else A = "FALSE" End If MsgBox A End Sub
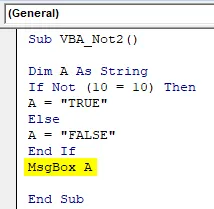
Passaggio 7: eseguire il codice premendo il tasto F5 o facendo clic sul pulsante Riproduci. Otterremo il messaggio di output come FALSE.
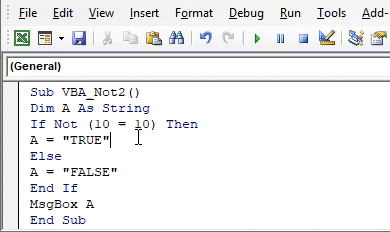
Ciò significa che sebbene il numero 10 sia uguale a 10, ma dal momento che non abbiamo usato NOT, qui otteniamo la risposta opposta.
Esempio n. 3
VBA Not può essere utilizzato anche per confrontare i marchi. Di seguito abbiamo 2 righe di argomenti in base alle quali uno studente ha ottenuto 61 in Subject1 e 2 in Subject2. E otterremo il risultato nella cella B3.
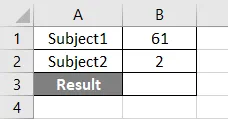
Segui i passaggi seguenti:
Passaggio 1: scrivere la sottoprocedura di VBA Non come mostrato di seguito.
Codice:
Sottotitolo secondario VBA_Not3 ()

Passaggio 2: definire 2 variabili per Subject1 e Subject2 utilizzando Integer e uno dei risultati utilizzando il tipo di dati String come mostrato di seguito.
Codice:
Sub VBA_Not3 () Dim Oggetto1 come intero Dim Oggetto 2 come intero Dim risultato come stringa Sottotitolo
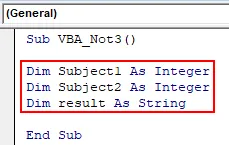
Passo 3: Ora seleziona la cella dell'intervallo che ha il numero per i rispettivi soggetti come mostrato di seguito.
Codice:
Sub VBA_Not3 () Dim Sogg1 come Intero Dim Soggetto2 Come Intero Dim risultato Come Stringa Oggetto1 = Intervallo ("B1"). Valore Oggetto2 = Intervallo ("B2"). Valore Fine Sott.
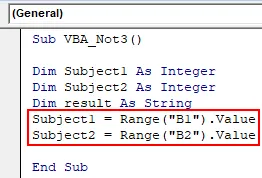
Passo 4: ora usa Se il ciclo con VBA Non come segni in Oggetto1 è maggiore di uguale a 70 e per soggetto2 è maggiore di 30 in Se condizione, il risultato è "Passa".
Codice:
Sub VBA_Not3 () Dim Sogg1 come Intero Dim Soggetto2 Come Intero Dim risultato Come Stringa Oggetto1 = Intervallo ("B1"). Valore Oggetto2 = Intervallo ("B2"). Valore se non (Oggetto1> = 70 E Oggetto2> 30) Quindi risultato = "Pass" End Sub
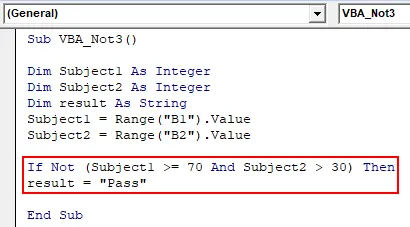
Passaggio 5: altrimenti lo studente è Fallito.
Codice:
Sub VBA_Not3 () Dim Sogg1 come Intero Dim Soggetto2 Come Intero Dim risultato Come Stringa Oggetto1 = Intervallo ("B1"). Valore Oggetto2 = Intervallo ("B2"). Valore se non (Oggetto1> = 70 E Oggetto2> 30) Quindi risultato = "Pass" Else result = "Fail" End If End Sub

Passaggio 6: Alla fine, selezioneremo la cella B3 per ottenere il risultato.
Codice:
Sub VBA_Not3 () Dim Sogg1 come Intero Dim Soggetto2 Come Intero Dim risultato Come Stringa Oggetto1 = Intervallo ("B1"). Valore Oggetto2 = Intervallo ("B2"). Valore se non (Oggetto1> = 70 E Oggetto2> 30) Quindi risultato = "Pass" Else result = "Fail" End If Range ("B3"). Valore = risultato End Sub
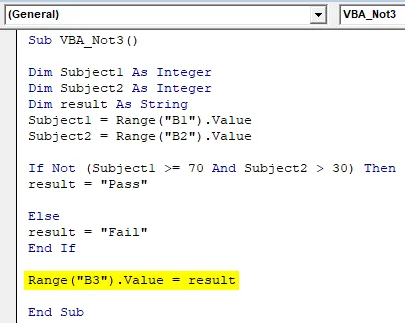
Passaggio 7: eseguire il codice premendo il tasto F5 o facendo clic sul pulsante Riproduci. Otterremo il risultato come PASS.
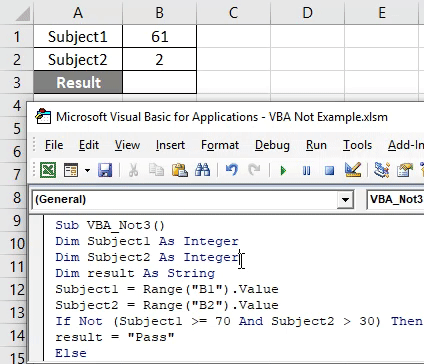
Questo significa che tecnicamente lo studente è fallito ma abbiamo usato VBA Not in se la condizione così il risultato è mostrato come Pass.
Pro di Excel VBA No
- Viene usato raramente ma quando abbiamo bisogno della risposta opposta o negativa, possiamo usarla qui.
- È utile per confrontare le uscite negative che possono portare a dare un risultato positivo.
Cose da ricordare
- VBA Not dà la risposta opposta al valore che nutriamo. Può essere positivo o negativo, ma la risposta sarà l'opposto di quel valore che diamo come input.
- Utilizzare sempre VBA Non dove è necessario modificare l'output opposto all'output effettivo.
- Ricorda di salvare il file come macro abilita il formato Excel in modo che questo mantenga il codice anche per un uso futuro.
- L'uso di VBA Not con il ciclo If-Else sarà più consigliabile.
Articoli consigliati
Questa è una guida a VBA Not. Qui discutiamo come usare Not Function in Excel VBA insieme ad esempi pratici e template Excel scaricabili. Puoi anche consultare i seguenti articoli per saperne di più -
- Esempi di VBA SE no
- Tipi di variabili VBA (modello Excel)
- VBA ScreenUpdating Application
- Come utilizzare la ricerca degli obiettivi in VBA?