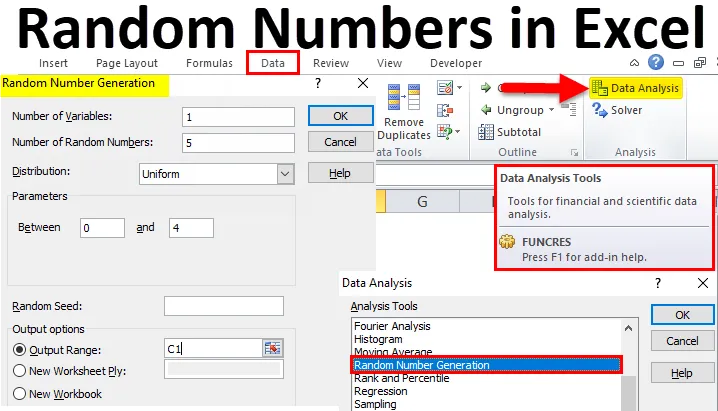
Numero casuale di Excel (sommario)
- Genera numeri casuali in Excel
- Come generare numeri casuali in Excel?
Genera numeri casuali in Excel
Questa funzione deve essere attivata abilitando i componenti aggiuntivi di cui discuteremo in questo articolo. Ma prima, diamo un'occhiata ad alcuni esempi della funzione. La funzione fornisce sette tipi di distribuzione per generare numeri in base a parametri specificati. Per cominciare, apriamo un file Excel e facciamo clic su qualsiasi cella, quindi dobbiamo inserire = RAND (). Excel è uno strumento di foglio di calcolo versatile e potente per molte attività di analisi. Uno di questi è un'analisi statistica dei dati ed è leader di mercato in questo campo. Excel è in grado di eseguire varie funzioni statistiche e un esempio è la capacità di generare numeri casuali nelle cartelle di lavoro di Excel.
Questo genera un numero casuale come mostrato di seguito:
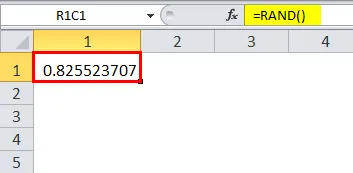
Questa è la forma più semplice della funzione RAND e non è necessario scrivere alcun argomento tra parentesi.
Come generare numeri casuali in Excel?
La generazione di numeri casuali in Excel è molto semplice e facile da usare. Vediamo come generare un numero casuale in Excel con l'aiuto di alcuni esempi.
Puoi scaricare questo Genera modello Excel numero casuale qui - Genera modello Excel numero casualeDaremo un'occhiata ad esempi più avanzati nei seguenti paragrafi.
Genera numero casuale in Excel - Esempio n. 1
Per generare un elenco di numeri casuali: possiamo usare la funzione RAND per generare un elenco di numeri casuali in Excel. Può essere fatto riempiendo la prima cella con = RAND () e trascinando la maniglia di riempimento fino alla cella desiderata come mostrato.
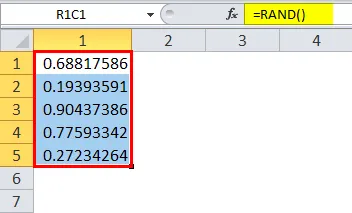
Possiamo copiare e incollare i valori in una colonna diversa per far scomparire la funzione RAND e usare i valori come nel caso di qualsiasi formula di Excel.
Genera numero casuale in Excel - Esempio n. 2
Per generare un elenco di numeri casuali tra valori specificati: possiamo utilizzare la funzione RAND per generare un elenco di numeri tra due valori specificati utilizzando due diverse modifiche di questa funzione, come mostrato di seguito:
- Per un numero intero casuale tra due numeri interi utilizziamo la funzione RANDBETWEEN:
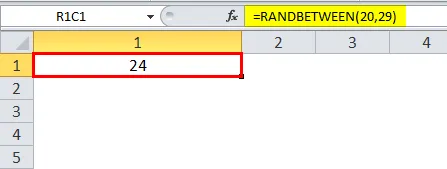
- Per un numero frazionario tra due numeri interi o frazioni:

Genera numero casuale in Excel - Esempio n. 3
Per generare un insieme casuale di valori da un determinato elenco: possiamo usare la funzione RAND per generare un insieme di valori da un determinato elenco di stringhe, in questo caso, selezioneremmo nomi casuali da un elenco.
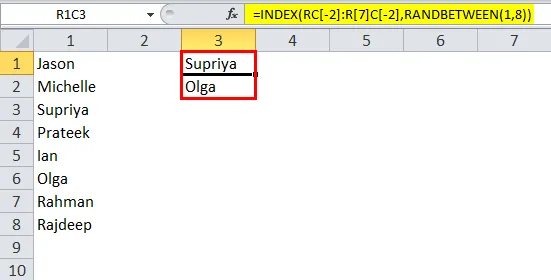
Per semplificare questo, possiamo cambiare lo stile di riferimento come predefinito nel menu di Excel. La funzione INDICE è combinata con RANDBETWEEN per tali casi.
Cosa sono RAND e RANDBETWEEN e dove possono essere utili?
La funzione RAND di Excel può essere utilizzata per generare un numero reale casuale in una distribuzione uniforme inferiore a 1 e maggiore o uguale a 0 a meno che non si specifichi l'intervallo. La funzione RANDBETWEEN restituisce sempre un numero intero casuale tra due valori specificati.
Entrambe queste funzioni restituiscono numeri casuali con una singola distribuzione. I numeri possono essere o meno nel limite superiore o inferiore dell'intervallo richiesto. Gli usi di queste funzioni vanno dall'analisi del marketing al controllo e alla previsione della qualità.
Ora che abbiamo visto alcuni esempi della funzione RAND e RANDBETWEEN per la generazione casuale di numeri, vedremo come attivare le funzionalità e abilitarle in Excel.
Come attivarli e usarli?
Iniziamo aprendo Excel e facendo clic sul menu File . Quindi iniziamo facendo clic su Opzioni. Questo ci porta a una schermata come mostrato di seguito:
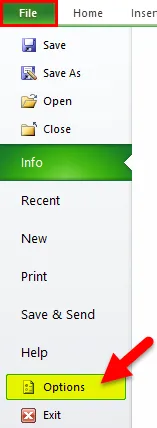
Dopo aver fatto clic su Opzioni, selezioniamo il menu Componenti aggiuntivi nella finestra pop-up che appare.
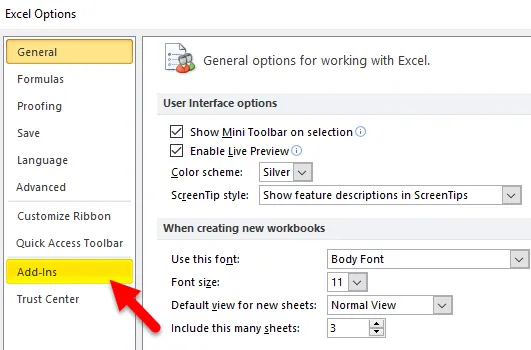
Selezioniamo Analysis ToolPak.
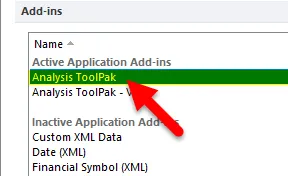
Dopo aver selezionato Analysis ToolPak, facciamo clic su Vai nella scheda Gestisci .
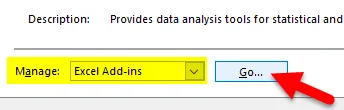
Questo apre un'altra finestra pop-up. In questa schermata, possiamo selezionare solo Analysis ToolPak, oppure selezionare tutto e fare clic su OK.
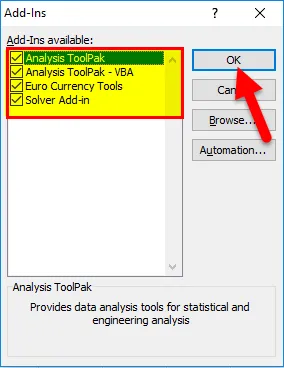
Una volta attivata la funzionalità, possiamo utilizzarla in due modi. Un modo come mostrato negli esempi sarebbe usare funzioni e formule. L'altro modo grafico più intuitivo è utilizzare la scheda Dati come descritto di seguito:
- Fai clic su Dati nella barra degli strumenti di Excel.
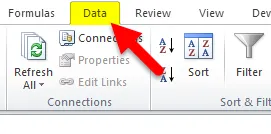
- Fai clic su Analisi dei dati all'estrema sinistra della barra degli strumenti.
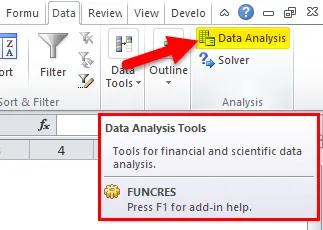
- Questo apre una finestra pop-up. Seleziona Generazione di numeri casuali e fai clic su OK .
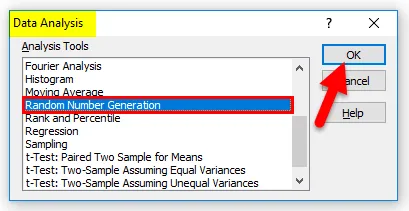
- Questo apre un altro pop-up come mostrato di seguito:
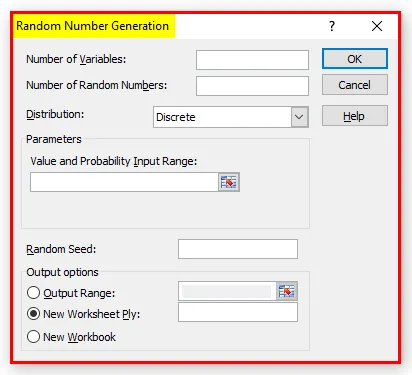
Ci sono sette tipi di distribuzione disponibili in Excel per la generazione di numeri casuali che sono tipi di distribuzione Uniform, Normal, Bernoulli, Binomial, Poisson, Patterned e Discrete. Qualsiasi distribuzione può essere scelta in base al tipo di dati che abbiamo. Per questo esercizio, useremo la distribuzione uniforme. I seguenti parametri devono essere specificati durante l'utilizzo di questa funzionalità:
- Numero di variabili in quanto ciò determinerebbe il numero di colonne utilizzate per visualizzare il risultato finale.
- Un numero di numeri casuali che desideriamo generare.
- Il tipo di distribuzione che vogliamo avere per i numeri. Questo appare come un menu a discesa:
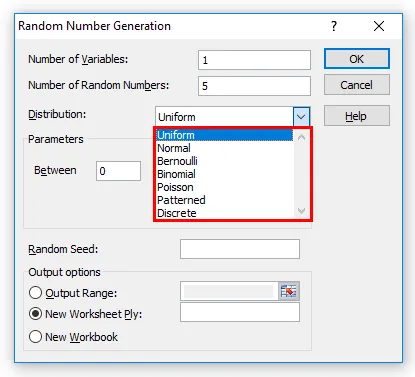
- Per la distribuzione uniforme si specificano i limiti superiore e inferiore come mostrato:
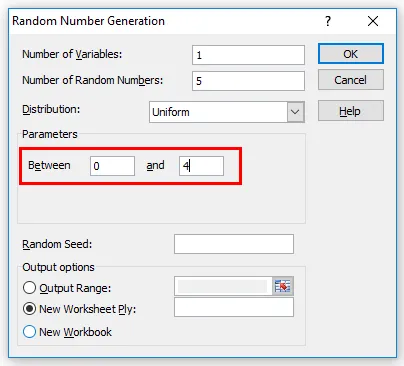
Potremmo utilizzare Random Seed , che mantiene i dati centrati sui valori inseriti. Ciò è utile per generare lo stesso set di numeri in un secondo momento.
- È inoltre necessario specificare l'intervallo di output in modo che Excel sappia dove posizionare il risultato. Fai clic su OK.
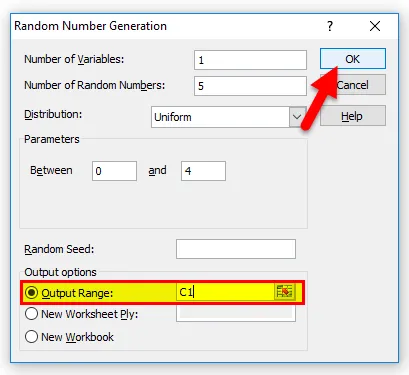
Vedremo un risultato come questo:
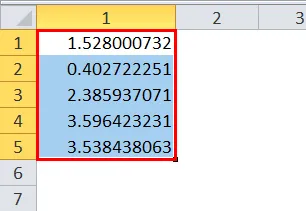
Conclusione - Genera numeri casuali in Excel
Poiché l'utilità della generazione casuale di numeri in Excel dipende in gran parte dalla nostra familiarità con le statistiche e la distribuzione, la seguente è una breve descrizione delle qualità di ciascuna distribuzione:
- Uniforme: qualsiasi numero tra i valori alti e bassi specificati.
- Normale: deviazione media e standard entro un intervallo specificato.
- Bernoulli: probabilità di successo in una data prova che è 0 o 1.
- Binomiale: probabilità di successo per una serie di prove.
- Poisson: valore lambda che è una frazione pari a 1 / media.
- Pattern: i numeri hanno un limite inferiore e superiore, un passo, una frequenza di ripetizione per i valori e una frequenza di ripetizione per la sequenza.
- Discreto: ha un valore e una probabilità associati, quindi usa due colonne per visualizzare i risultati, la somma delle probabilità dovrebbe essere 1.
Come discusso in precedenza, vediamo che la generazione di numeri casuali in Excel non è solo un insieme di numeri casuali, ma come tutti i dati, ha uno schema. Sono questi modelli che lo rendono uno strumento di analisi così potente.
Articoli consigliati
Questa è stata una guida per generare numeri casuali in Excel. Qui discutiamo di come generare numeri casuali in Excel insieme ad esempi pratici e template scaricabili di Excel. Puoi anche consultare i nostri altri articoli suggeriti:
- Come utilizzare la funzione RAND in Excel?
- Guida alla funzione ROW di Excel
- Migliori esempi di funzione SUMPRODUCT in Excel
- Excel SOFFITTO Funzione