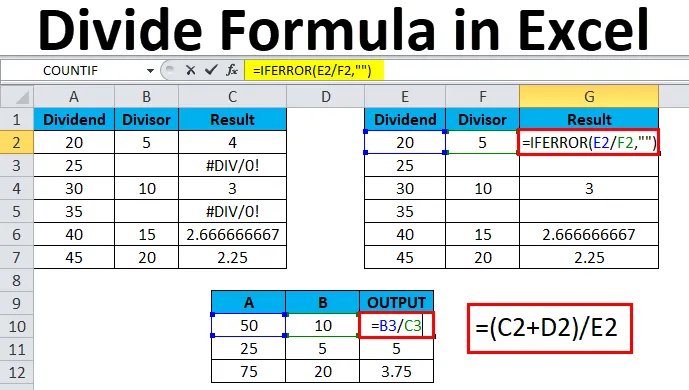
Divisione in Excel (sommario)
- Dividi in Excel
- Dividi la formula in Excel
- Come usare Divide Formula in Excel?
Dividi in Excel
In Excel possiamo vedere che l'operazione aritmetica è stata utilizzata in vari rapporti come inventario, vendite mensili, stipendio, salari, ecc … per calcolare una semplice aggiunta, moltiplicazione, divisione. La parola divisione indica l'operazione che è l'opposto della moltiplicazione in cui il simbolo di divisione può essere una barra, o una linea o un segno di divisione e questa è anche chiamata frazione. Ogni equazione di divisione ha un nome che normalmente chiamiamo dividendo, divisore e quoziente. Questi operatori aritmetici funzionano semplicemente come calcolatrice in cui in Excel dobbiamo usare "uguale" = segno in ogni cella per ottenere l'output.
Il numero che viene diviso è chiamato dividendo e lo stesso numero per cui è diviso il dividendo è chiamato divisore. L'output è normalmente chiamato quoziente.
La divisione in Excel veniva utilizzata allo stesso modo usando il segno "uguale" in ogni cella per ottenere il quoziente come output.
Dividi la formula in Excel
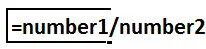
Come usare Divide Formula in Excel?
L'operatore di divisione può essere utilizzato in Excel utilizzando la barra aritmetica dell'operatore (/) barra in avanti.
Ad esempio, fai clic sulla cella A2 con il puntatore del mouse e inserisci = segno e digita il segno di divisione (/) barra in avanti come = B2 / C2 e premi il tasto Invio, dove b è il dividendo e c è il divisore che darà tu l'output desiderato.
Ad esempio, se si digita = 20/5 Excel fornirà l'output come 4. Assicurarsi di utilizzare il segno uguale (=) in ogni cella per ottenere l'output. Altrimenti, Excel interpreterà e fornirà l'output come una data.
L'operatore divisione nidificata può anche essere utilizzato per scoprire il risultato esatto in Excel.
Puoi scaricare questo modello Divide Formula Excel qui - Divide Formula Excel TemplateEsempio 1
Come dividere due colonne in Excel?
In questo esempio, vedremo passo dopo passo come l'operatore di divisione della barra (/) in avanti lavora in Excel con i seguenti passaggi seguenti.
Considera l'esempio seguente che ha due colonne A e B con numeri specifici.
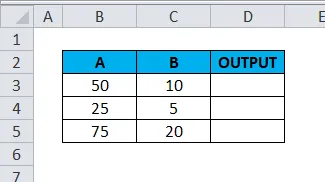
Useremo l'operatore barra / avanti per trovare l'output.
- Fai clic sulla colonna D3 della cella.
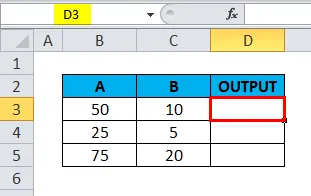
- Immettere = (uguale) segno
- Immettere la formula utilizzando l'operatore barra / avanti.
- Immettere = B3 / C3 come mostrato di seguito.
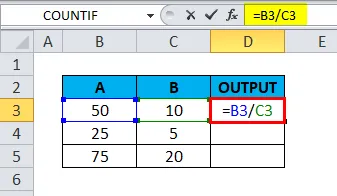
- Otterremo l'output come 5 .
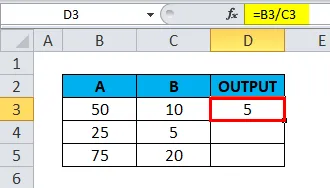
- Trascina la formula per l'intera cella corrispondente in modo da ottenere l'output come segue.
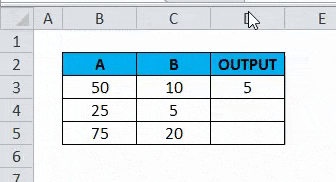
Esempio n. 2
Come utilizzare l'operatore di divisione (/) con altri operatori di sottrazione (-) in Excel?
In questo esempio, vedremo come eseguire più divisioni passo dopo passo. Supponiamo di avere più colonne in cui è necessario scoprire la percentuale di crescita delle vendite. In questo scenario, possiamo usare la divisione nidificata per recuperare l'output esatto.
Consideriamo l'esempio di seguito, possiamo vedere che per le vendite è stata data la saggia suddivisione della quantità e dobbiamo calcolare la percentuale di crescita utilizzando l'operatore di divisione.
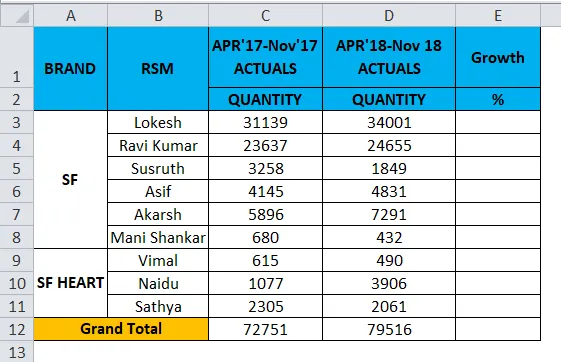
Vedremo passo dopo passo come abbiamo ottenuto la percentuale di crescita per i singoli venditori.
- Fai clic sulla colonna Crescita .
- Enter = segno uguale in E3 .
- Aggiorna la formula come = (D3-C3) / D3 .
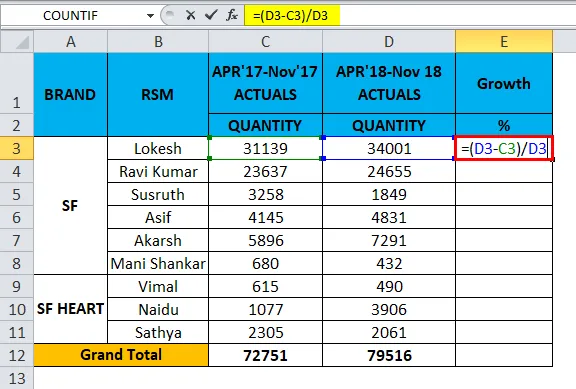
- Otterremo l'output dell'8%.
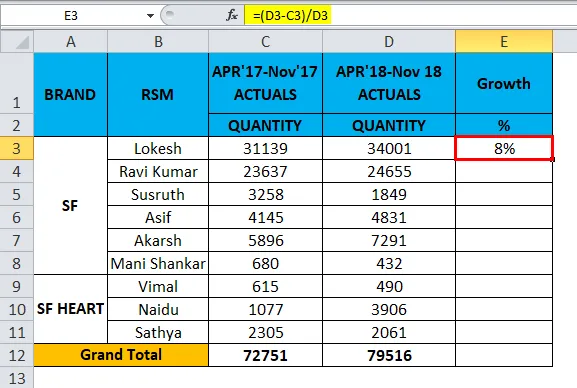
- Trascina la formula per tutte le celle dall'alto verso il basso e otterremo il risultato seguente come segue.

Il risultato di vendita sopra riportato mostra la crescita dei venditori per il mese specifico. In questo modo, possiamo usarli.
Esempio n. 3
Come utilizzare la parentesi nidificata nell'operatore di divisione utilizzando l'aggiunta (+)?
In questo esempio, vedremo come utilizzare la divisione nidificata seguendo i seguenti passaggi come segue.
Considera l'esempio di seguito che mostra i dati di vendita mese più saggio, inoltre abbiamo previsto le vendite future per il 19 gennaio.

Ora vedremo come utilizzare la parentesi nidificata nell'operatore di divisione seguendo i passaggi seguenti.
- Crea un nuovo nome di colonna Output.
- Fai clic sulla cella F2.
- Immettere la parentesi aperta come mostrato di seguito = (C2 + D2) / E2 .
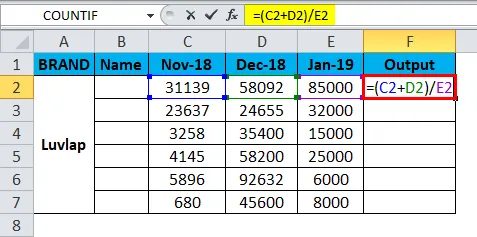
- In questo esempio, abbiamo utilizzato le parentesi di apertura e chiusura utilizzando sia l'operatore addizione che la divisione.
- Abbiamo aggiunto il mese 18 novembre e 18 dicembre e abbiamo diviso il valore con il mese 19 gennaio per ottenere l'output.
- Convertire il valore in% come mostrato di seguito.
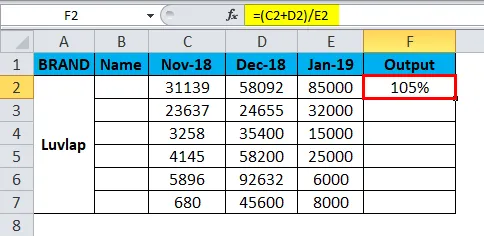
- Trascina la formula per tutte le celle. Quindi otterremo il risultato come mostrato di seguito.
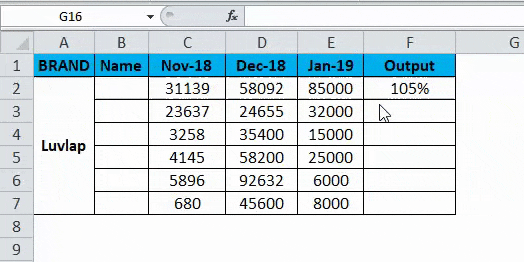
Esempio n. 4
In questo esempio, vedremo come scoprire la media dei voti degli studenti usando l'operatore di divisione.
Consideriamo l'esempio di seguito in cui gli studenti hanno segnato i voti per la matematica e la materia scientifica, qui dobbiamo scoprire la media dei punteggi degli studenti per entrambi.
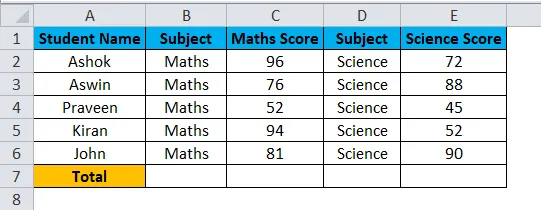
In questo caso, possiamo usare l'operatore di divisione per scoprire la media seguendo i passaggi seguenti.
Per calcolare la media, una formula di base è il numero totale di voti assegnati / il numero di studenti .
- Crea una nuova colonna come media.
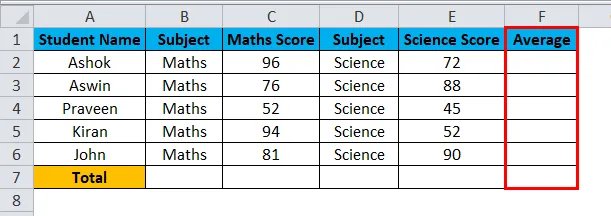
- Immettere la parentesi aperta tra parentesi come mostrato = (C2 + E2) / 2 .
- Abbiamo aggiunto materia matematica più materia scientifica divisa per materia totale.
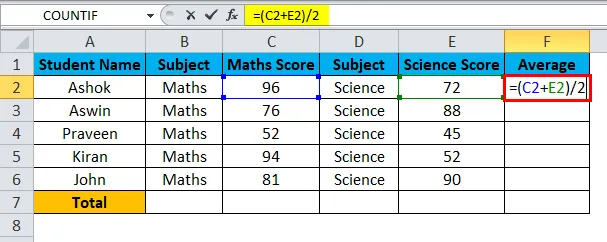
- Otterremo l'output come 84 .
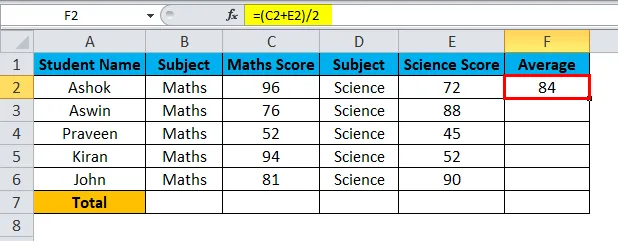
- Trascina la formula per tutte le celle in modo da ottenere la media di tutti gli studenti come mostrato di seguito.

Esempio n. 5
Utilizzo di IFERROR nell'operatore divisione
In questo esempio, vedremo come utilizzare l'operazione di divisione con la condizione IFERROR per evitare # DIV / 0! Errore
Principalmente Excel emetterà un errore se una cella ha un valore vuoto mentre si utilizza l'operatore di divisione come mostrato di seguito.
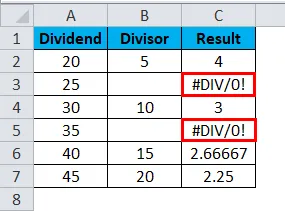
Al fine di evitare questo errore, utilizzeremo la condizione "IFERROR" in modo da poter superare questi errori.
- Fai clic sul nome della cella Risultato .
- Immettere la formula IFERROR come mostrato di seguito.

- Otterremo l'output come 4 .
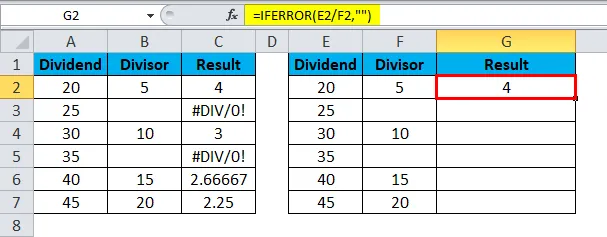
- = IFERROR (E2 / F2, ””) - che indica che abbiamo usato il dividendo numero 20 / numero divisore 5 che ci darà l'output di 5 e alla fine abbiamo chiuso le virgolette per evitare errori DIV.
- Trascina la formula per tutte le celle.
- Otterremo l'output di seguito come segue.
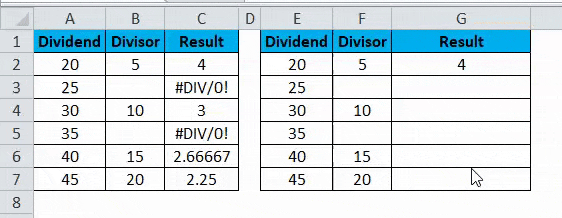
Cose da ricordare sulla divisione in Excel
- Quando si utilizza l'operatore Divisione assicurarsi che tutte le celle abbiano valori esatti. Se i valori della cella sono vuoti, Excel genererà un errore #DIV .
Articoli consigliati
Questa è stata una guida per dividere in Excel. Qui discutiamo la Divide Formula in Excel e Come usare Divide Formula in Excel insieme ad esempi pratici e template Excel scaricabili. Puoi anche consultare i nostri altri articoli suggeriti:
- Come utilizzare la funzione IFERROR Excel
- Funzione SUM MS Excel | Formule ed esempi
- Funzione AGGREGATE | Tutorial di Excel
- Funzione SUBTOTALE | Trucco Excel