
Introduzione all'animazione del logo in After Effects
Il software Adobe After Effects è stato sviluppato e gestito da Adobe Systems. È stato originariamente sviluppato nel gennaio 1993 da David Herbstman, David Simons, Daniel Wilk David M. Cotter e Russell Belfe presso la compagnia Science and Art, successivamente è stato assunto da Adobe nel 1994. Viene utilizzato il software Adobe After Effect per effetti visivi, Motion Graphics, Compositing e diversi tipi di animazione nel nostro progetto. L'animazione del logo è la parte base del software Adobe After Effects. L'animazione del logo dà un aspetto commovente al tuo logo e lo collega al mondo reale e possiamo apportare modifiche molte volte fino a ottenere il miglior risultato del nostro modello nel nostro progetto.
Animare il nostro logo in Adobe After Effects
L'animazione del logo offre una visione realistica del nostro logo. Qui imparerai come animare il tuo logo in qualsiasi progetto in modo graduale. Iniziamo il nostro tutorial in un modo molto interessante:
Passaggio 1: Prima di tutto, in questo passaggio definiamo le impostazioni di composizione. Per questa impostazione viene visualizzata una finestra di dialogo di composizione, che si aprirà quando si fa clic sulla nuova opzione di composizione della schermata iniziale del software.
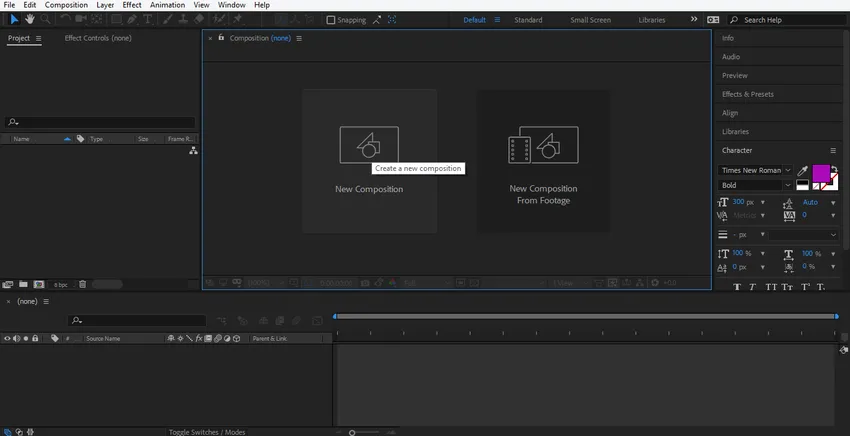
Passaggio 2: verrà visualizzata una finestra di dialogo con le impostazioni di composizione. Non cambieremo la larghezza e l'altezza del livello di sfondo da qui puoi cambiarlo secondo te. Modificheremo il colore di questo livello facendo clic sulla scheda del colore di sfondo di questa finestra di dialogo. Da qui sceglierò un colore grigio perché si adatta al design del mio logo. Puoi scegliere come preferisci fare clic su OK sul pulsante OK della scheda di questa finestra di dialogo.
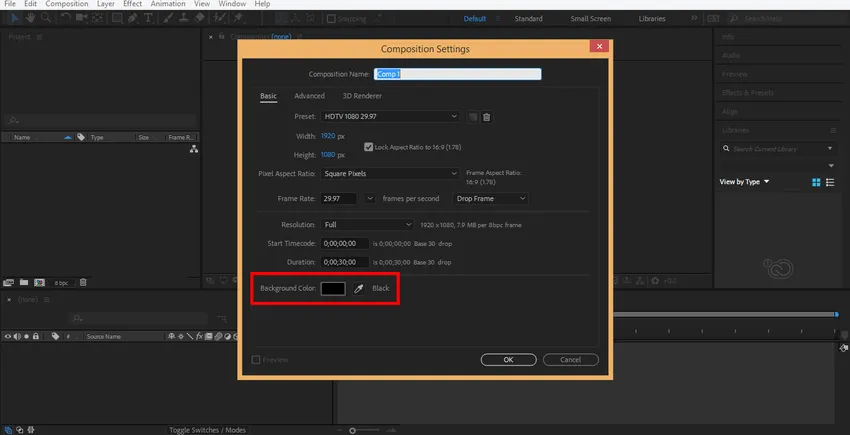
Passaggio 3: Ora creerò un livello solido facendo clic con il pulsante destro del mouse in questa sezione. Verrà aperta una finestra di dialogo a discesa, vai a un nuovo clic sulla scheda fissa o premi Ctrl + Y sulla tastiera.
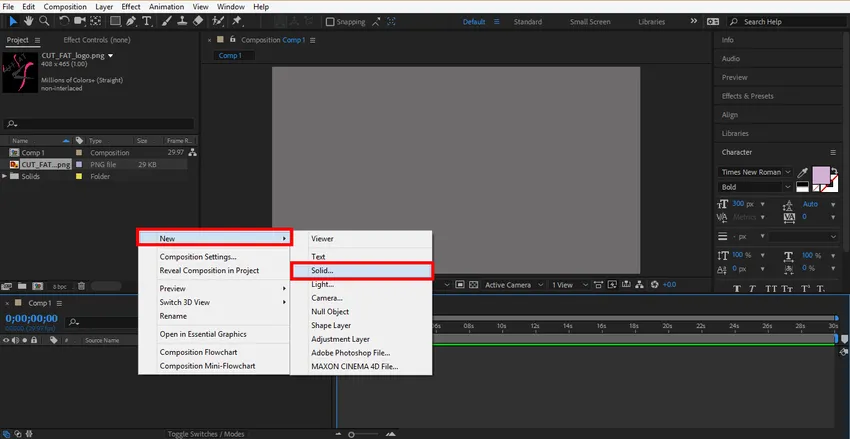
Passaggio 4: si aprirà una finestra di dialogo. Ora sceglierò il colore in base al mio logo e fare clic su OK nella scheda ok di questa finestra di dialogo.
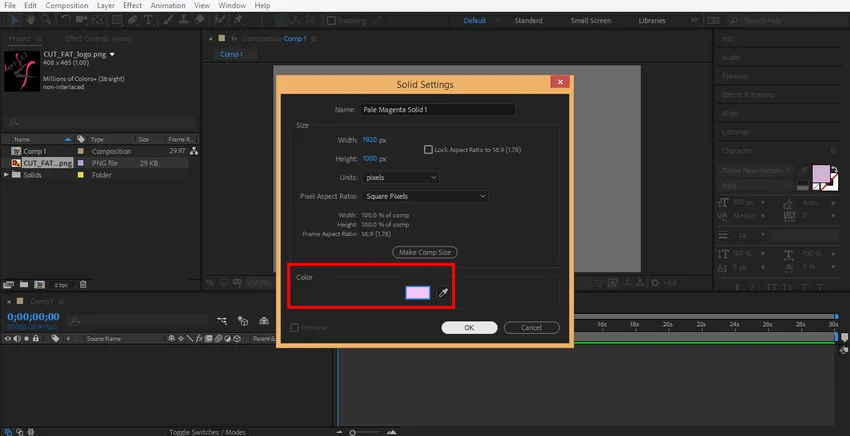
Passaggio 5: Ora fai clic con il pulsante destro del mouse su questa sezione dal mouse per importare il tuo logo qui. Vai all'opzione di importazione fai clic sull'opzione del file.
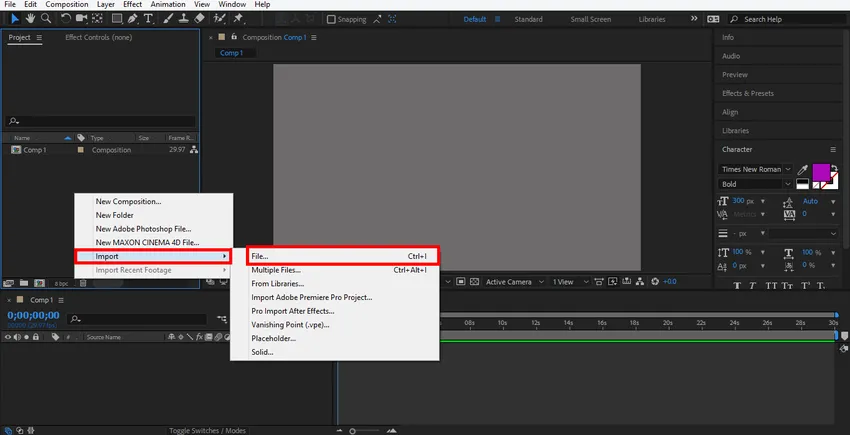
Passaggio 6: Si aprirà una finestra di dialogo del file di importazione, scegli il tuo logo da dove l'hai salvato, puoi scaricare qualsiasi logo da Internet per il tuo apprendimento. Sto usando il file png del logo qui.
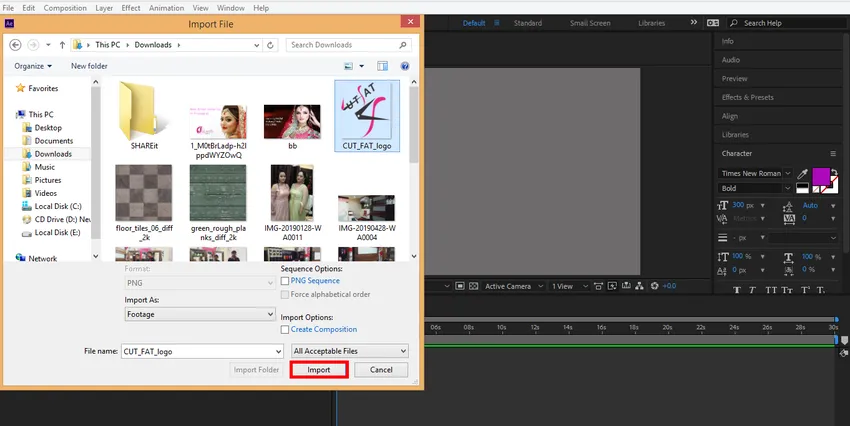
Puoi vedere il logo importato in questa sezione dell'area di lavoro del software adobe after effect.
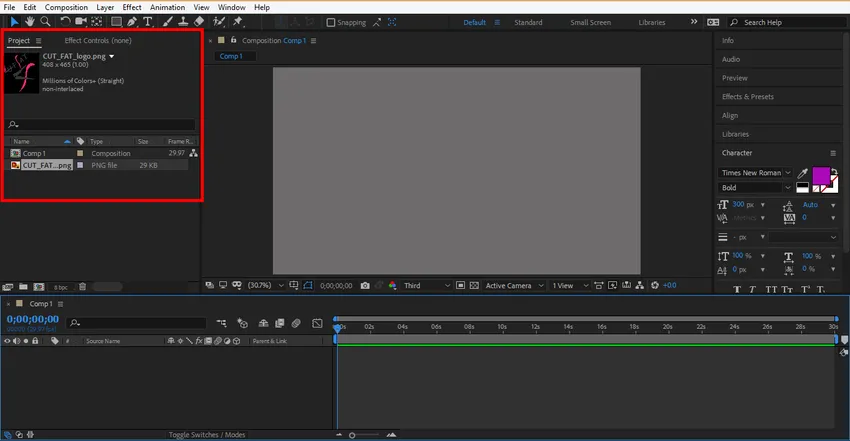
Passaggio 7: Ora fai clic sul logo e trascinalo nell'area della composizione e lascialo qui rilasciando il clic.
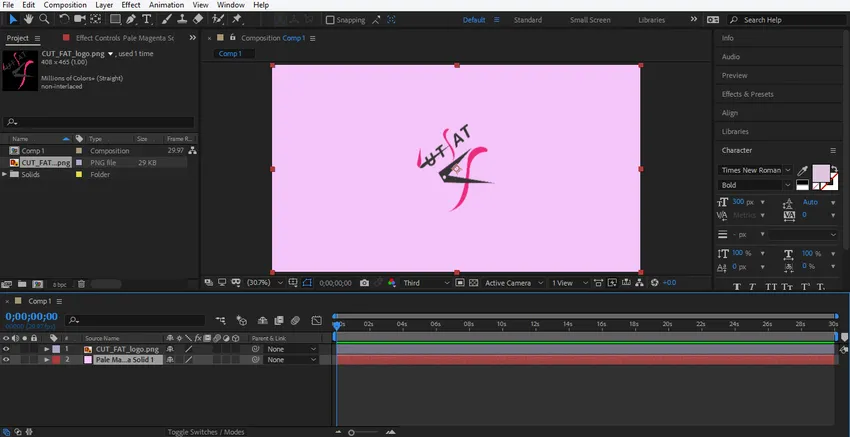
Passaggio 8: puoi impostare le dimensioni del tuo logo in base a te facendo clic e tenendo premuta la piccola casella quadrata attorno al logo e trascinandola per ridimensionare.
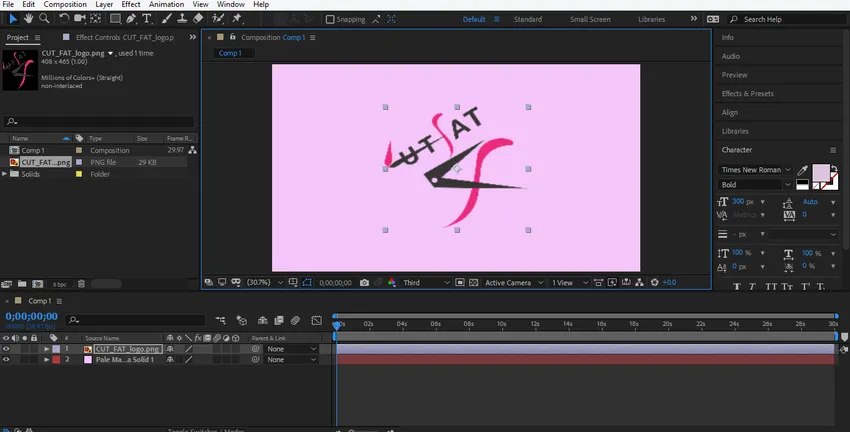
Passaggio 9: Ora daremo un effetto al nostro logo. Per applicare l'effetto, fai clic con il pulsante destro del mouse sul livello del logo con il pulsante del mouse, passa a uno stile di livello, scegli uno qualsiasi di stile da qui e vedi l'effetto di tutti gli stili sul tuo logo uno per uno per il tuo apprendimento migliore.
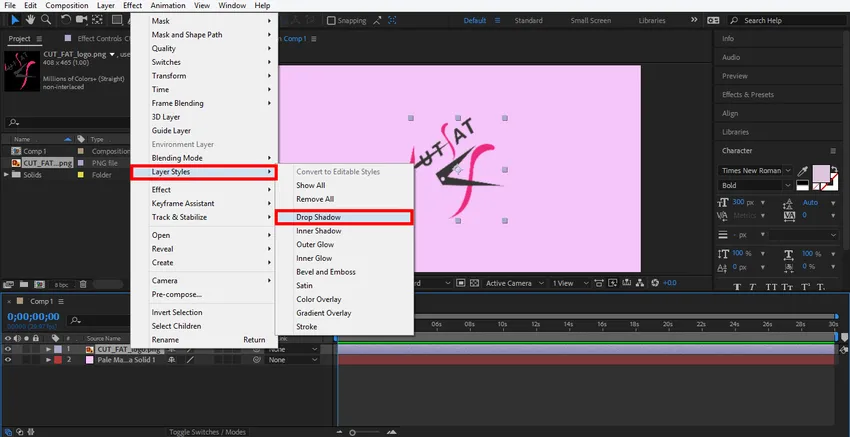
Passo 10: sceglierò l'opzione Ombra discendente qui. Ora puoi impostare il parametro di ombra esterna da qui. Puoi cambiare il colore dell'ombra, l'angolo dell'ombra, la distanza dell'ombra dal logo.
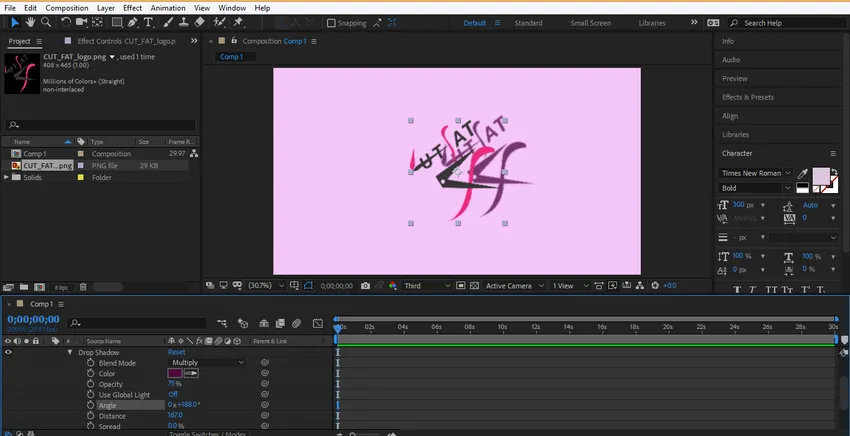
Passaggio 11: è possibile eliminare qualsiasi stile in qualsiasi momento. Fai clic sul livello di quello stile e premi il pulsante Elimina sulla tastiera per eliminare quel livello di stile.

Passaggio 12: Ora animeremo il nostro logo, fare clic sul livello del logo e fare clic sul tasto freccia Trasforma.
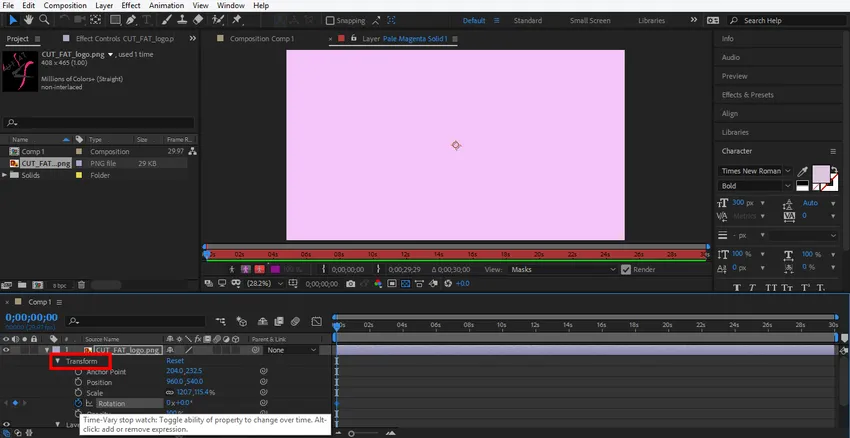
Passaggio 13: Prima di tutto imposteremo un'animazione nell'opzione di scala del logo, quindi fare clic sull'icona a forma di orologio del livello di scala.
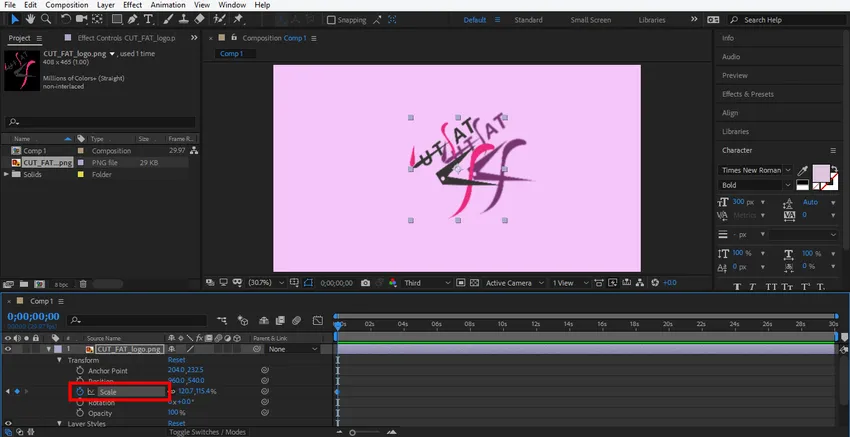
Passaggio 14: qui viene generato un fotogramma chiave per l'animazione in scala.

Passaggio 15: impostare i dati iniziali per la scala modificando i dati da qui.
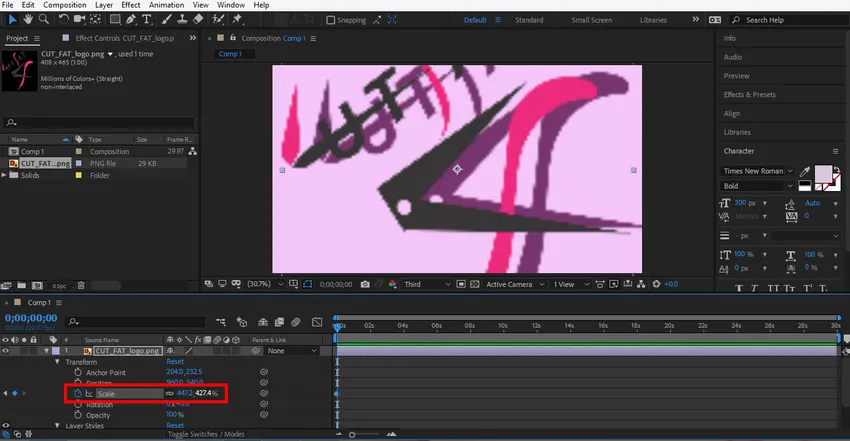
Passaggio 16: ora imposta l'ora trascinando il fotogramma chiave tenendo premuto il pulsante sinistro del mouse.
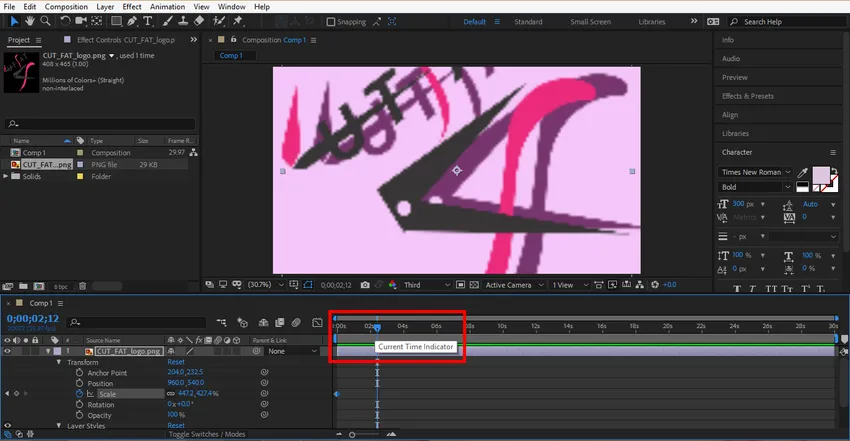
Passaggio 17: fare clic su questa scheda per generare una nuova chiave. È possibile eliminare qualsiasi tasto se non si desidera quel tasto, selezionare quel tasto facendo clic su quel tasto e premere questa icona di generare chiave per eliminare quel tasto.

Passo 18: Ora imposta nuovamente il parametro di scala e l'intervallo di tempo per questo tasto.
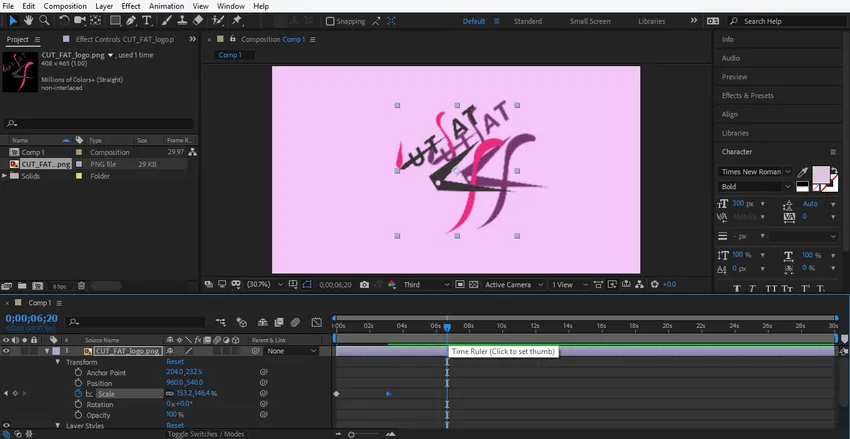
Passo 19: ora puoi vedere l'effetto di questa animazione. Per vedere un'anteprima, trascina il fotogramma chiave nel punto iniziale.
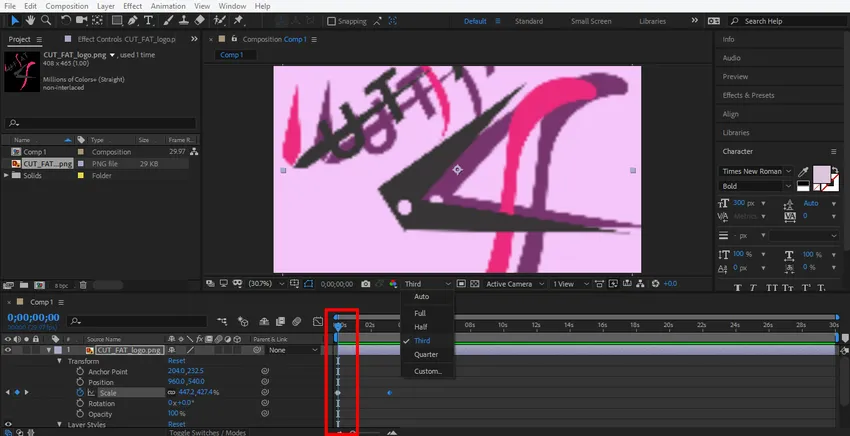
Passaggio 20: fare clic sulla terza opzione da qui. Stiamo scegliendo la terza opzione da qui in modo che il rendering di questa animazione possa essere fatto molto facilmente.
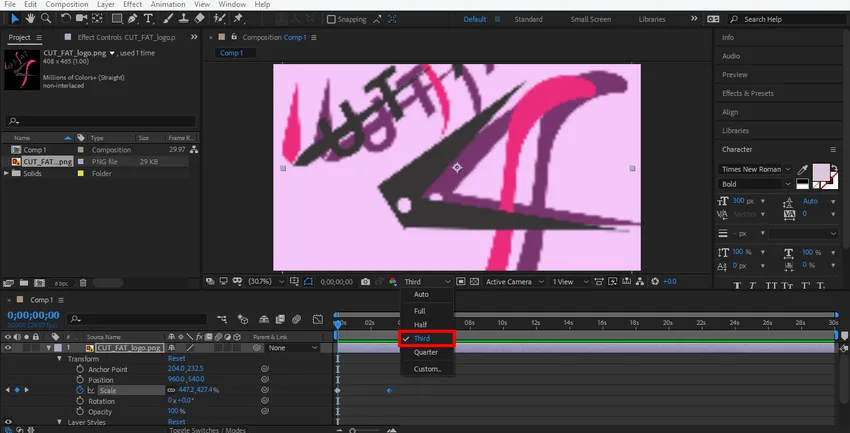
Passaggio 21: premere la barra spaziatrice sulla tastiera per riprodurre l'animazione.
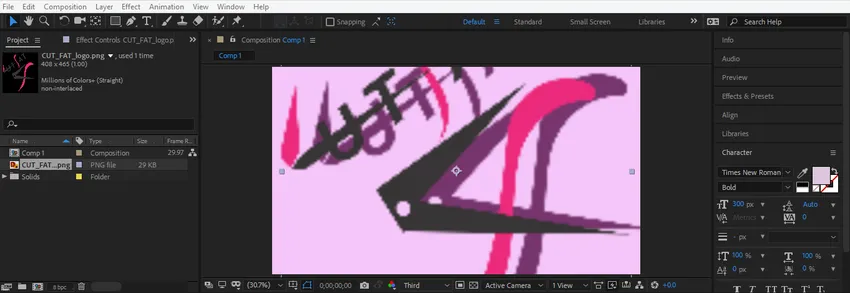
Passo 22: Ora farò la stessa impostazione nell'opzione di rotazione del livello logo per dare animazione di rotazione al mio logo. Devi seguire gli stessi passaggi che ho fatto nell'animazione in scala.

Passo 23: Ora farò alcune animazioni negli stili di livello. Per impostare l'animazione qui, fai clic sul livello di stile del livello e scegli lo stile con cui desideri apportare le modifiche. Ora dai l'animazione seguendo gli stessi passaggi che ho fatto in precedenza.
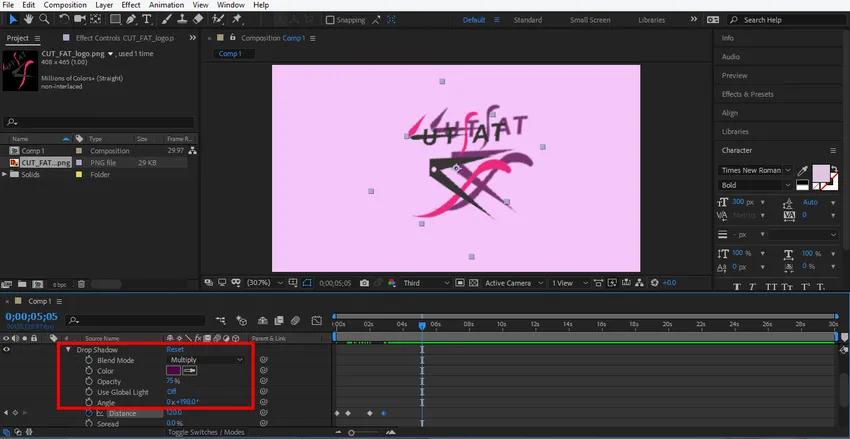
Passo 24: Ora imposterò un'animazione in un livello solido. Per impostare l'animazione qui fai clic sul livello solido, fai clic sull'opzione di trasformazione di questo livello e imposta il parametro che desideri animare seguendo gli stessi passaggi di impostazione dell'animazione che abbiamo fatto in precedenza.
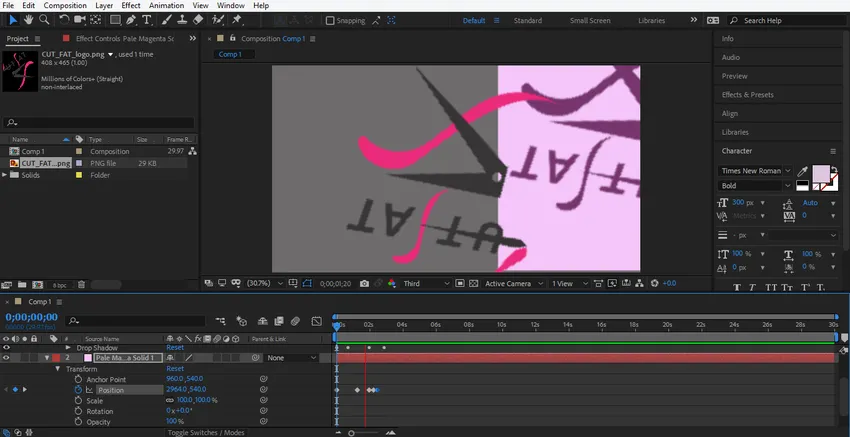
Passo 25: Ora trascina il fotogramma chiave nel punto iniziale e premi la barra spaziatrice dalla tastiera per vedere l'animazione.
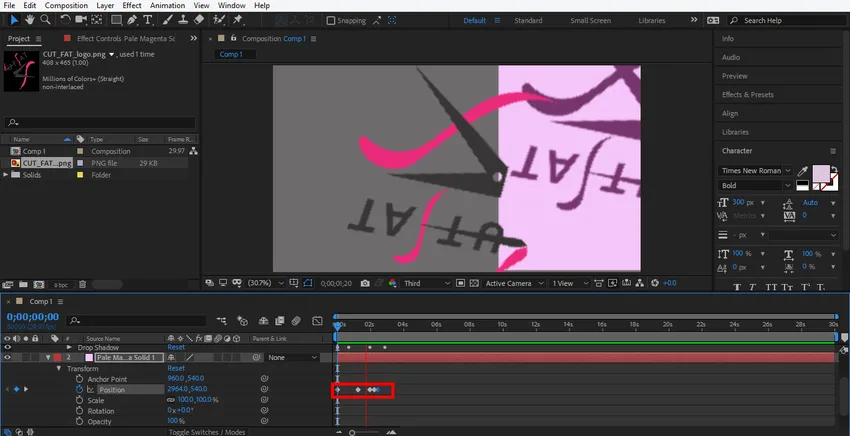
Step 26: Questa è l'animazione finale del nostro logo.
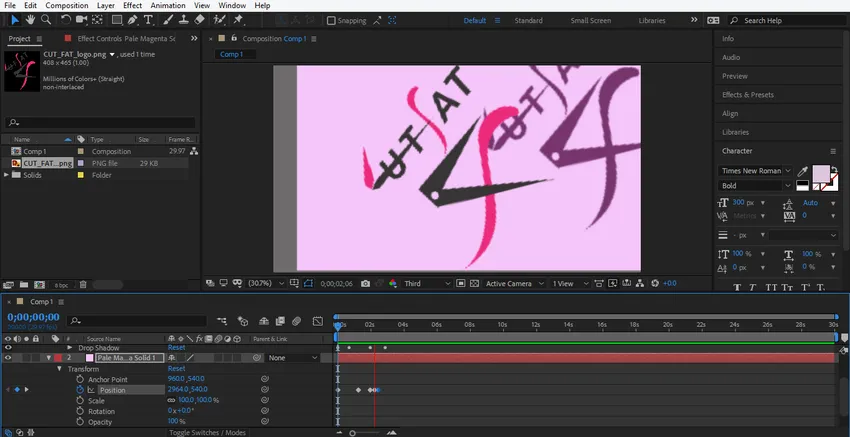
Qui ti ho dato un semplice tutorial di animazione per l'animazione del logo per una migliore comprensione. Puoi animare il tuo logo come desideri utilizzando diversi tipi di trasformazione nel logo e renderlo più realistico.
Conclusione
In questo modo, puoi facilmente animare il tuo logo per qualsiasi scopo. Dopo aver avuto il comando sull'animazione del logo diventerai sempre più capace di dare al tuo progetto una visione efficace e interessante per lo spettatore. L'animazione del logo nel tuo progetto attira lo spettatore e dà loro il senso del tuo progetto nel mondo reale.
Articoli consigliati
Questa è una guida per l'animazione del logo in After Effects. Qui discutiamo i passaggi per la creazione della nostra animazione logo in After Effects. Puoi anche consultare i nostri altri articoli correlati per saperne di più -
- Maschera in After Effects
- Software di animazione
- Animazione del testo in After Effects
- Ritaglia in Illustrator
- Panoramica sull'animazione in After Effects
- Principi di animazione
- Conoscenza completa del software After Effects
- Pioggia in After Effects | metodi