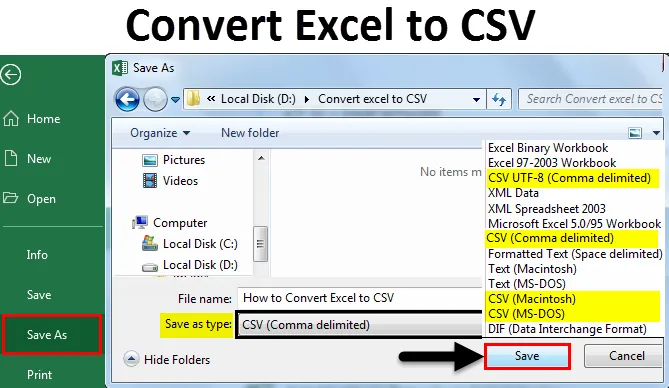
Converti Excel in CSV (sommario)
- Converti Excel in file CSV
- Come convertire Excel in CSV?
Converti Excel in file CSV
Durante il salvataggio dei file salviamo in diversi formati come word, powerpoint, Excel, Text e Macro libro abilitato, ecc. CSV è uno dei formati disponibili per il salvataggio di file in Excel. Prima di imparare come convertire un file Excel in CSV, capiremo qual è la forma completa di CSV e la sua importanza.
La forma completa di CSV è un valore separato da virgola. Perché viene chiamato come valore separato da virgola è perché ogni colonna in CSV è separata da una virgola. Memorizza i dati in formato tabella come testo normale. Poiché memorizza i dati come testo semplice, vari programmi software e applicazioni per l'importazione e l'esportazione. Si organizzerà meglio quando si lavora con dati enormi.
Come convertire Excel in CSV?
Comprendiamo come convertire Excel in CSV e diversi tipi di formati CSV di Excel usando alcuni esempi.
Puoi scaricare questo Converti Excel in modello CSV qui - Converti Excel in modello CSVEsempio n. 1 - Conversione di Excel in CSV
Prendi in considerazione un file che contiene dati con Nomi, Età e Stipendio come mostrato nello screenshot seguente.
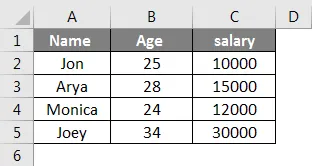
Una volta inseriti i dati, prova a salvare il file con l'opzione Salva con nome . Selezionare il percorso in cui si desidera salvare il file e selezionare Salva come tipo e come CSV (delimitato da virgole) che è evidenziato.
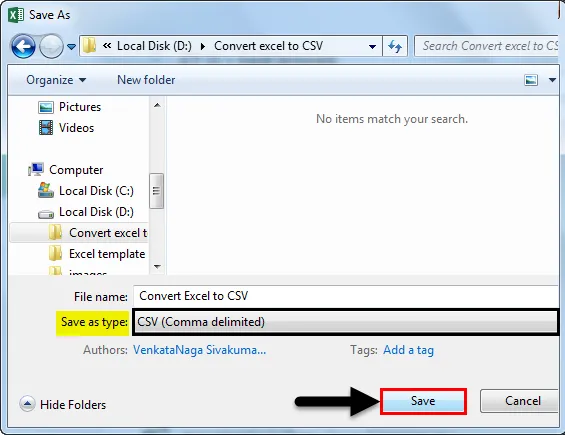
Dai il nome del file secondo le tue esigenze e salvalo. Qui ho dato il nome come Converti Excel in CSV.
Ora vedremo come viene salvato. Osservare che il file salvato nel formato CSV (file di valori separati da virgola di Microsoft Excel) è il nostro file CSV. Possiamo osservare che l'icona è anche diversa dal file Excel.

Ora abbiamo salvato il file in CSV ma se osserviamo che c'è "(delimitato da virgole)", allo stesso modo abbiamo altri formati di file CSV. Vedremo ciascuno dei file CSV di Excel e qual è il significato e lo scopo di diversi formati.
Esistono 4 diversi formati di file CSV. Sono delimitati da virgole, Macintosh, MS-DOS e UTF - 8.
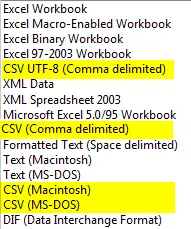
Possiamo osservare diversi formati CSV in Excel. Ora vedremo una spiegazione per ciascuno di essi.
- CSV (delimitato da virgole) : questo formato converte i dati in testo semplice separati da virgole e questi file di formato possono essere utilizzati da un altro sistema operativo Windows.
- CSV (Macintosh) - Anche questi file di formato vengono salvati come separati da virgola ma possono essere utilizzati nel sistema operativo Mac.
- CSV (MS-DOS) : questo file di formato può essere utilizzato nel sistema operativo MS-DOS.
- CSV UTF-8 (delimitato da virgole) - UTF-8 utilizza da 1 a 4 byte per ciascun simbolo.
Quando salviamo un file in formato CSV, salverà solo la scheda attualmente attiva di Excel. Se vogliamo tutti i fogli in Excel in formato CSV, dobbiamo farlo individualmente. A tal proposito, potremmo ricevere il messaggio durante il salvataggio del file sotto forma di avviso pop-up.
Inoltre, potremmo ricevere un altro messaggio pop-up che indica che il nostro file salvato ha funzionalità che potrebbero non essere compatibili con il formato CSV, vuoi salvarlo? Basta fare clic su Sì per procedere ulteriormente.
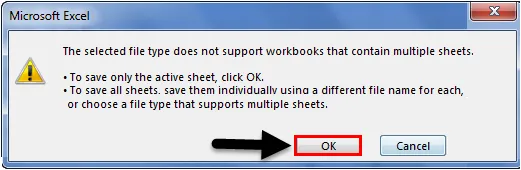
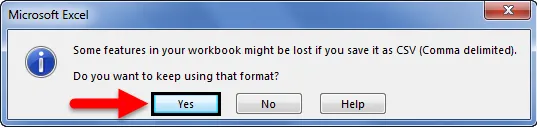
Spero che tu abbia capito come convertire Excel in CSV e quali sono i diversi formati CSV disponibili.
Se vogliamo vedere il CSV in formato testo nel caso in cui si apra in Excel, selezionare il file e fare clic con il tasto destro, quindi selezionare l'opzione Apri con.
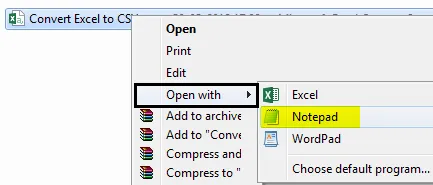
Scegli Blocco note e guarda come i dati vengono archiviati nel CSV separati da virgole. Osserva che ogni colonna è separata da Virgola.
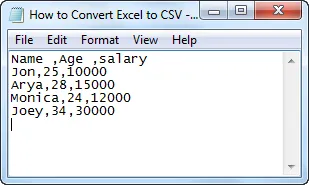
Apri un file CSV in Excel
Possiamo accedere direttamente ai nostri file CSV dai nostri fogli di calcolo Excel. Vedremo come possiamo farlo.
Apri un file Excel e fai clic sul menu File, quindi apparirà la schermata seguente. Da ciò, scegliere Apri opzione dall'elenco di opzioni. Ci vorrà per condividere il percorso dell'unità andare al percorso in cui il nostro file viene salvato e selezionare. File CSV .
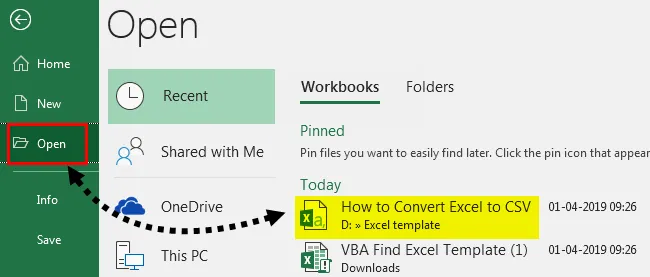
Quindi il file si apre come mostrato nell'immagine seguente.
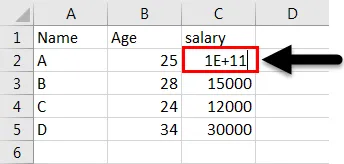
Se osserviamo che lo stipendio di A viene mostrato come 1E + 11 perché quando abbiamo aperto direttamente CSV in Excel si converte in formato esponenziale nel caso in cui un numero che inizi con Zeri, quindi si convertirà in formato matematico, quindi rimuoverà gli Zeri e visualizzerà solo l'altra parte del numero.
Esempio n. 2 - Conversione di Excel in CSV con UTF-8
Innanzitutto, capiremo perché dobbiamo usare UTF-8. Quando il foglio di calcolo Excel ha caratteri stranieri e se seguiamo lo stesso processo di "salva con nome" nel formato CSV, potrebbe non funzionare perché tale modo è adatto ai caratteri ASCII se il testo è separato dai caratteri ASCII in una lingua straniera può distrarre i dati.
UTF-8 utilizza da 1 a 4 byte per ciascun simbolo. È molto utile quando il file ha caratteri ASCII in quanto memorizza in un byte ciascuno. Per convertire il file con caratteri in lingua straniera, attenersi alla seguente procedura. Supponiamo di avere un file che contiene testo in lingua cinese, come mostrato nello screenshot seguente.
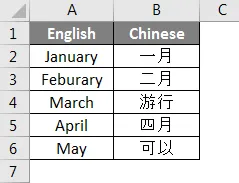
Per convertire in CSV, prima salvare il file nel formato Unicode Text come mostrato nella schermata qui sotto.
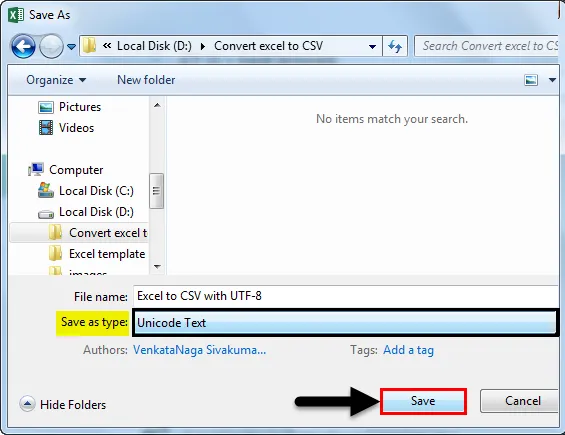
Apri il file sarà simile al file di testo qui sotto.
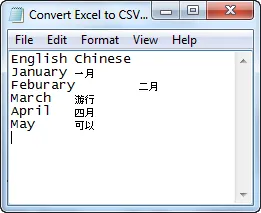
Se osserviamo lo screenshot sopra ogni colonna è separata da uno spazio di tabulazione. Nel file CSV ogni colonna è separata dal carattere “, ”.
Quindi, dobbiamo sostituire lo spazio con il “ , ”. Copia lo spazio tra due colonne.
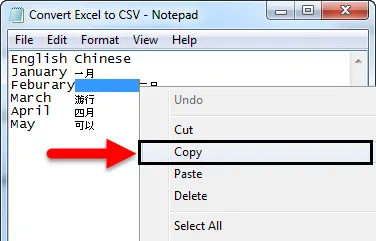
Premi Ctrl + H per trovare e sostituire il testo. In "trova cosa" dai il controllo v per incollare lo spazio copiato. In Sostituisci con l' opzione immetti " , " e fai clic sull'opzione Sostituisci tutto .
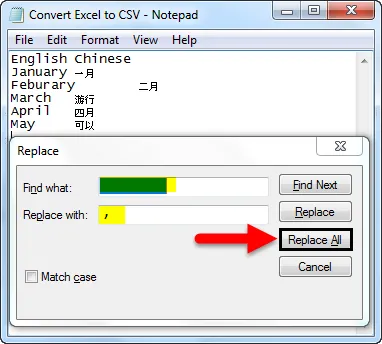
Dopo aver fatto clic su Sostituisci tutto, lo spazio verrà sostituito da ", ".
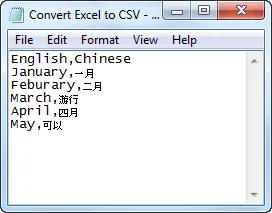
Ora salva il file con il formato ". CSV" e modifica l'opzione di codifica in UTF-8. Modifica il tipo di salvataggio come Tutti i file .
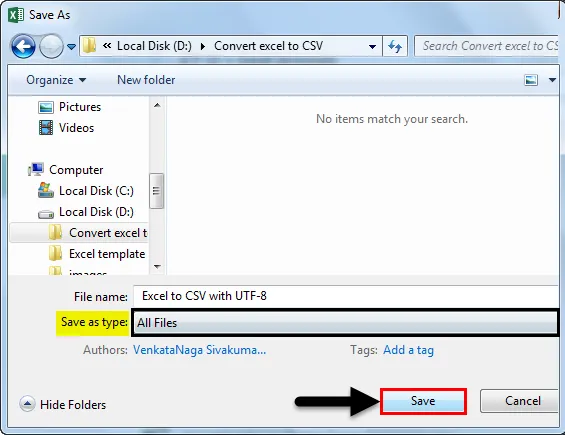
Cose da ricordare Informazioni su Converti Excel in CSV
- La forma completa di CSV è un valore separato da virgola.
- Per convertire un Excel in CSV, utilizzare l'opzione Salva come mentre si salva il file e selezionare il formato come CSV.
- Esistono 4 diversi formati CSV: CSV (delimitato da virgole), CSV (Macintosh), CSV (MS-DOS) e CSV UTF-8.
- Siamo in grado di convertire tutti i fogli della cartella di lavoro Excel alla volta.
Articoli consigliati
Questa è una guida per convertire Excel in CSV. Qui discutiamo come convertire i file Excel in CSV insieme a esempi pratici e template Excel scaricabili. Puoi anche consultare i nostri altri articoli suggeriti:
- Come importare dati in Excel?
- Applica gli stili di tabella in Excel
- Come usare Excel Toolbar?
- Guida alle righe e alle colonne di Excel