In questo tutorial, impareremo gli elementi essenziali per lavorare con forme e livelli Shape in Photoshop! Inizieremo imparando come utilizzare i cinque strumenti di forma geometrica: lo strumento Rettangolo, lo Strumento Rettangolo arrotondato, lo Strumento Ellisse, lo Strumento Poligono e lo Strumento Linea . Quindi, nel prossimo tutorial, impareremo come aggiungere forme più complesse ai nostri documenti con lo strumento di forma personalizzata di Photoshop.
La maggior parte delle persone pensa a Photoshop come a un programma di fotoritocco e se si chiedesse a qualcuno di consigliare un buon programma di disegno, Adobe Illustrator sarebbe di solito in cima alla lista. È vero che le funzionalità di disegno e illustrazione di Illustrator vanno ben oltre quelle di Photoshop, ma Photoshop ha più capacità di disegno di quanto ci si possa aspettare da un editor di immagini basato su pixel, grazie in gran parte ai suoi strumenti Forma e Livelli Forma che rendono facile l'aggiunta di un semplice vettore grafica e forme basate sui nostri progetti e layout.
Questo tutorial è per Photoshop CS5 e precedenti. Gli utenti di Photoshop CS6 vorranno dare un'occhiata al tutorial Come disegnare forme vettoriali completamente aggiornato nel tutorial di Photoshop CS6.
Gli strumenti forma
Photoshop ci offre sei strumenti Shape tra cui scegliere: lo strumento Rettangolo, lo Strumento Rettangolo arrotondato, lo Strumento Ellisse, lo Strumento Poligono, lo Strumento Linea e lo Strumento Forma personalizzata, e sono tutti nidificati insieme nello stesso punto nella Pannello degli strumenti. Per impostazione predefinita, lo strumento Rettangolo è quello visibile nel pannello Strumenti, ma se facciamo clic sull'icona dello strumento e teniamo premuto il pulsante del mouse per un secondo o due, viene visualizzato un menu a comparsa che ci mostra gli altri strumenti Forma che possiamo scegli da:
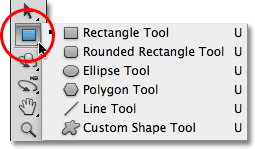
Tutti e sei gli strumenti Shape si trovano nello stesso punto nel pannello Strumenti.
Dopo aver selezionato uno strumento Forma, se devi passare a uno diverso, non è necessario tornare al pannello Strumenti (anche se puoi farlo se lo desideri) perché Photoshop ci dà accesso a tutti gli strumenti Forma direttamente da la barra delle opzioni nella parte superiore dello schermo. Ad esempio, selezionerò lo strumento Rettangolo dal pannello Strumenti:
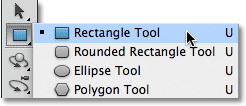
Selezione dello strumento Rettangolo.
Con lo strumento Rettangolo selezionato, una barra di sei icone appare nella barra delle opzioni, con ciascuna icona che rappresenta un diverso strumento Forma. Gli strumenti sono elencati da sinistra a destra nello stesso ordine in cui appaiono nel pannello Strumenti, quindi abbiamo di nuovo lo strumento Rettangolo, lo Strumento Rettangolo arrotondato, lo Strumento Ellisse, lo Strumento Poligono, lo Strumento Linea e lo Strumento Forma personalizzata. Fai semplicemente clic su una delle icone per scegliere lo strumento di cui hai bisogno:

Tutti e sei gli strumenti Forma possono essere selezionati direttamente dalla barra delle opzioni (dopo che uno di essi è stato selezionato per la prima volta dal pannello Strumenti).
L'opzione Layer forma
Prima di iniziare a disegnare qualsiasi forma, dobbiamo prima dire a Photoshop che tipo di forma vogliamo disegnare, e con ciò non intendo rettangoli o cerchi. Photoshop in realtà ci consente di disegnare tre tipi molto diversi di forme: forme vettoriali, tracciati o forme basate su pixel . Esamineremo più da vicino le differenze tra i tre e il motivo per cui vorresti usarli in un altro tutorial, ma nella maggior parte dei casi, vorrai disegnare forme vettoriali, che sono gli stessi tipi di forme che " stavo disegnando un programma come Illustrator. A differenza dei pixel, le forme vettoriali sono indipendenti dalla risoluzione e completamente scalabili, il che significa che possiamo renderle grandi quanto vogliamo e ridimensionarle tutte le volte che vogliamo senza alcuna perdita di qualità dell'immagine. I bordi delle forme vettoriali rimarranno sempre nitidi e nitidi, sia sullo schermo che quando andiamo a stamparli.
Per disegnare forme vettoriali, seleziona l'opzione Livelli forma nella barra delle opzioni. È la prima di tre icone vicino all'estrema sinistra (l'opzione Tracciati è al centro delle tre icone seguita dall'opzione Riempi pixel sulla destra):

Seleziona l'opzione Livelli forma per disegnare forme vettoriali.
La scelta di un colore per la forma
Con l'opzione Livelli forma selezionata, la prossima cosa che dobbiamo fare è scegliere un colore per la nostra forma, e lo facciamo facendo clic sul campione di colore a destra della parola Colore nella barra delle opzioni:

Fai clic sul campione di colore per scegliere un colore per la forma.
Photoshop aprirà il Selettore colore in cui possiamo scegliere il colore che vogliamo usare. Sceglierò il rosso. Fai clic su OK dopo aver scelto un colore per chiudere il Selettore colore:
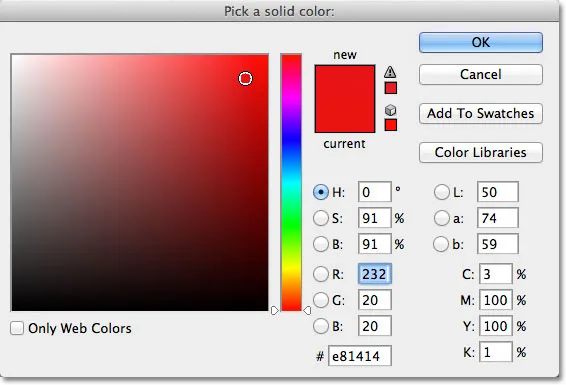
Scegli un colore per la tua forma dal Selettore colore.
Non preoccuparti di scegliere il colore sbagliato per la tua forma se non sei sicuro di quale colore ti servirà. Come vedremo, i layer Shape consentono di tornare indietro e cambiare il colore di una forma in qualsiasi momento dopo averla disegnata.
Lo strumento rettangolo
Come si può immaginare dal suo nome, lo strumento Rettangolo di Photoshop ci consente di disegnare forme rettangolari a quattro lati. Fai semplicemente clic sul documento per impostare il punto di partenza della forma, quindi tieni premuto il pulsante del mouse e trascina in diagonale per disegnare il resto della forma. Mentre trascini, vedrai un sottile contorno di come apparirà la forma:
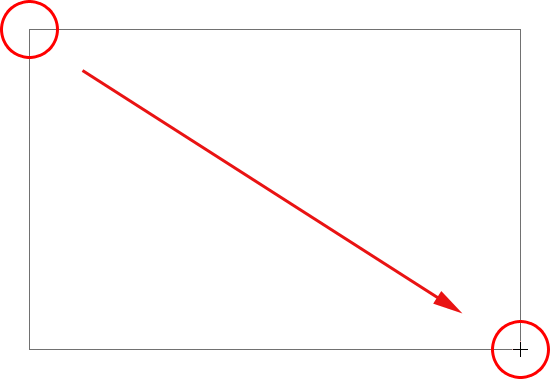
Trascinando una forma rettangolare. Mentre trascini, appare solo un contorno della forma.
Quando sei soddisfatto dell'aspetto della tua forma, rilascia il pulsante del mouse, a quel punto Photoshop riempie la forma con il colore selezionato nella barra delle opzioni:
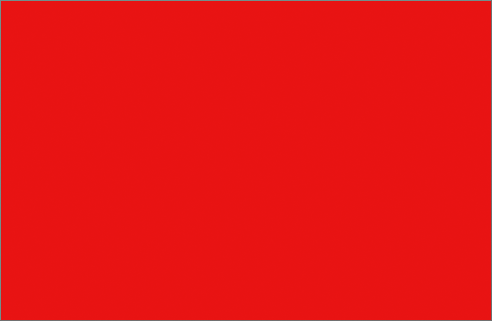 Photoshop rilascia la forma con il colore quando rilasci il pulsante del mouse.
Photoshop rilascia la forma con il colore quando rilasci il pulsante del mouse.
Disegnare Una Forma Dal Suo Centro
Se devi disegnare un rettangolo (o qualsiasi forma) dal suo centro anziché da un angolo, fai clic all'interno del documento in cui dovrebbe essere il centro del rettangolo e inizia a trascinare la forma come faresti normalmente. Quando inizi a trascinare, premi il tasto Alt (Win) / Opzione (Mac) e tieni premuto mentre continui a trascinare. Il tasto Alt / Opzione indica a Photoshop di estrarre la forma dal suo centro. Funziona con tutti gli strumenti Shape, non solo con lo strumento Rettangolo:
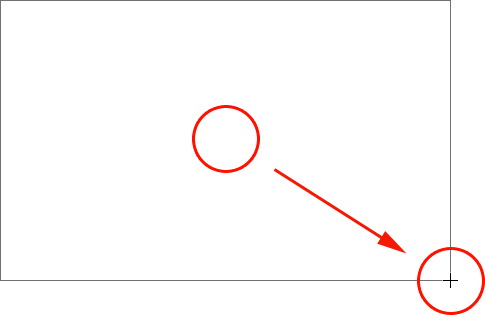 Tieni premuto Alt (Win) / Opzione (Mac) dopo aver iniziato a trascinare per disegnare una forma dal suo centro.
Tieni premuto Alt (Win) / Opzione (Mac) dopo aver iniziato a trascinare per disegnare una forma dal suo centro.
Disegnare i quadrati
Possiamo anche disegnare quadrati con lo strumento Rettangolo. Per disegnare un quadrato, fai clic all'interno del documento e inizia a trascinare una forma rettangolare. Dopo aver iniziato a trascinare, premi il tasto Maiusc sulla tastiera e tieni premuto mentre continui a trascinare la forma. Tenendo premuto il tasto Maiusc, la forma si trasformerà in un quadrato perfetto, indipendentemente dalla direzione in cui si trascina. È inoltre possibile aggiungere il tasto Alt (Win) / Opzione (Mac) per disegnare il quadrato dal suo centro (in modo da premere e tieni premuto Maiusc + Alt (Win) / Maiusc + Opzione (Mac)):
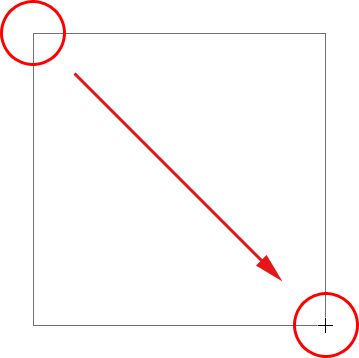 Tieni premuto Maiusc mentre trascini con lo strumento Rettangolo per disegnare un quadrato perfetto.
Tieni premuto Maiusc mentre trascini con lo strumento Rettangolo per disegnare un quadrato perfetto.
Ancora una volta, Photoshop visualizzerà solo un sottile contorno del quadrato durante il trascinamento, ma quando rilasci il pulsante del mouse, Photoshop lo riempie di colore:
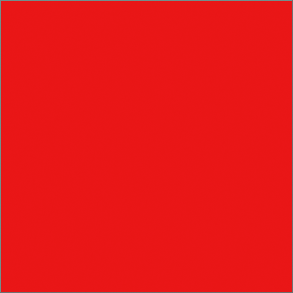 Photoshop attende sempre di rilasciare il pulsante del mouse prima di riempire la forma di colore.
Photoshop attende sempre di rilasciare il pulsante del mouse prima di riempire la forma di colore.
Le opzioni di forma
Se guardi nella barra delle opzioni, direttamente a destra delle sei icone dello strumento Forma, vedrai una piccola freccia rivolta verso il basso . Facendo clic sulla freccia si apre un elenco di opzioni aggiuntive per qualsiasi strumento Forma selezionato. Con lo strumento Rettangolo selezionato, ad esempio, facendo clic sulla freccia vengono visualizzate le Opzioni rettangolo.
Ad eccezione dello strumento Poligono e dello strumento Linea, che vedremo più avanti, non ti troverai ad usare questo menu molto spesso perché abbiamo già imparato come accedere alle opzioni principali direttamente dalla tastiera.
Ad esempio, l'opzione Non vincolata è selezionata per noi per impostazione predefinita, e questo è solo il normale comportamento dello strumento Rettangolo, che ci consente di disegnare forme rettangolari di qualsiasi dimensione o formato. L'opzione Quadrato ci consente di disegnare quadrati, ma possiamo farlo semplicemente tenendo premuto il tasto Maiusc mentre trasciniamo. E l'opzione Dal centro trarrà la forma dal suo centro, ma ancora una volta, possiamo già farlo tenendo premuto il tasto Alt (Win) / Opzione (Mac) mentre trasciniamo:

Fare clic sulla piccola freccia per visualizzare ulteriori opzioni per lo strumento Rettangolo.
Strati di forma
Prima di dare un'occhiata al resto degli strumenti Forma, diamo rapidamente un'occhiata a ciò che sta accadendo nel pannello Livelli. Se ricordi all'inizio del tutorial, abbiamo imparato che per disegnare forme vettoriali in Photoshop, dobbiamo assicurarci di aver selezionato l'opzione Livelli forma nella barra delle opzioni e ora che ho disegnato una forma, vediamo che Ho un vero livello Shape nel mio documento, che Photoshop ha chiamato "Shape 1". Ogni nuova forma vettoriale che disegniamo viene posizionata sul proprio livello Shape che appare diverso dai normali layer basati su pixel. A sinistra di un livello Forma è presente un'icona di colore campione, che mostra il colore corrente della nostra forma, e a destra di colore campione è una miniatura della maschera vettoriale :
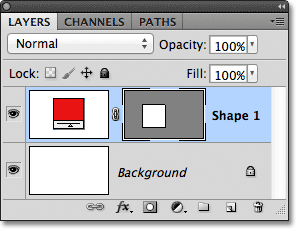
I livelli forma hanno un campione di colore a sinistra e una miniatura della maschera vettoriale a destra di esso.
In precedenza ho detto che non dobbiamo preoccuparci di scegliere il colore corretto per una forma perché possiamo facilmente cambiarne il colore dopo averlo disegnato, e possiamo farlo facendo doppio clic direttamente sul campione di colore del livello Forma:
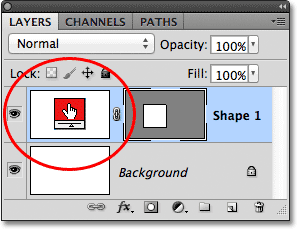
Per cambiare il colore di una forma esistente, fai doppio clic sul relativo campione di colore.
Photoshop riaprirà il Selettore colore per consentirci di scegliere un colore diverso per la forma. Questa volta sceglierò il blu:
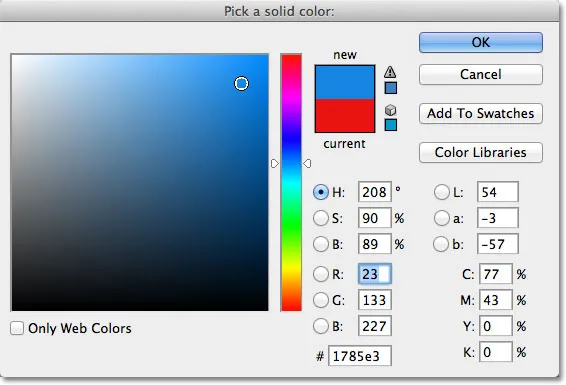
Scelta di un colore diverso dal Selettore colore.
Farò clic su OK per chiudere il Selettore colore e Photoshop cambia il colore della mia forma quadrata da rosso a blu:
 È facile tornare indietro e cambiare il colore di una forma in qualsiasi momento.
È facile tornare indietro e cambiare il colore di una forma in qualsiasi momento.
A destra del campione di colore su un livello Forma è presente l'anteprima della maschera vettoriale. L'area bianca all'interno della miniatura rappresenta la nostra forma. Le maschere vettoriali sono simili alle maschere di livello basate su pixel in quanto rivelano alcune parti di un livello nascondendo altre parti, e con ciò intendo che quando disegniamo una forma vettoriale, Photoshop riempie effettivamente l' intero livello con il colore scelto, ma visualizza solo il colore all'interno dell'area della forma. Nasconde il colore nelle aree esterne alla forma. Questo non è qualcosa che devi davvero sapere per lavorare con le forme in Photoshop, ma è sempre bello capire cosa stai guardando. L'area grigia attorno alla forma nella miniatura della maschera vettoriale è l'area sul livello in cui il colore viene nascosto alla vista, mentre l'area bianca è dove il colore è visibile:
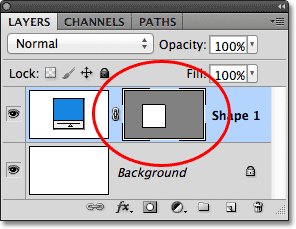
L'area bianca sulla maschera vettoriale rappresenta l'area della forma visibile sul livello.
Per rendere più semplice la visualizzazione della forma vettoriale di Photoshop, possiamo effettivamente disattivare temporaneamente le maschere vettoriali tenendo premuto il tasto Maiusc e facendo clic direttamente sulla miniatura della maschera vettoriale. Una grande X rossa apparirà nella miniatura per farci sapere che la maschera ora è spenta:
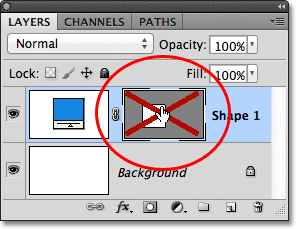
Tieni premuto Maiusc e fai clic su una maschera vettoriale per disattivarla.
Con la maschera vettoriale disattivata, l'intero documento viene rivelato nel documento e possiamo vedere che è completamente riempito con il colore blu che ho scelto per la mia forma. Se guardi da vicino, puoi vedere il sottile contorno di dove si trova la forma sul livello:
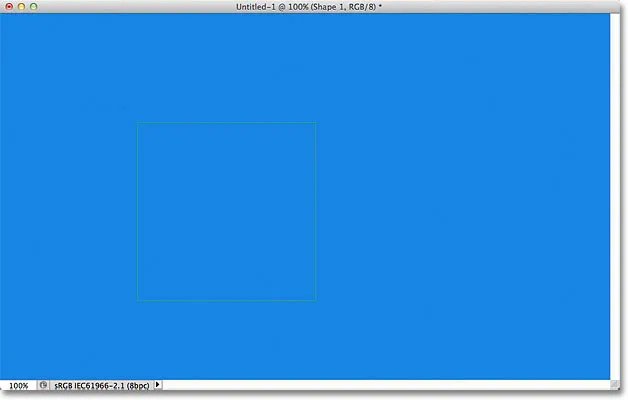
La disattivazione della maschera vettoriale mostra che l'intero livello stesso è pieno di colore.
Per riattivare una maschera vettoriale, tieni semplicemente premuto Maiusc e fai di nuovo clic sulla sua miniatura nel pannello Livelli. Con la maschera di nuovo attiva, tutto il colore all'esterno della forma viene nuovamente nascosto alla vista e tutto ciò che possiamo vedere è il colore all'interno della forma stessa. Le aree bianche attorno alla forma nella finestra del documento provengono dal livello Sfondo sottostante:
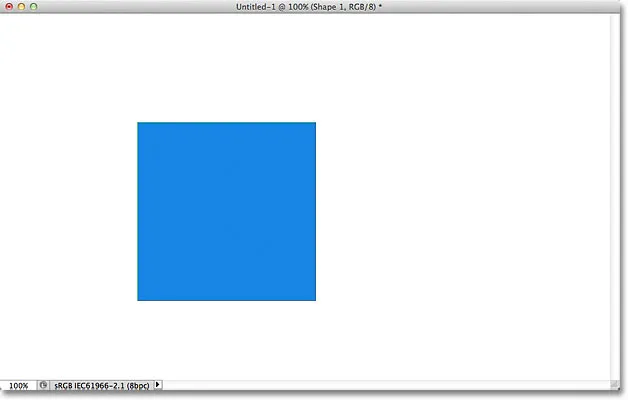
Il documento dopo aver riattivato la maschera vettoriale del livello Shape.
Ora che abbiamo esaminato i livelli Shape, vediamo quali altri tipi di forme possiamo disegnare in Photoshop usando gli altri strumenti Shape geometrici.
Plug-in shortcode, azioni e filtri: errore nello shortcode (ads-basics-middle)
Lo strumento rettangolo arrotondato
Lo strumento Rettangolo arrotondato è molto simile allo strumento Rettangolo standard, tranne per il fatto che ci consente di disegnare rettangoli con graziosi angoli arrotondati. Controlliamo la rotondità degli angoli usando l'opzione Raggio nella barra delle opzioni. Maggiore è il valore inserito, più arrotondati verranno visualizzati gli angoli. Imposterò il valore del mio raggio su 50 px:

Utilizzare il valore Raggio per impostare la rotondità degli angoli.
Per disegnare un rettangolo arrotondato dopo aver immesso un valore Raggio, fai clic all'interno del documento per impostare un punto iniziale, quindi tieni premuto il pulsante del mouse e trascina il resto della forma. Proprio come abbiamo visto con il normale strumento Rettangolo, Photoshop mostra un sottile contorno della forma mentre la stai disegnando:
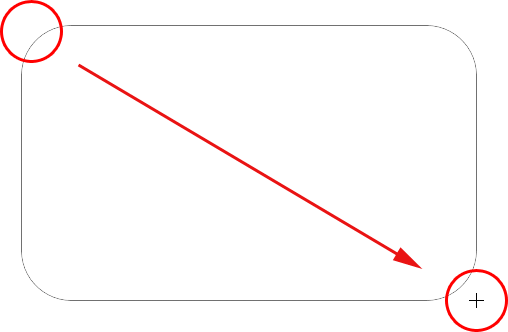
Trascinare un rettangolo arrotondato dopo aver impostato il valore Raggio nella barra delle opzioni.
Quando rilasci il pulsante del mouse, Photoshop completa la forma e la riempie di colore:
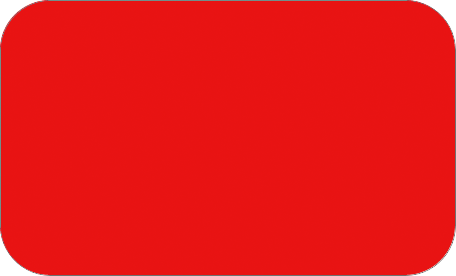 La forma si riempie di colore quando si rilascia il pulsante del mouse.
La forma si riempie di colore quando si rilascia il pulsante del mouse.
Ecco un altro rettangolo, questa volta con il mio valore di Raggio impostato su 150 px, abbastanza grande (in questo caso comunque) da far apparire curvi tutti i lati sinistro e destro del rettangolo:
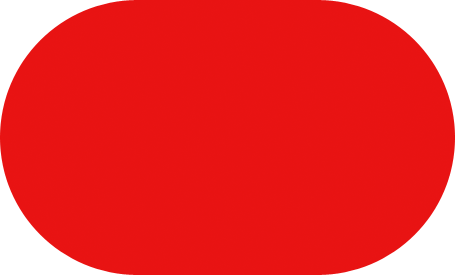 Un valore di Raggio più elevato produce angoli più arrotondati.
Un valore di Raggio più elevato produce angoli più arrotondati.
Ed ecco un rettangolo ma con un valore del raggio molto più basso di soli 10 px, che mi dà angoli arrotondati molto piccoli:
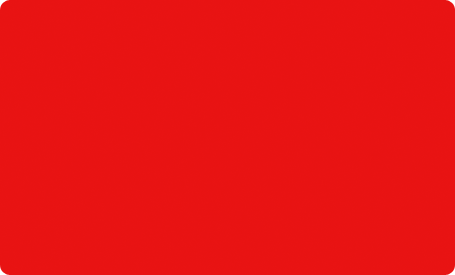 Un valore del raggio più piccolo ci dà angoli meno arrotondati.
Un valore del raggio più piccolo ci dà angoli meno arrotondati.
Sfortunatamente, non c'è modo di vedere in anteprima il modo in cui gli angoli arrotondati appariranno con il nostro valore del raggio scelto prima di disegnare effettivamente il rettangolo. Inoltre, non possiamo regolare il valore del raggio al volo mentre disegniamo la forma come possiamo in Illustrator e Photoshop non ci consente di tornare indietro e apportare semplici modifiche agli angoli dopo averlo disegnato, che significa che disegnare rettangoli arrotondati è un tipo di cosa "prova ed errore". Se non sei soddisfatto della rotondità degli angoli dopo aver disegnato la forma, premi Ctrl + Z (Win) / Comando + Z (Mac) per annullare rapidamente il passaggio, quindi inserisci un valore Raggio diverso nella barra delle opzioni e riprova.
Proprio come lo strumento Rettangolo ci consente di disegnare quadrati, il Rettangolo arrotondato ci consente di disegnare quadrati arrotondati. Tieni semplicemente premuto il tasto Maiusc dopo aver iniziato a trascinare per forzare il rettangolo arrotondato in una forma quadrata. Tieni premuto il tasto Alt (Win) / Opzione (Mac) dopo aver iniziato a trascinare per estrarre il rettangolo arrotondato (o quadrato) dal suo centro.
Se facciamo clic sulla piccola freccia nella barra delle opzioni per visualizzare le Opzioni rettangolo arrotondato, vediamo che condivide esattamente le stesse opzioni del normale strumento Rettangolo, come Non vincolato, Quadrato e Dal centro e, di nuovo, sappiamo già come per accedervi dalla tastiera:
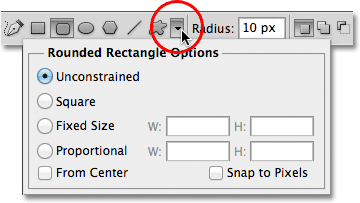
Lo strumento rettangolo e lo strumento rettangolo arrotondato condividono lo stesso elenco di opzioni.
Lo strumento Ellisse
Lo strumento Ellisse di Photoshop ci consente di disegnare forme ellittiche o circolari. Proprio come con gli strumenti Rettangolo e Rettangolo arrotondato, fai clic all'interno del documento per impostare un punto di partenza, quindi tieni premuto il pulsante del mouse e trascina il resto della forma:
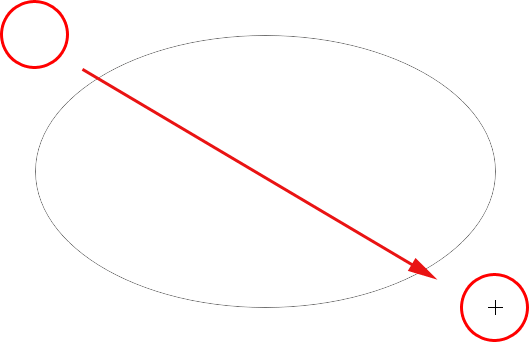
Disegnare una forma ellittica con lo strumento Ellisse.
Rilascia il pulsante del mouse per completare la forma e fare in modo che Photoshop lo riempia di colore:
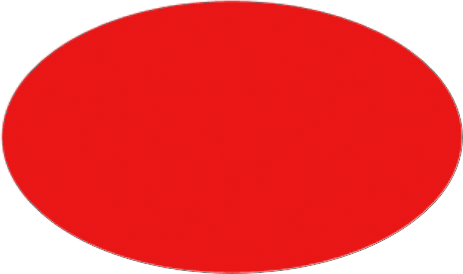 La forma ellittica colorata.
La forma ellittica colorata.
Tieni premuto il tasto Maiusc dopo aver iniziato a trascinare con lo strumento Ellisse per forzare la forma in un cerchio perfetto. Tenendo premuto il tasto Alt (Win) / Opzione (Mac) dopo aver iniziato a trascinare si disegna la forma dal suo centro:
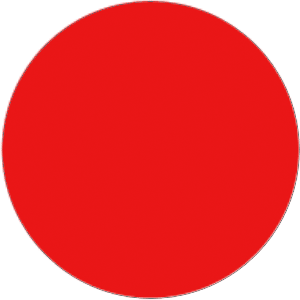 Inizia a trascinare, quindi aggiungi il tasto Maiusc per disegnare un cerchio perfetto.
Inizia a trascinare, quindi aggiungi il tasto Maiusc per disegnare un cerchio perfetto.
Facendo clic sulla piccola freccia nella barra delle opzioni si aprono le Opzioni Ellisse, che sono quasi identiche alle Opzioni Rettangolo e Rettangolo arrotondato. L'unica differenza ovviamente è che lo strumento Ellisse ha un'opzione per disegnare un cerchio anziché un quadrato:
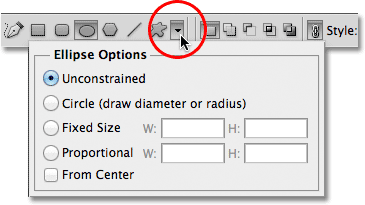
Lo strumento Ellisse condivide anche le stesse opzioni di base degli strumenti Rettangolo e Rettangolo arrotondato.
Lo strumento poligono
Lo strumento poligono è dove le cose iniziano a diventare interessanti. Mentre lo strumento Rettangolo è limitato al disegno di poligoni a quattro lati, lo Strumento Poligono ci consente di disegnare poligoni con tutti i lati che vogliamo. Ci permette persino di disegnare stelle, come vedremo tra un momento.
Immettere il numero di lati necessari per la forma del poligono nell'opzione Lati nella barra delle opzioni. Il valore predefinito è 5, ma è possibile inserire qualsiasi valore compreso tra 3 e 100:

Usa l'opzione Lati per dire a Photoshop di quanti lati hai bisogno per la tua forma poligonale.
Dopo aver inserito il numero di lati, fai clic sul documento e trascina la forma del poligono. Photoshop disegna sempre forme poligonali dal loro centro, quindi non è necessario tenere premuto il tasto Alt (Win) / Opzione (Mac). Tenendo premuto il tasto Maiusc dopo aver iniziato a trascinare si limiterà il numero di angoli su cui è possibile disegnare la forma, che può aiutare a posizionare la forma nel modo in cui è necessaria:
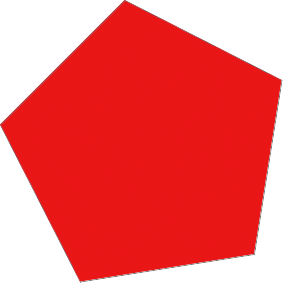 Lo strumento Poligono è eccezionale quando abbiamo bisogno di qualcosa di diverso da un rettangolo a quattro lati.
Lo strumento Poligono è eccezionale quando abbiamo bisogno di qualcosa di diverso da un rettangolo a quattro lati.
L'impostazione dell'opzione Lati su 3 per lo strumento Poligono ci dà un modo semplice per disegnare un triangolo:
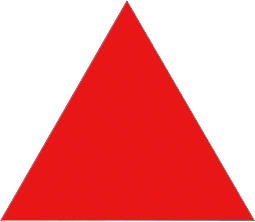 Un triangolo semplice disegnato con lo strumento Poligono.
Un triangolo semplice disegnato con lo strumento Poligono.
Ed ecco una forma poligonale con l'opzione Lati impostata su 12:
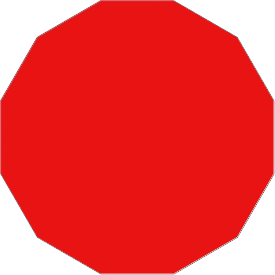 Poligono a dodici facce.
Poligono a dodici facce.
Disegno di stelle con lo strumento Poligono
Per disegnare stelle con lo strumento Poligono, fai clic sulla piccola freccia nella barra delle opzioni per visualizzare le Opzioni poligono, quindi seleziona Stella :
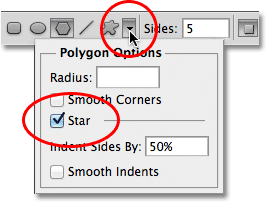 Scegli Stella dal menu Opzioni poligono.
Scegli Stella dal menu Opzioni poligono.
Con l'opzione Stella selezionata, fai semplicemente clic all'interno del documento e trascina una forma a stella. L'opzione Lati nella barra delle opzioni controlla il numero di punti nella stella, quindi con il valore Lati predefinito di 5, ad esempio, otteniamo una stella a 5 punte:
 Una stella a 5 punte disegnata con lo strumento Poligono.
Una stella a 5 punte disegnata con lo strumento Poligono.
Cambiare il valore di Lati su 8 ci dà una stella a 8 punte:
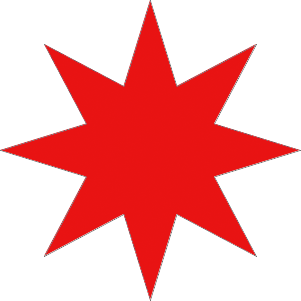 Imposta il numero di punti nella stella con l'opzione Lati.
Imposta il numero di punti nella stella con l'opzione Lati.
Possiamo creare una forma a stella aumentando il rientro dei punti usando l'opzione Rientri lati per . Il valore predefinito è 50%. Lo aumenterò al 90%:
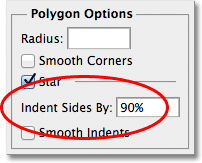 Aumentando il valore di rientro della stella al 90%.
Aumentando il valore di rientro della stella al 90%.
Ecco la mia forma a stella con il rientro impostato al 90%. Ho anche aumentato il numero di lati a 16:
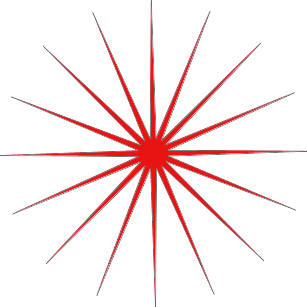 Aumenta i valori Lati e rientri per creare una forma a stella.
Aumenta i valori Lati e rientri per creare una forma a stella.
Per impostazione predefinita, le stelle hanno angoli acuti alle estremità dei loro punti, ma possiamo arrotondarle scegliendo l'opzione Angoli smussati:

Selezione dell'opzione Smooth Angoli.
Ecco una stella a 5 punte standard con l'opzione Smooth Corners abilitata ::
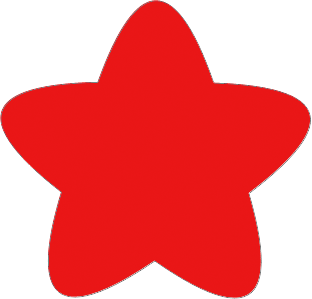 L'opzione Smooth Angoli dà alle stelle un aspetto amichevole per loro.
L'opzione Smooth Angoli dà alle stelle un aspetto amichevole per loro.
Possiamo anche smussare i rientri e arrotondarli selezionando l'opzione Smussa rientri :

Selezione dell'opzione Rientri sfumati.
E ancora, abbiamo un aspetto diverso dalla nostra forma a stella:
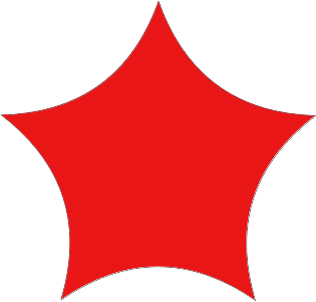 Una forma a stella con rientri uniformi abilitati.
Una forma a stella con rientri uniformi abilitati.
Lo strumento linea
Infine, lo strumento Linea, che è l'ultimo degli strumenti Geometrici Shape di Photoshop, ci consente di disegnare semplici linee rette, ma possiamo anche usarlo per disegnare frecce. Imposta lo spessore della linea inserendo un valore, in pixel, nell'opzione Spessore nella barra delle opzioni. Imposterò il mio su 16 px:
 Utilizzare l'opzione Spessore per impostare lo spessore della linea.
Utilizzare l'opzione Spessore per impostare lo spessore della linea.
Quindi fai semplicemente clic sul documento e trascina la forma della linea. Tieni premuto il tasto Maiusc dopo aver iniziato a trascinare per limitare la direzione in cui puoi disegnare la linea, il che semplifica il disegno di linee orizzontali o verticali:
 Tieni premuto Maiusc mentre trascini per disegnare linee orizzontali o verticali.
Tieni premuto Maiusc mentre trascini per disegnare linee orizzontali o verticali.
Per aggiungere punte di freccia alle linee, fai clic sulla piccola freccia nella barra delle opzioni per visualizzare le opzioni delle punte di freccia. Photoshop ci consente di aggiungere punte di freccia all'inizio o alla fine di una linea o ad entrambi. Se vuoi che la punta della freccia appaia nella direzione in cui stai disegnando la linea, che di solito è il caso, seleziona l'opzione Fine . Assicurati di selezionare questa opzione prima di disegnare la linea, poiché Photoshop non ci consente di tornare indietro e aggiungere punte di freccia dopo che la linea è già stata disegnata:
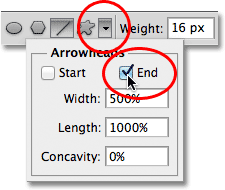 Seleziona Fine nelle opzioni Frecce per aggiungere una freccia nella direzione in cui è stata disegnata la linea.
Seleziona Fine nelle opzioni Frecce per aggiungere una freccia nella direzione in cui è stata disegnata la linea.
Ecco una linea simile alla precedente, questa volta con una punta di freccia all'estremità:
 Lo strumento Linea consente di disegnare facilmente le frecce di direzione.
Lo strumento Linea consente di disegnare facilmente le frecce di direzione.
Se la dimensione predefinita della punta della freccia non funziona per te, puoi regolarla usando le opzioni Larghezza e Lunghezza . Possiamo anche far apparire concava la punta della freccia usando l'opzione Concavity . Il valore predefinito è 0%. Lo aumenterò al 50%:
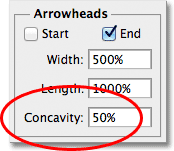 Aumenta l'opzione Concavità per cambiare la forma della punta della freccia.
Aumenta l'opzione Concavità per cambiare la forma della punta della freccia.
Questo cambia la forma della punta della freccia. Ancora una volta, assicurati di impostare l'opzione Concavity prima di disegnare la linea, altrimenti dovrai eliminare la forma e disegnarla di nuovo:
 Una punta di freccia con il valore di concavità impostato su 50%.
Una punta di freccia con il valore di concavità impostato su 50%.
Nascondere il contorno attorno alla forma
Se osservi attentamente la tua forma dopo averla disegnata (indipendentemente dallo strumento Forma che hai usato), spesso vedrai apparire un contorno sottile attorno ad essa che potresti trovare fastidioso. Il contorno appare attorno alla forma ogni volta che viene selezionata la maschera vettoriale della forma, ed è sempre selezionata per impostazione predefinita dopo aver disegnato una nuova forma.
Se osservi il livello della forma nel pannello Livelli, vedrai che l'anteprima della maschera vettoriale ha un bordo di evidenziazione bianco attorno che ci dice che la maschera è effettivamente selezionata. Puoi nascondere il contorno attorno alla forma deselezionandone la maschera vettoriale. Per farlo, fai semplicemente clic sulla miniatura della maschera vettoriale. Il bordo di evidenziazione attorno alla miniatura scomparirà e così anche il contorno attorno alla forma nel documento:
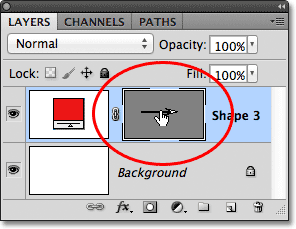 Fai clic sulla miniatura della maschera vettoriale per deselezionarla e nascondere il contorno attorno alla forma.
Fai clic sulla miniatura della maschera vettoriale per deselezionarla e nascondere il contorno attorno alla forma.