Nel primo tutorial di questa serie, abbiamo imparato come possiamo controllare dinamicamente le dimensioni, l'angolazione e la rotondità dei nostri pennelli mentre dipingiamo usando la Shape Dynamics di Photoshop, una delle sei categorie di Brush Dynamics che si trovano nel pannello Pennelli. In questo tutorial, esamineremo la seconda serie di opzioni di pennello dinamico, Scattering, e come ci consente di spargere più copie della punta del pennello lungo ogni tratto di pennello, creando l'illusione di "spruzzare" il pennello all'interno il nostro documento!
Per accedere ai controlli Scattering, fai clic direttamente sulla parola Scattering sul lato sinistro del pannello Pennelli. Facendo clic all'interno della casella di controllo a sinistra della parola si attivano le opzioni di Scattering ma non ci daranno accesso a nessuno dei suoi controlli, quindi assicurati di fare clic direttamente sulla parola stessa:
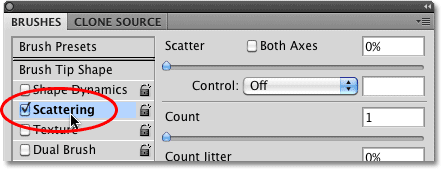 Fai clic direttamente sulla parola Scattering per accedere ai suoi controlli.
Fai clic direttamente sulla parola Scattering per accedere ai suoi controlli.
Non appena si fa clic sulla parola, le opzioni Scattering vengono visualizzate sul lato destro del pannello Pennelli. Le opzioni per Scattering sono divise in due sezioni principali: Scatter e Count . Le opzioni Scatter controllano fino a che punto verranno distanziate le singole punte del pennello, mentre Count determina quante punte di pennello aggiuntive verranno aggiunte:
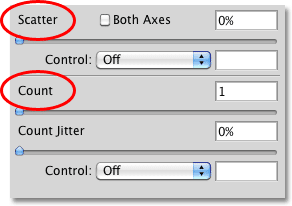 Scattering è diviso in due sezioni: Scatter e Count.
Scattering è diviso in due sezioni: Scatter e Count.
Diamo un'occhiata più da vicino ad ogni sezione.
spargimento
Come ho già detto, le opzioni Scatter ci consentono di controllare quanto distanti o "sparsi", le singole punte del pennello appariranno mentre dipingiamo. Per semplificare la visualizzazione di come funzionano queste opzioni, userò uno dei pennelli rotondi standard di Photoshop, ma puoi usare qualsiasi pennello ti piaccia.
Con un valore Scatter dello 0%, non viene applicato lo scattering, come possiamo vedere in questo tratto di pennello orizzontale. Ho aumentato la spaziatura tra ciascuna punta del pennello in modo da poter facilmente vedere che ognuno segue semplicemente il precedente in linea retta:
 Un valore Scatter dello 0% indica che lo scattering è disattivato. Ogni nuova punta di pennello segue prevedibilmente in linea con la precedente.
Un valore Scatter dello 0% indica che lo scattering è disattivato. Ogni nuova punta di pennello segue prevedibilmente in linea con la precedente.
Per aumentare la quantità di scattering, trascina semplicemente il cursore Scatter verso destra. Tieni d'occhio l'area di anteprima nella parte inferiore del pannello Pennelli per vedere cosa sta succedendo. Più si trascina il cursore, più le singole punte del pennello sono divise:
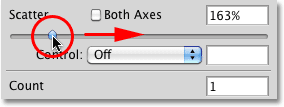 Trascina il cursore Scatter verso destra per sparpagliare le punte del pennello.
Trascina il cursore Scatter verso destra per sparpagliare le punte del pennello.
Dipingerò lo stesso tratto di pennello orizzontale, ma ora che ho aggiunto un po 'di scattering, vediamo che Photoshop modifica casualmente la posizione di ogni nuova punta del pennello lungo il tratto, creando un effetto scatter. Se avessi trascinato il cursore Scatter ancora più a destra, i suggerimenti sarebbero stati divisi ulteriormente:
 Le punte del pennello ora si spargono mentre dipingo.
Le punte del pennello ora si spargono mentre dipingo.
Entrambi gli assi
Per una varietà ancora maggiore di scattering, seleziona l'opzione Entrambi gli assi :
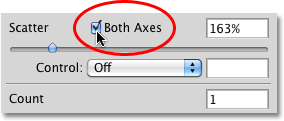 Fare clic all'interno della casella di controllo Entrambi gli assi per selezionarlo.
Fare clic all'interno della casella di controllo Entrambi gli assi per selezionarlo.
Questo dice a Photoshop di sparpagliare le punte del pennello sia lungo il tratto che perpendicolare ad esso, facendo sì che alcune punte del pennello si sovrappongano lasciando spazi più ampi tra gli altri:
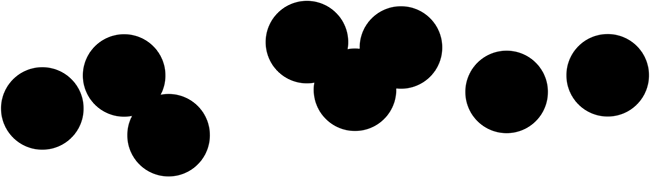 Con entrambi gli assi selezionati, le punte del pennello sembrano disperdersi casualmente in tutte le direzioni.
Con entrambi gli assi selezionati, le punte del pennello sembrano disperdersi casualmente in tutte le direzioni.
Controllo dello scatter
Proprio come abbiamo visto con le opzioni Dimensioni, Angolo e Rotondità nella sezione Dinamica delle forme, Photoshop ci offre vari modi per controllare dinamicamente la quantità di dispersione applicata ai nostri tratti di pennello mentre dipingiamo, tutti i quali possono essere selezionati dal menu a discesa Controllo elenco -down:
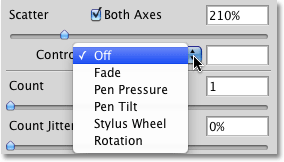 Le stesse opzioni che abbiamo visto con Shape Dynamics sono disponibili per controllare la quantità di scattering.
Le stesse opzioni che abbiamo visto con Shape Dynamics sono disponibili per controllare la quantità di scattering.
La maggior parte di queste opzioni, come Pen Pressure e Pen Tilt, richiede che sul tablet sia installata una tavoletta grafica prima che funzionino. La selezione di Pressione penna varia la quantità di dispersione in base alla quantità di pressione applicata al tablet, mentre Pen Tilt modifica la quantità di dispersione mentre inclini la penna mentre dipingi. L'unica opzione che non richiede l'uso di una tavoletta con penna è Dissolvenza, che riduce gradualmente la quantità di scattering in base al numero di passaggi specificati. Quando la quantità di scattering raggiunge lo 0%, non verrà applicata alcuna ulteriore scattering fino a quando non inizi un nuovo tratto:
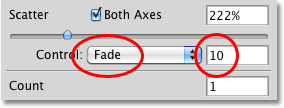 Scegli Dissolvenza, quindi inserisci il numero di passaggi necessari per eliminare completamente la dispersione.
Scegli Dissolvenza, quindi inserisci il numero di passaggi necessari per eliminare completamente la dispersione.
Assicurati di aver aumentato il valore Scatter prima di provare a lavorare con una qualsiasi delle opzioni di Controllo, altrimenti non verrà applicato lo scattering, qualunque cosa tu faccia. Qui, ho dipinto un'altra semplice pennellata orizzontale, con lo scattering impostato per sfumare in 10 passaggi. Notare come la pennellata continua su una linea retta dopo che lo scattering è completamente sbiadito:
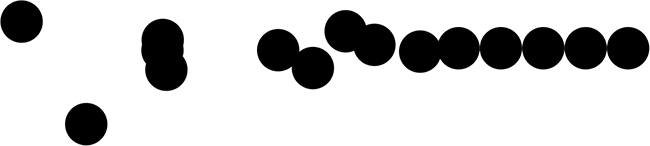 La dispersione si attenua gradualmente su 10 passaggi prima che la pennellata continui su una linea retta.
La dispersione si attenua gradualmente su 10 passaggi prima che la pennellata continui su una linea retta.
Contare
Sappiamo già che Photoshop dipinge stampando ripetutamente la punta del pennello lungo il percorso del nostro tratto. Per impostazione predefinita, Photoshop timbra solo una punta di pennello ogni volta, ma possiamo modificarlo utilizzando le opzioni Conteggio . In effetti, possiamo avere un timbro di Photoshop fino a 16 copie della punta del pennello ogni volta che normalmente ne stamperebbe solo una!
Per aumentare il valore del conteggio, trascina il cursore Conteggio verso destra, tenendo d'occhio l'area di anteprima nella parte inferiore del pannello Pennelli per visualizzare in anteprima le modifiche. Assicurati di aver aumentato il valore Scatter prima di aumentare il valore Count, altrimenti non vedrai molto accadere poiché impilerai semplicemente più copie della punta del pennello direttamente una sopra l'altra:
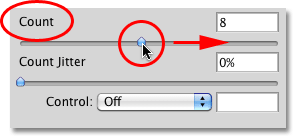 Trascina il cursore Conteggio verso destra per aggiungere sempre più copie della punta del pennello lungo il tratto.
Trascina il cursore Conteggio verso destra per aggiungere sempre più copie della punta del pennello lungo il tratto.
Con il mio valore Count impostato su 8 e Scatter impostato su 500%, le punte del pennello ora sembrano "spruzzare" sul documento mentre dipingo:
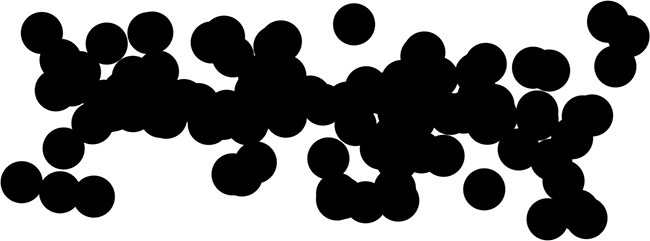 Aumenta i valori Scatter e Count per ottenere l'effetto completo della dinamica Scattering.
Aumenta i valori Scatter e Count per ottenere l'effetto completo della dinamica Scattering.
Controllo del conteggio
Come per la sezione Scatter sopra, la sezione Count include un'opzione Control, che ci offre gli stessi modi familiari per controllare dinamicamente il valore del count mentre dipingiamo. Seleziona uno di essi dall'elenco a discesa:
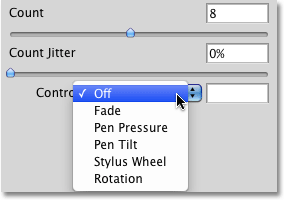 Scegliere come si desidera controllare dinamicamente il valore del conteggio dall'elenco a discesa Controllo.
Scegliere come si desidera controllare dinamicamente il valore del conteggio dall'elenco a discesa Controllo.
Prima di selezionare una di queste opzioni, assicurati di aver aumentato il valore di Count prima con il dispositivo di scorrimento, altrimenti non vedrai mai più di una punta di pennello alla volta, indipendentemente dall'opzione selezionata. Il valore Count determinerà il numero massimo di punte di pennello che Photoshop timbrerà ogni volta. Ad esempio, se si seleziona Pressione penna con il valore Conteggio impostato su 8, l'applicazione della pressione massima con la penna aggiungerà 8 punte di pennello.
Come di solito, l'opzione Dissolvenza è l'unica che non richiede una tavoletta con penna e ridurrà gradualmente il valore del conteggio rispetto al numero di passaggi specificati. Questa volta selezionerò Pressione penna e la selezionerò per entrambe le opzioni di Conteggio e Controllo dispersione, in modo che entrambi siano controllati dinamicamente dalla quantità di forza che sto applicando sul tablet con la mia penna. Ecco la mia pennellata:
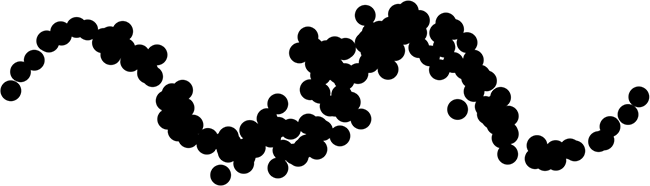 Entrambi i valori Scatter e Count vengono controllati con la pressione della penna.
Entrambi i valori Scatter e Count vengono controllati con la pressione della penna.
Conte Jitter
Infine, possiamo consentire a Photoshop di modificare casualmente il valore del conteggio con l'opzione Jitter. Più si trascina il cursore Jitter verso destra, maggiore sarà la casualità che si applica al numero di punte di pennello aggiuntive aggiunte. Ricorda ancora una volta che dovrai prima aumentare il valore Count oltre il suo valore predefinito di 1 per vedere eventuali modifiche. L'opzione Jitter può essere utilizzata da sola per aggiungere solo quantità casuali di punte di pennello lungo il tratto o combinarla con una qualsiasi delle opzioni di controllo del conteggio:
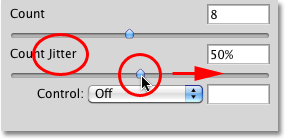 Aggiungi quantità casuali di punte di pennello aggiuntive lungo il tratto aumentando il valore di jitter.
Aggiungi quantità casuali di punte di pennello aggiuntive lungo il tratto aumentando il valore di jitter.