
Colonna Aggiungi Excel (sommario)
- Aggiungi colonna in Excel
- Come aggiungere una colonna in Excel?
- Come modificare la larghezza di una colonna?
Aggiungi colonna in Excel
Excel consente all'utente di aggiungere una colonna a sinistra oa destra della colonna nel foglio di lavoro che si chiama Aggiungi colonna in Excel. Esiste più di un modo per eseguire un'attività, come in tutti i programmi Microsoft. Queste istruzioni descrivono come aggiungere e modificare righe e colonne in un foglio di lavoro di Excel usando una scorciatoia da tastiera e usando il menu contestuale con il tasto destro.
Come aggiungere una colonna in Excel?
L'aggiunta di una colonna in Excel è molto semplice e conveniente ogni volta che vogliamo aggiungere dati nella tabella. Esistono diversi metodi per inserire o aggiungere colonne che sono i seguenti:
- Manualmente possiamo farlo semplicemente facendo clic destro sulla colonna selezionata> quindi fare clic sul pulsante Inserisci.
- Usa Maiusc + Ctrl + + scorciatoia per aggiungere una nuova colonna in Excel.
- Scheda Home >> fai clic su Inserisci >> Seleziona Inserisci colonne foglio .
- Possiamo aggiungere N numero di colonne nel foglio Excel, un utente deve selezionare il numero di colonne che desidera inserire.
Comprendiamo come aggiungere colonna in Excel con alcuni esempi.
Come aggiungere una colonna tra due colonne - Esempio n. 1
Un utente ha un libro indipendente con i dati relativi a vendite, entrate, PBDIT e profitti di ciascun trimestre di Maruti Suzuki India Pvt Ltd nel foglio1.
Puoi scaricare questo Aggiungi un modello Excel colonna qui - Aggiungi un modello Excel colonnaPassaggio 1: seleziona la colonna in cui un utente desidera aggiungere la colonna nel foglio di lavoro Excel (la nuova colonna verrà inserita a sinistra della colonna selezionata, quindi seleziona di conseguenza)
Passaggio 2: un utente ha selezionato la colonna D in cui desidera inserire la nuova colonna.

Passaggio 3: Ora fai clic con il pulsante destro del mouse e seleziona il pulsante Inserisci o utilizza la scorciatoia Maiusc + Ctrl + +
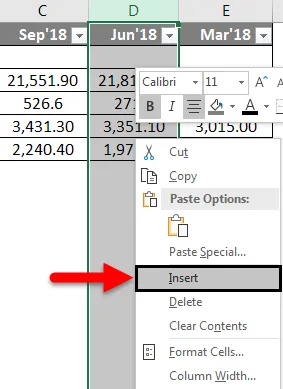
O

Come possiamo vedere come era necessario inserire una nuova colonna tra le colonne C e D, nell'esempio sopra abbiamo aggiunto una nuova colonna. Di conseguenza, sposterà i dati della colonna D nella colonna successiva che è E e avrà luogo di D.

Come aggiungere più colonne in Excel - Esempio n. 2
Prendiamo gli stessi dati per analizzare questo esempio. Un utente desidera inserire tre colonne a sinistra della colonna B.
Passaggio 1: seleziona le colonne B, C e D in cui un utente desidera inserire nuove 3 colonne nel foglio di lavoro (la nuova colonna viene inserita a sinistra della colonna selezionata, quindi seleziona di conseguenza)
Passaggio 2: un utente ha selezionato le colonne B, C e D in cui desidera inserire una nuova colonna
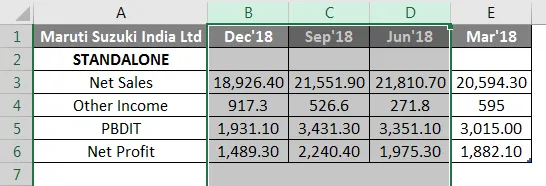
Passaggio 3: Ora fai clic con il pulsante destro del mouse e seleziona il pulsante Inserisci o utilizza la scorciatoia Maiusc + Ctrl + +
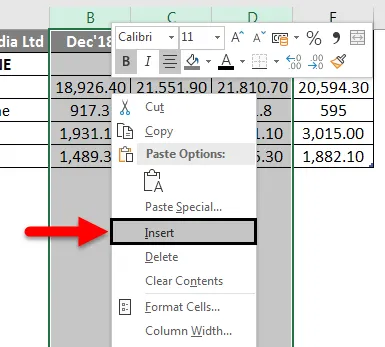
O

Come possiamo vedere come era necessario inserire una nuova colonna a sinistra delle colonne B, C e D, nell'esempio sopra abbiamo aggiunto una nuova colonna. Di conseguenza, sposterà i dati delle colonne B, C e D nella colonna successiva, che sono E, F e G, e prenderà il posto delle colonne B, C e D.

Come aggiungere una nuova colonna con l'aiuto della barra degli strumenti Home Inserisci - Esempio n. 3
Passaggio 1: vai al foglio di lavoro >> seleziona l'intestazione della colonna in cui un utente desidera inserire una nuova colonna.
Passaggio 2: fare clic sul pulsante Inserisci .
Passaggio 3: verrà aperto un menu a discesa, fare clic su Inserisci colonne del foglio.
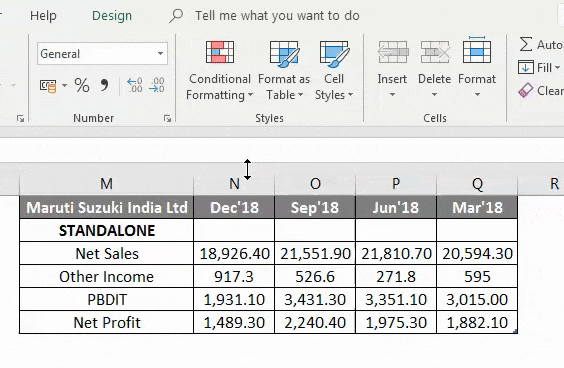
Come l'utente desidera utilizzare la barra degli strumenti Inserisci per inserire una nuova colonna, come nell'esempio sopra è stato aggiunto.

Come un utente può aggiungere una nuova colonna in qualsiasi versione di Excel - Esempio n. 4
L'utente può inserire una nuova colonna in qualsiasi versione di Excel, negli esempi precedenti, possiamo vedere che abbiamo selezionato una o più colonne nel foglio di lavoro quindi> Fai clic destro sulla colonna selezionata> quindi fai clic sul pulsante Inserisci .
Per aggiungere una nuova colonna nel foglio di lavoro di Excel.
Fai clic in una cella a sinistra oa destra del punto in cui desideri aggiungere una colonna . Se l'utente desidera aggiungere una colonna a sinistra della cella, segui la seguente procedura:
- Fare clic su Colonne tabella a sinistra dall'opzione Inserisci .
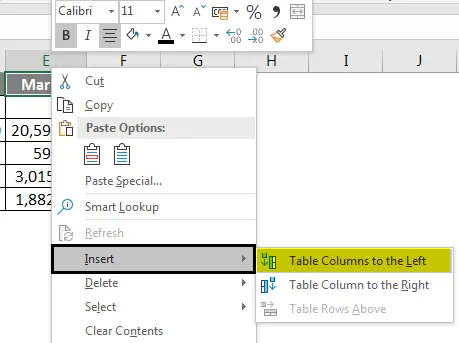
E se un utente desidera inserire la colonna a destra della cella, segui la seguente procedura:
- Fare clic su Colonne tabella a destra dall'opzione Inserisci .
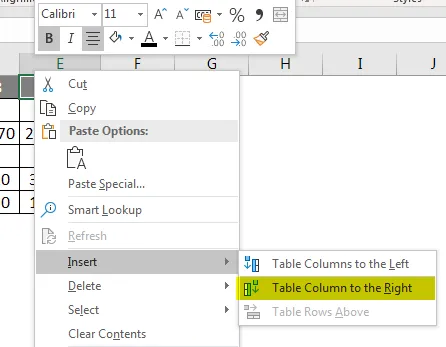
Come modificare la larghezza di una colonna?
Un utente può modificare la larghezza di qualsiasi colonna. Facciamo un esempio perché alcuni dei contenuti nella colonna A non possono essere visualizzati. Possiamo rendere visibili tutti questi contenuti modificando la larghezza della colonna A.
Passaggio 1: posizionare il mouse sulla linea della colonna nell'intestazione della colonna verso la Croce nera. (Come mostrato di seguito)
Passaggio 2: fare clic, tenere premuto e trascinare il mouse per aumentare o ridurre la larghezza della colonna.
Passaggio 3: rilasciare il mouse. La larghezza della colonna verrà modificata.
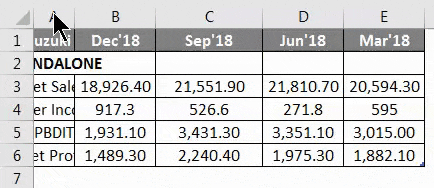
Un utente può adattare automaticamente la larghezza della colonna. La funzione Adatta ti consente di impostare la larghezza di una colonna per adattarla automaticamente al suo contenuto.
Step1: Posiziona il mouse sopra la linea della colonna nell'intestazione della colonna verso la Croce Nera.
Passaggio 2: fare doppio clic con il mouse. La larghezza della colonna verrà modificata automaticamente per adattarsi al contenuto.
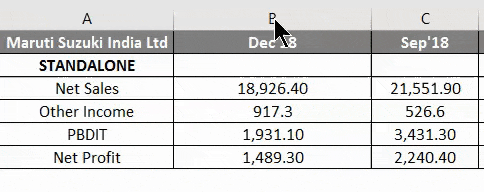
Cose da ricordare Informazioni su Aggiungi una colonna in Excel
- L'utente deve selezionare quella colonna in cui l'utente desidera inserire la nuova colonna.
- Per impostazione predefinita, ogni riga e colonna hanno la stessa altezza e larghezza, ma un utente può modificare la larghezza della colonna e l'altezza della riga.
- L'utente può inserire più colonne alla volta.
- Puoi anche adattare automaticamente la larghezza per più colonne contemporaneamente. Basta selezionare le colonne che si desidera Adattare automaticamente, quindi selezionare il comando Adatta larghezza colonna dal menu a discesa Formato sulla Home. Questo metodo può essere utilizzato anche per l' altezza della riga .
- Tutte le regole verranno applicate anche per le righe, come applicato all'inserimento delle colonne.
- Excel consente all'utente di avvolgere il testo e unire le celle.
- Per eliminare anche, possiamo andare alla scheda Home >> Elimina >> Elimina colonne foglio, o possiamo selezionare la colonna che vogliamo eliminare o >> Fare clic con il pulsante destro del mouse >> fare clic su Elimina.
- Dopo aver aggiunto la colonna di inserimento, tutti i dati dopo quella colonna verranno spostati sul lato destro.
Articoli consigliati
Questa è stata una guida per aggiungere una colonna in Excel. Qui discutiamo come aggiungere una colonna in Excel usando diversi metodi e come modificare una colonna in Excel insieme ad esempi pratici e modello scaricabile di Excel. Puoi anche consultare i nostri altri articoli suggeriti:
- Come convertire le colonne in righe in Excel?
- Come rimuovere (eliminare) righe vuote in Excel?
- Guida per confrontare due colonne
- Come utilizzare Quick Access Toolbar in Excel?
- Confronta due elenchi in Excel con modello