Scopri come ridimensionare, ruotare, capovolgere, inclinare, distorcere e deformare le immagini usando il comando Trasforma gratis in Photoshop! Completamente aggiornato per Photoshop CC 2019!
In questo tutorial, ti mostrerò come ridimensionare, ruotare, capovolgere, inclinare, distorcere e deformare le immagini, tutto usando il comando Trasformazione libera in Photoshop. Includo anche suggerimenti per ottenere il massimo da Free Transform e per trasformare le immagini senza perdere la qualità.
Inizieremo con le opzioni di trasformazione di base imparando come ridimensionare e ruotare le immagini. Quindi esamineremo le trasformazioni più avanzate (inclinazione, distorsione e prospettiva) insieme ai modi migliori per usarle. Da lì, affronteremo la potente modalità Warp di Photoshop e impareremo come creare deformazioni di immagini personalizzate, oltre a come selezionare e modificare le forme di curvatura preimpostate di Photoshop! E alla fine, ti mostrerò come ottenere risultati più impressionanti dai comandi standard Ruota e Capovolgi di Photoshop, incluso come creare facilmente un effetto immagine a specchio a quattro vie!
Questo tutorial è stato completamente aggiornato per includere le modifiche apportate da Adobe a Free Transform a partire da Photoshop CC 2019. Pertanto, per ottenere i migliori risultati, ti consigliamo di utilizzare Photoshop CC e di assicurarti che la tua copia sia aggiornata. Se usi Photoshop da un po 'di tempo e hai solo bisogno di conoscere le modifiche a Free Transform in CC 2019, dai un'occhiata al mio tutorial sulle nuove funzionalità e modifiche.
Iniziamo!
Per seguire, vai avanti e apri qualsiasi immagine. Userò questa immagine che ho scaricato da Adobe Stock:
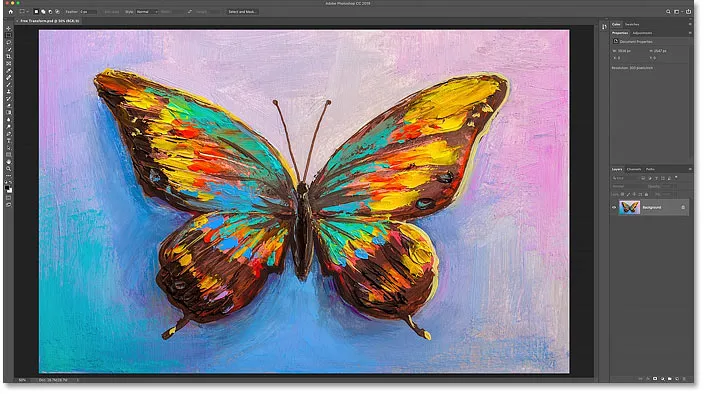
L'immagine originale Credito: Adobe Stock.
Nel pannello Livelli, vediamo la mia immagine sul livello Sfondo:
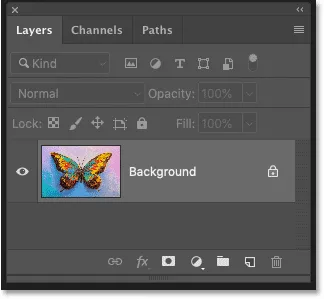
Il pannello Livelli che mostra l'immagine sul livello Sfondo.
Quali tipi di livelli possiamo trasformare in Photoshop?
Photoshop ci consente di trasformare praticamente qualsiasi tipo di livello, inclusi livelli basati su pixel, livelli Tipo, livelli Forma e persino oggetti intelligenti (che vedremo tra poco).
Ma un livello che non possiamo trasformare è il livello Sfondo, ed è perché il livello Sfondo è bloccato:
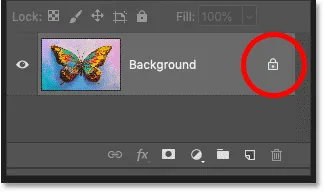
Il livello di sfondo è bloccato in posizione.
Il comando Trasformazione libera si trova nel menu Modifica nella barra dei menu. Ma con il livello Sfondo bloccato, il comando è disattivato:

Le opzioni di trasformazione non sono disponibili.
Come sbloccare il livello di sfondo
Per risolvere il problema, sblocca semplicemente il livello Sfondo facendo clic sull'icona del lucchetto :
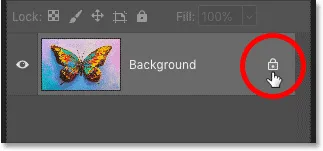
Facendo clic sull'icona del lucchetto.
Quindi torna al menu Modifica e vedrai Trasformazione libera pronta per essere selezionata:
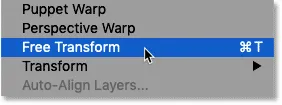
La trasformazione gratuita è ora disponibile.
Come evitare la trasparenza quando si trasforma un livello
L'unico problema ora è che, se seleziono Trasformazione libera, quindi ridimensiono l'immagine facendo clic e trascinando una delle maniglie, finisco con un motivo a scacchiera dietro l'immagine. Il motivo a scacchiera è il modo in cui Photoshop rappresenta la trasparenza:
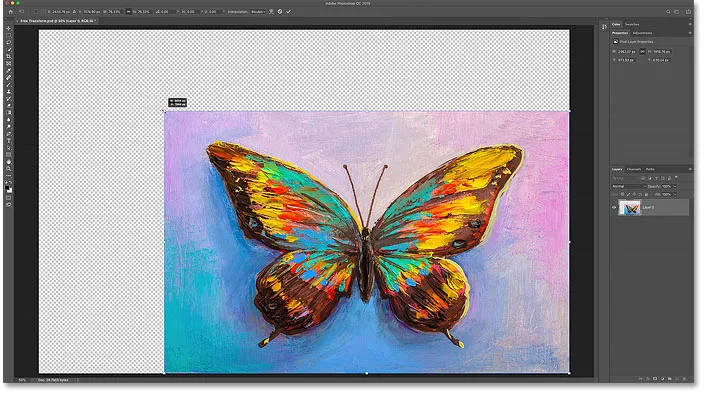
Ridimensionare l'immagine più piccola riempie lo spazio vuoto della tela con trasparenza.
E il motivo per cui stiamo vedendo la trasparenza è perché al momento non ho altri livelli sotto la mia immagine:
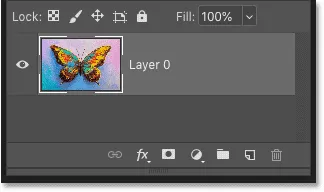
Il documento contiene un singolo livello.
Aggiunta di un nuovo livello sotto l'immagine
Quindi, per risolvere il problema, aggiungerò un nuovo livello. E il mio tipo preferito di livello da utilizzare per uno sfondo è un livello di riempimento a tinta unita.
Per prima cosa, premerò il tasto Esc sulla tastiera per annullare il comando Trasformazione libera senza salvare le modifiche. Quindi faccio clic sull'icona Nuovo livello di riempimento o regolazione nella parte inferiore del pannello Livelli:
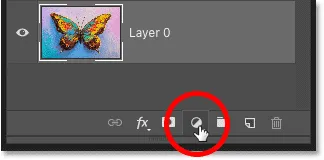
Facendo clic sull'icona Nuovo livello di riempimento o di regolazione.
E sceglierò Solid Color dall'elenco:
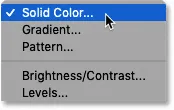
Aggiunta di un livello di riempimento a tinta unita.
La cosa grandiosa di un livello di riempimento a tinta unita è che è facile scegliere qualsiasi colore di cui hai bisogno dal Selettore colore. Per questo tutorial, terrò le cose semplici e sceglierò il bianco per il mio sfondo, quindi farò clic su OK per chiudere il Selettore colore:
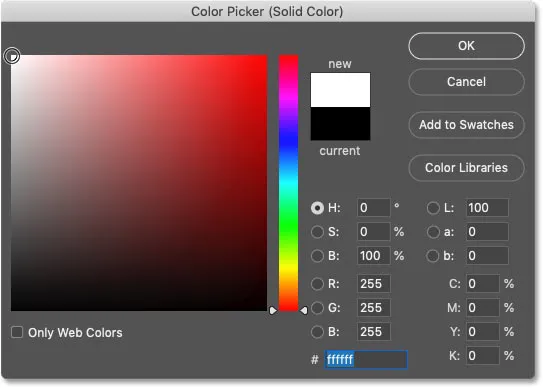
Scelta del bianco dal Selettore colore.
Quindi, nel pannello Livelli, trascinerò il livello di riempimento Colore solido sotto l'immagine:
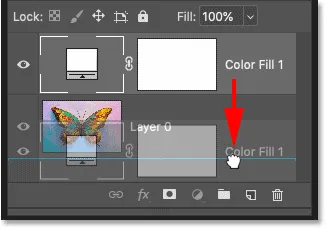
Trascinando il livello di riempimento sotto l'immagine.
Farò clic sul livello dell'immagine per selezionarlo:

Selezione del livello dell'immagine.
E questa volta, se seleziono Trasformazione libera dal menu Modifica, quindi trascino una maniglia per ridimensionare l'immagine, vediamo lo sfondo bianco dietro l'immagine anziché la trasparenza. Ancora una volta, premerò il tasto Esc sulla tastiera per annullare le modifiche:
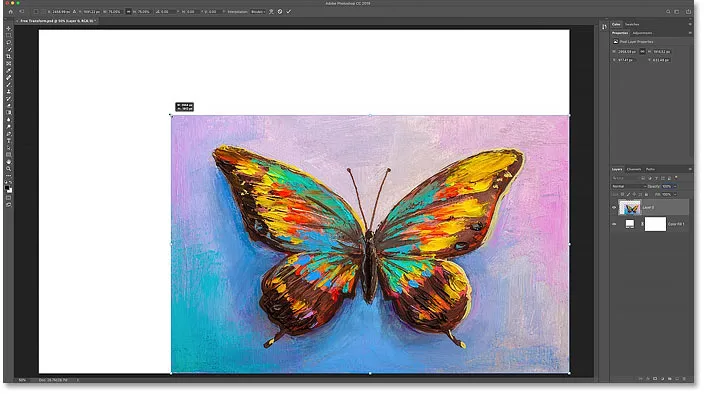
Il ridimensionamento dell'immagine più piccolo rivela il livello di riempimento di Colore solido dietro di esso.
Come trasformare le immagini senza perdere la qualità
Prima di esaminare tutti i modi per trasformare le immagini in Photoshop, c'è un altro argomento importante che dobbiamo affrontare, e questa è la differenza tra trasformazioni distruttive e non distruttive .
Ogni volta che ridimensioniamo, ruotiamo o in qualche modo trasformiamo un livello basato su pixel, perdiamo la qualità dell'immagine. Questo perché Photoshop deve ridisegnare i pixel ogni volta. E questo è noto come modifica distruttiva perché stiamo apportando modifiche permanenti all'immagine.
Per evitare di perdere qualità, un modo migliore di lavorare è prima convertire il tuo livello in un oggetto intelligente. Gli oggetti intelligenti sono come contenitori che proteggono l'immagine al loro interno. Qualsiasi trasformazione che facciamo a un oggetto intelligente viene applicata all'oggetto intelligente stesso, mentre l'immagine al suo interno rimane illesa. E ogni volta che applichiamo una nuova trasformazione, Photoshop ridisegna l'oggetto intelligente in base ai dati dell'immagine originale. Quindi, indipendentemente da quante trasformazioni applichiamo a un oggetto intelligente, il risultato è sempre fantastico! Puoi saperne di più sugli oggetti intelligenti nel mio tutorial Ridimensionare le immagini senza perdere la qualità.
Come convertire un livello in un oggetto intelligente
Per convertire il layer in un oggetto smart, fai clic con il pulsante destro del mouse (Win) / Control-clic (Mac) sul layer nel pannello Layer:

Fare clic con il pulsante destro del mouse (Win) / Control-clic (Mac) sul layer.
E quindi scegli Converti in oggetto avanzato dal menu:
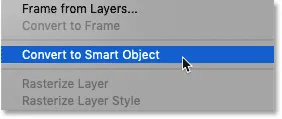
Scegli "Converti in oggetto intelligente".
L' icona di un oggetto intelligente appare in basso a destra nell'anteprima dell'anteprima, indicandoci che il livello è ora all'interno di un oggetto intelligente e siamo pronti per iniziare a trasformare l'immagine:
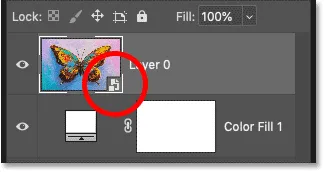
Viene visualizzata l'icona di un oggetto intelligente.
Quali opzioni di trasformazione sono disponibili in Photoshop?
Tutte le opzioni di trasformazione di Photoshop sono accessibili accedendo al menu Modifica e scegliendo Trasforma :
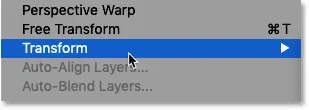
Vai a Modifica> Trasforma.
Da qui, possiamo scegliere di ridimensionare o ruotare l'immagine, inclinarla, eseguire distorsioni distorte e prospettiche e persino deformare l'immagine. Abbiamo anche opzioni standard per ruotare l'immagine di 90 o 180 gradi e possiamo capovolgere l'immagine in orizzontale o in verticale:
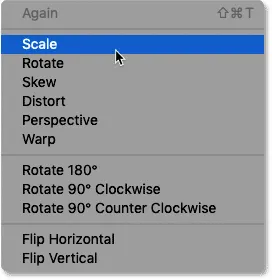
Opzioni di trasformazione di Photoshop.
Che cos'è la trasformazione libera?
Mentre puoi continuare a tornare al menu Modifica per selezionare queste diverse opzioni, non ha davvero senso. Questo perché tutti i comandi di trasformazione di Photoshop possono essere selezionati utilizzando un singolo comando noto come Trasformazione libera, uno sportello unico per tutte le esigenze di trasformazione delle immagini.
Puoi selezionare Trasformazione libera da qui nel menu Modifica. Ma un modo molto più veloce è usare la scorciatoia da tastiera, Ctrl + T (Win) / Command + T (Mac). Anche se non ti piacciono le scorciatoie da tastiera, vale sicuramente la pena sapere questa:
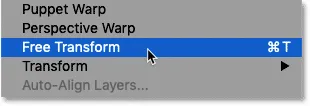
Vai a Modifica> Trasformazione libera.
La scatola di trasformazione e le maniglie
Non appena selezioni Trasformazione libera, vedrai la casella di trasformazione e le maniglie intorno all'immagine. C'è una maniglia in alto, in basso, a sinistra e a destra, più una in ogni angolo:
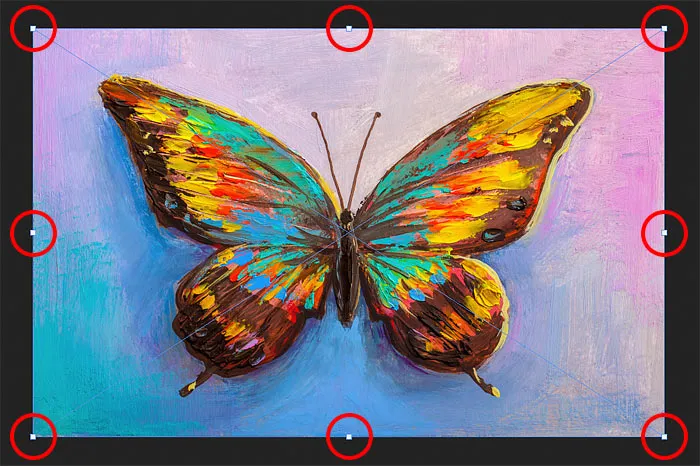
La casella e le maniglie di trasformazione gratuita.
Come cambiare il colore della scatola di trasformazione
Se scopri che il colore predefinito del contorno del riquadro di trasformazione è difficile da vedere, puoi scegliere un colore diverso.
Innanzitutto, premi il tasto Esc sulla tastiera per annullare la trasformazione libera. Quindi apri le Preferenze di Photoshop. Su un PC Windows, vai al menu Modifica . Su un Mac, vai al menu Photoshop CC . Da lì, scegli Preferenze, quindi Guide, Griglia e Fette :

Apertura delle preferenze di Guide, Grid & Slices.
Nella parte inferiore della finestra di dialogo è presente un'opzione chiamata Controllo colore . Questo è il colore corrente della scatola di trasformazione:
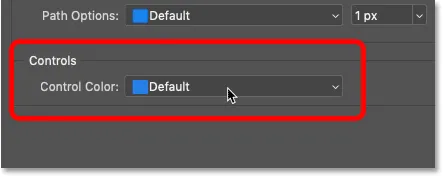
"Controlla colore" controlla il colore della casella Trasformazione libera.
Il colore predefinito è un azzurro, ma è possibile fare clic sull'opzione e scegliere un colore diverso dall'elenco. L'opzione Classica è un'ottima scelta perché mostra un contorno scuro su aree chiare dell'immagine e un contorno chiaro su aree scure, rendendolo molto facile da vedere. Dopo aver scelto un colore, fai clic su OK per chiudere la finestra di dialogo Preferenze e la prossima volta che apri Trasformazione libera, vedrai il nuovo colore.
Nel mio caso, lo lascerò impostato sul colore predefinito e fare clic su Annulla per chiudere la finestra di dialogo senza apportare modifiche:
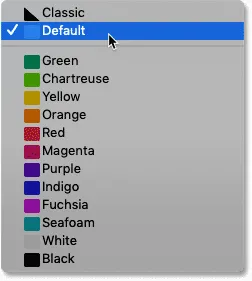
Le varie scelte di colore per la casella Trasformazione libera.
Come ridimensionare un'immagine con Trasformazione libera
Diamo un'occhiata a tutti i modi in cui possiamo trasformare le immagini usando il comando Trasformazione libera di Photoshop, a partire da Scala .
Ridimensionare un'immagine in modo proporzionale
Per ridimensionare un'immagine, fare clic e trascinare una delle maniglie. A partire da Photoshop CC 2019, il comportamento predefinito di Trasformazione libera è di ridimensionare le immagini in modo proporzionale. Quindi, indipendentemente dalla maniglia che trascini, ridimensionerai l'immagine con le proporzioni bloccate in posizione. Qui sto trascinando verso l'interno la maniglia dell'angolo in alto a sinistra:
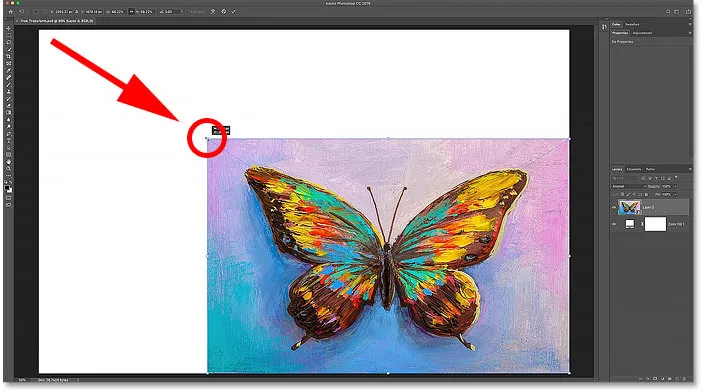
Trascinando una maniglia per ridimensionare l'immagine in modo proporzionale.
Ridimensionamento non proporzionale
Per ridimensionare in modo non proporzionale, tieni premuto il tasto Maiusc mentre trascini una maniglia. Qui sto schiacciando l'immagine tenendo premuto Maiusc mentre trascini la maniglia laterale sinistra:
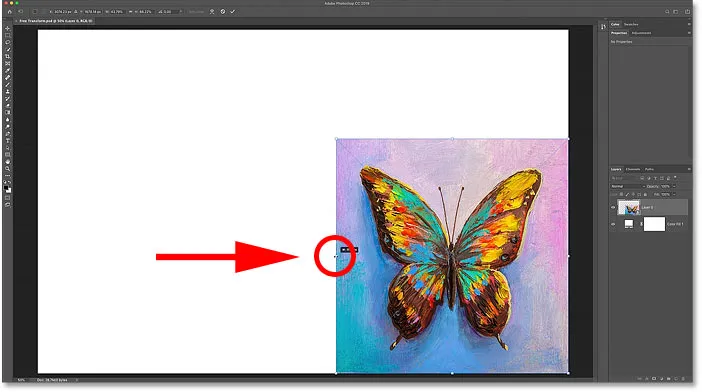
Tenendo premuto Maiusc mentre trascini una maniglia per ridimensionarla in modo non proporzionale.
Come ripristinare le proporzioni originali
Per tornare al ridimensionamento in modo proporzionale, rilasciare il tasto Maiusc e trascinare una maniglia. Si noti che Photoshop non ripristina le proporzioni originali dell'immagine. Invece, siamo bloccati nelle nuove proporzioni che abbiamo creato durante il ridimensionamento non proporzionale:
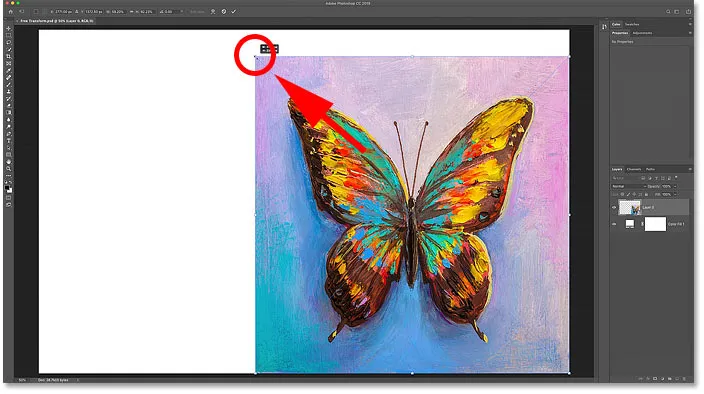
Photoshop non ripristina automaticamente le proporzioni originali.
Per ripristinare le proporzioni originali, vai nella barra delle opzioni e fai clic sull'icona del collegamento tra i campi Larghezza e Altezza :
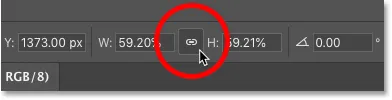
Facendo clic sull'icona del collegamento nella barra delle opzioni.
E ora torniamo alla forma originale dell'immagine:
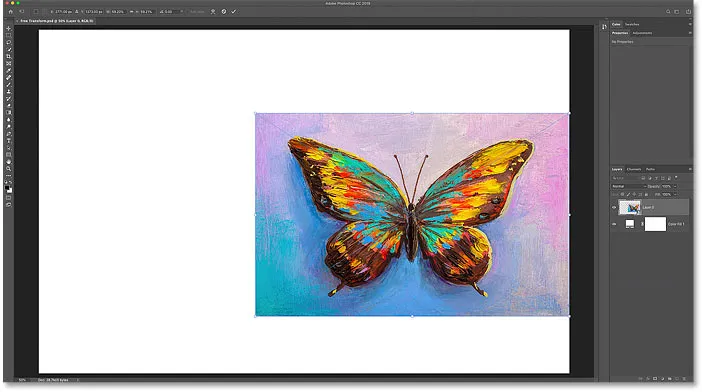
Le proporzioni originali vengono ripristinate.
Come spostare l'immagine con Trasformazione libera
Puoi spostare l'immagine all'interno dell'area di disegno mentre la trasformi facendo clic e trascinando all'interno della casella Trasformazione libera:
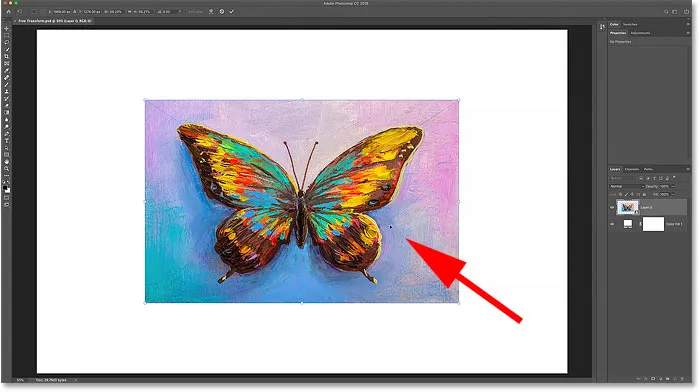
Trascinare l'immagine al centro dell'area di disegno.
Come ridimensionare un'immagine dal suo centro
Per ridimensionare un'immagine in modo proporzionale dal suo centro, tieni premuto il tasto Alt (Win) / Opzione (Mac) mentre trascini una maniglia. Oppure per ridimensionare in modo non proporzionale dal centro, tieni premuto Maiusc + Alt (Win) / Maiusc + Opzione (Mac) mentre trascini:
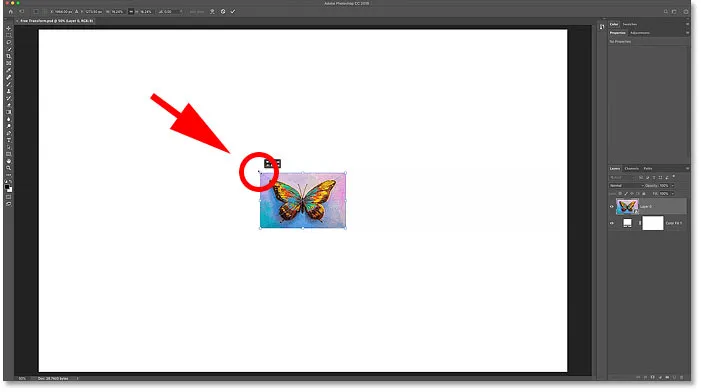
Tenendo premuto Alt (Win) / Opzione (Mac) per ridimensionare dal centro dell'immagine.
CORRELATO: Ripristina il classico comportamento di trasformazione gratuita in Photoshop CC 2019!
Come accettare la trasformazione
Ridimensionerò la mia immagine secondo le dimensioni di cui ho bisogno:
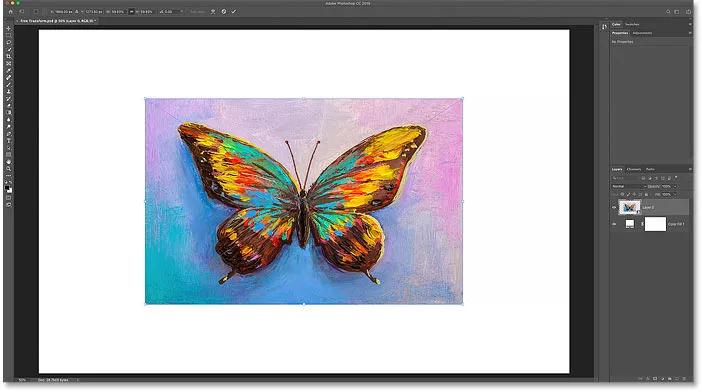
Ridimensionare l'immagine in base alle nuove dimensioni.
Quindi, se sei soddisfatto della dimensione dell'immagine e non hai altri comandi Trasforma da applicare, puoi accettare le modifiche e chiudere Trasformazione libera facendo clic sul segno di spunta nella barra delle opzioni o premendo Invio (Win) / Ritorna (Mac) sulla tastiera:
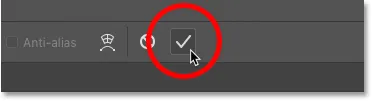
Facendo clic sul segno di spunta nella barra delle opzioni.
Come ripristinare le dimensioni dell'immagine originale
Se hai convertito la tua immagine in un oggetto intelligente come ti ho mostrato come fare in precedenza, è facile ripristinare le dimensioni originali dell'immagine anche dopo averla ridimensionata e chiuso Trasformazione libera.
Innanzitutto, premi Ctrl + T (Win) / Command + T (Mac) per selezionare nuovamente Trasformazione libera. Quindi, nota nella barra delle opzioni che i campi Larghezza e Altezza mostrano entrambi valori inferiori al 100%. Nel mio caso, vedo un valore del 59, 93% sia per la larghezza che per l'altezza:
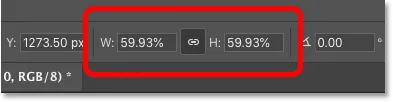
La larghezza e l'altezza correnti dell'immagine ridimensionata.
Poiché stiamo lavorando con un oggetto smart, Photoshop sa che l'immagine originale all'interno dell'oggetto smart è più grande delle dimensioni ridimensionate. Per ripristinare le dimensioni originali, è sufficiente modificare i valori di Larghezza e Altezza al 100% . Se i valori sono collegati tra loro, la modifica di uno cambierà automaticamente l'altro. Premi Invio (Win) / Return (Mac) per accettarlo:
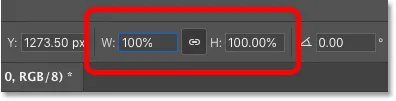
Impostando manualmente Larghezza e Altezza al 100%.
E ora l'immagine è tornata alle sue dimensioni originali e senza perdita di qualità:
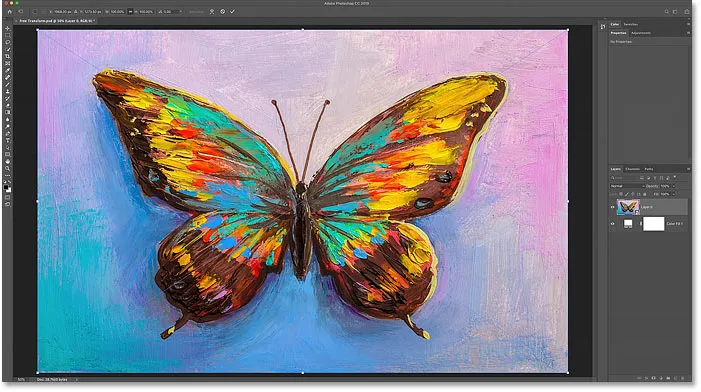
Le dimensioni dell'immagine originale sono state ripristinate.
Come annullare la trasformazione gratuita senza salvare le modifiche
In realtà non è quello che volevo fare, quindi per annullare la Trasformazione libera senza salvare le modifiche, fai clic sul pulsante Annulla nella barra delle opzioni. Oppure premi il tasto Esc sulla tastiera:
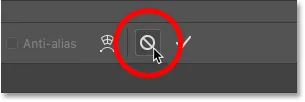
Facendo clic sul pulsante Annulla nella barra delle opzioni.
E ora sono tornato alle dimensioni ridimensionate:
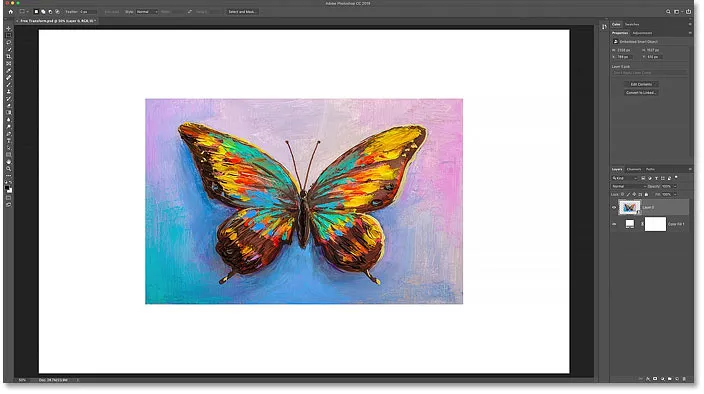
L'annullamento di Trasformazione libera ha ripristinato la versione ridimensionata.
Come ruotare un'immagine con Trasformazione libera
Per ruotare un'immagine, sposta il cursore del mouse fuori dalla casella Trasformazione libera. Il cursore si trasformerà in una freccia curva a doppia faccia:
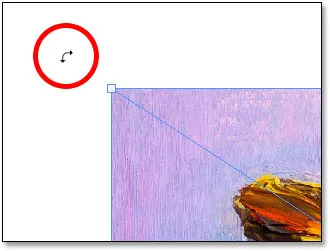
Il cursore di rotazione.
Quindi fare clic e trascinare per ruotare l'immagine liberamente. Oppure per vincolare l'angolo della rotazione a incrementi di 15 gradi, tieni premuto Maiusc mentre trascini:
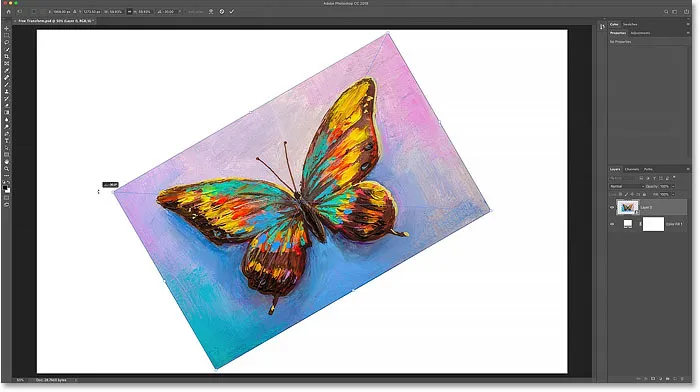
Fare clic e trascinare all'esterno dell'immagine per ruotarla.
Come evitare di accettare la rotazione per errore
Fai attenzione a non spostare il cursore del mouse troppo lontano dall'immagine. In tal caso, l'icona di rotazione si trasformerà in una freccia nera . E se fai clic con la freccia nera, accetti le modifiche e chiudi Trasformazione libera.
Questa è una nuova funzionalità di Photoshop CC 2019, ma semplifica anche la chiusura per errore di Trasformazione libera:
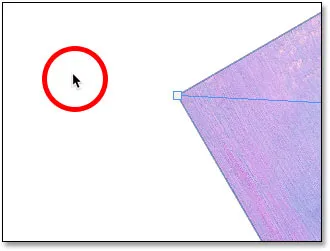
Fare clic con la freccia nera è un altro modo per accettare le modifiche.
In tal caso, vai al menu Modifica e scegli Annulla trasformazione libera oppure premi Ctrl + Z (Win) / Comando + Z (Mac). Quindi premi Ctrl + T (Win) / Command + T (Mac) per selezionare nuovamente Trasformazione libera e ruotare nuovamente l'immagine:
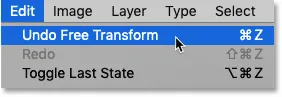
Vai a Modifica> Annulla trasformazione gratuita.
Immissione di un angolo di rotazione specifico
Invece di trascinare il mouse per ruotare l'immagine, puoi anche inserire un valore di rotazione direttamente nell'opzione Angolo nella barra delle opzioni:
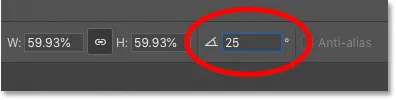
Inserimento manuale di un angolo di rotazione nella barra delle opzioni.
Come resettare l'angolo di rotazione
E per ripristinare l'angolo in qualsiasi momento, basta inserire 0 :
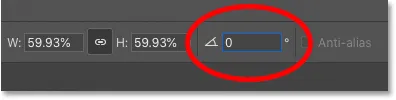
Immettere 0 per ripristinare l'angolazione dell'immagine.
Il punto di riferimento della trasformazione
Prima che arrivasse Photoshop CC 2019, la casella Trasformazione libera includeva un'icona di destinazione al centro. L'icona di destinazione è nota come Punto di riferimento perché segna il centro della trasformazione. Vedremo cosa significa tra un momento.
Come mostrare il punto di riferimento
Ma per qualsiasi motivo, Adobe ha deciso di nascondere il Punto di riferimento nella versione più recente di Photoshop. È ancora lì, ma non possiamo vederlo se non lo accendiamo. Per attivare il Punto di riferimento, vai su nella barra delle opzioni e fai clic sulla casella di controllo Attiva / disattiva punto di riferimento :
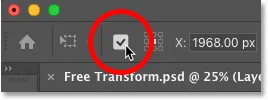
La casella di controllo Attiva / disattiva punto di riferimento.
Quindi guarda al centro della casella Trasformazione libera e vedrai l' icona di destinazione :
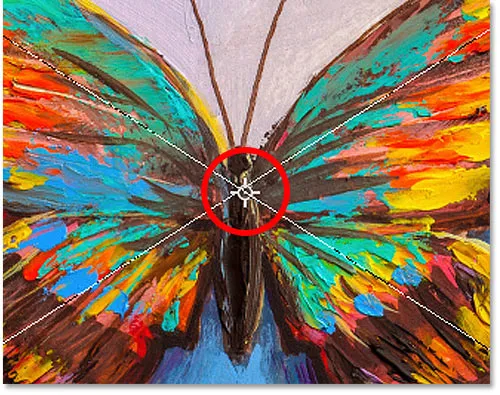
Il punto di riferimento (icona di destinazione) al centro della casella Trasformazione libera.
Spostamento del punto di riferimento
In precedenza, quando abbiamo ridimensionato l'immagine dal suo centro tenendo premuto Alt (Win) / Opzione (Mac) e trascinando una maniglia, ciò che stavamo davvero facendo era ridimensionare l'immagine dal Punto di riferimento. E possiamo spostare il Punto di riferimento semplicemente trascinando l'icona di destinazione in un punto diverso.
Sposterò il Punto di riferimento sulla punta dell'ala della farfalla:

Trascinando l'icona di destinazione per spostare il punto di riferimento di trasformazione.
E ora se tengo premuto Alt (Win) / Opzione (Mac) e trascino una maniglia, ridimensiono l'immagine con la punta dell'ala come nuovo punto centrale:

Ridimensionamento dell'immagine dal nuovo punto di riferimento.
E se giro l'immagine, l'immagine ora ruota attorno all'ala:
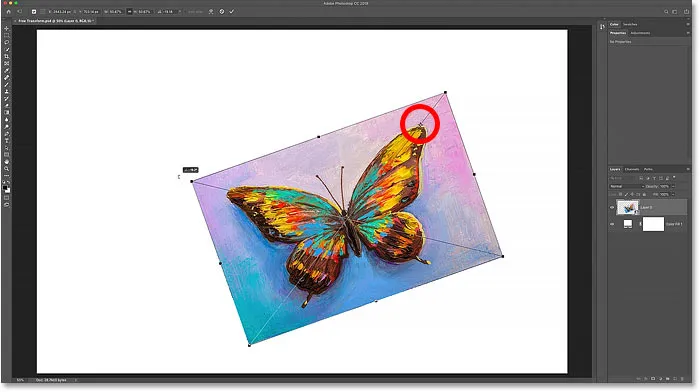
Rotazione dell'immagine attorno al nuovo punto di riferimento.
Suggerimento: un modo più rapido per spostare il Punto di riferimento è tenere premuto Alt (Win) / Opzione (Mac) e fare semplicemente clic sul punto in cui si desidera visualizzare l'icona di destinazione.
La griglia del punto di riferimento
Un altro modo per spostare il punto di riferimento è utilizzare la griglia del punto di riferimento nella barra delle opzioni (direttamente accanto alla casella di controllo Attiva / disattiva punto di riferimento). Ogni quadrato esterno nella griglia rappresenta una delle maniglie attorno alla scatola di trasformazione.
Per spostare il Punto di riferimento su una maniglia specifica, fare clic sul suo quadrato nella griglia. È piuttosto piccolo, quindi potresti voler tenere a portata di mano una lente d'ingrandimento:
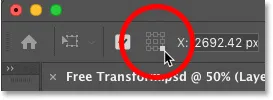
Utilizzo della griglia del punto di riferimento per spostare l'icona di destinazione su una maniglia.
Come centrare il punto di riferimento
E per spostare il punto di riferimento al centro del riquadro di trasformazione, fai clic sul quadrato centrale nella griglia:

Fare clic sul quadrato centrale per ripristinare l'icona di destinazione.
Come attivare il Punto di riferimento in modo permanente
Se vuoi vedere sempre il Punto di riferimento senza dover fare clic sull'icona Attiva / disattiva punto di riferimento nella barra delle opzioni, puoi farlo dalle Preferenze di Photoshop.
Se Trasformazione libera è attiva, premere il tasto Esc per annullare. Quindi premi Ctrl + K (Win) / Command + K (Mac) per aprire la finestra di dialogo Preferenze. Seleziona la categoria Strumenti a sinistra, quindi scegli Mostra punto di riferimento quando usi Trasforma . Fare clic su OK per chiudere la finestra di dialogo:
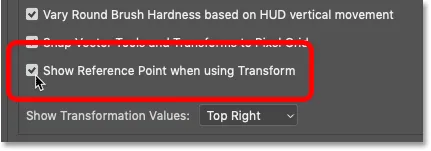
Attivazione permanente del punto di riferimento di trasformazione nelle Preferenze.
Come accedere a qualsiasi comando di trasformazione da Trasformazione libera
Finora, abbiamo esaminato come ridimensionare e ruotare un'immagine con Free Transform. Ma che dire degli altri comandi di trasformazione di Photoshop che abbiamo visto nel menu Modifica, come Skew, Distort, Perspective e Warp?
Con Trasformazione libera attiva, è possibile accedere allo stesso menu di opzioni facendo clic con il pulsante destro del mouse (Win) / Control-clic (Mac) all'interno della casella Trasformazione libera. Quindi scegli quello che ti serve:
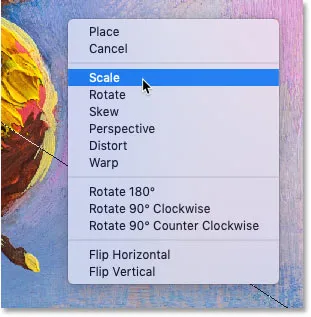
Trasformazione libera ti consente di scegliere qualsiasi comando di trasformazione in qualsiasi momento.
Come inclinare un'immagine
Diamo un'occhiata ai prossimi tre comandi nell'elenco (Skew, Distort e Perspective), a partire da Skew. Seleziona Inclina dal menu:

Selezione del comando Inclina.
Con l'opzione Inclina selezionata, fai clic sulla maniglia superiore o inferiore e trascina per inclinare l'immagine a sinistra oa destra:
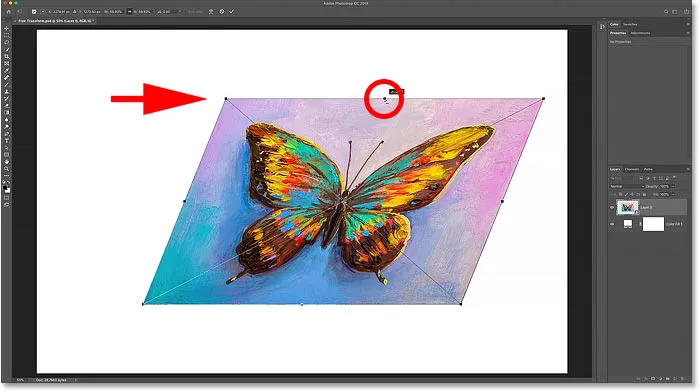
Trascina la maniglia superiore o inferiore per inclinare verso sinistra o verso destra.
Premerò Ctrl + Z (Win) / Command + Z (Mac) per annullare l'operazione. E per inclinare l'immagine verso l'alto o verso il basso, fai clic e trascina una delle maniglie laterali :
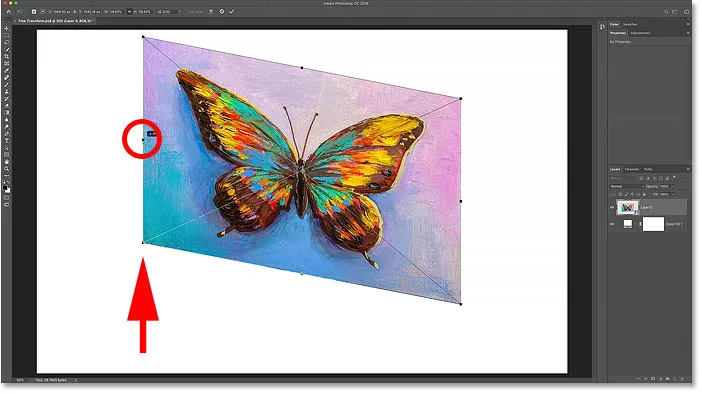
Trascina una maniglia laterale per inclinare verso l'alto o verso il basso.
Lo annullerò di nuovo premendo Ctrl + Z (Win) / Command + Z (Mac). Puoi inclinare contemporaneamente i lati opposti (in alto e in basso o a sinistra e a destra) tenendo premuto Alt (Win) / Opzione (Mac) mentre trascini:
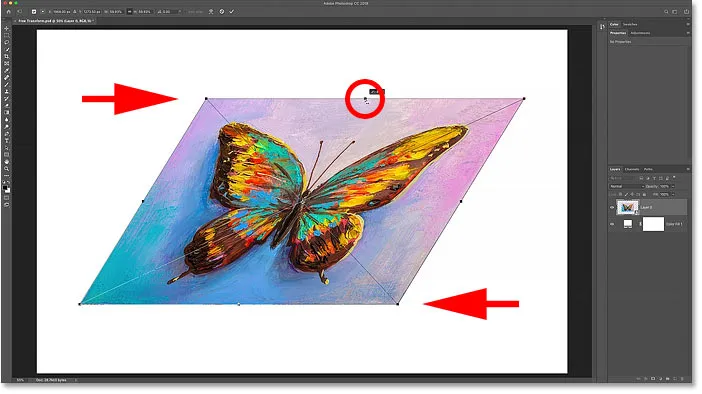
Tenendo premuto Alt (Win) / Opzione (Mac) per inclinare contemporaneamente i lati opposti.
Come distorcere un'immagine
Per distorcere un'immagine, fai clic con il pulsante destro del mouse (Win) / Control-clic (Mac) all'interno della casella Trasformazione libera e scegli Distorci :

Selezione del comando Distorci.
Quindi fare clic e trascinare una delle maniglie d'angolo . Questa è nota come distorsione a quattro punti perché stai distorcendo l'immagine dai suoi quattro punti d'angolo:
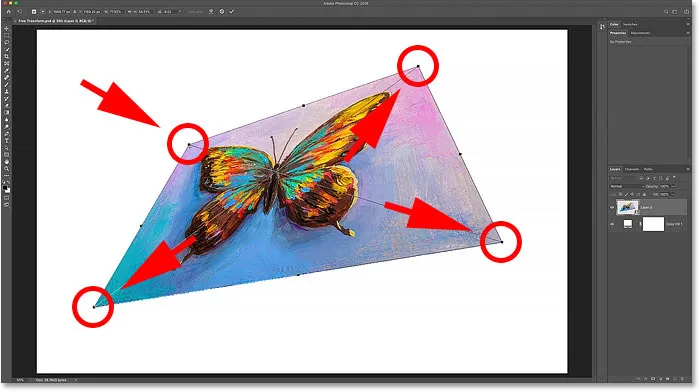
Trascina una delle maniglie d'angolo per distorcere liberamente l'immagine.
Come annullare una distorsione
Photoshop ci offre solo un livello di annullamento con Trasformazione libera. Quindi se hai trascinato due o più maniglie d'angolo (o la stessa maniglia più di una volta) e desideri tornare alla forma originale dell'immagine, dovrai premere Esc sulla tastiera per annullare e chiudere Trasformazione libera. Quindi premi Ctrl + T (Win) / Command + T (Mac) per riselezionarlo.
Come distorcere un'immagine in prospettiva
Oltre a eseguire una distorsione a quattro punti, possiamo anche eseguire una distorsione prospettica. Fai clic con il pulsante destro del mouse (Win) / Control-clic (Mac) all'interno della casella Trasformazione libera e scegli Prospettiva :
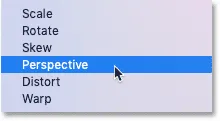
Selezione del comando Prospettiva.
Qual è la differenza tra Distorsione e Prospettiva?
La differenza tra Distorsione e Prospettiva è che Distorsione ci consente di spostare ogni maniglia d'angolo in modo indipendente, ma Prospettiva sposta contemporaneamente la maniglia opposta, nella direzione opposta.
Qui sto trascinando la maniglia dell'angolo in alto a sinistra verso destra. E nota che la maniglia in alto a destra si muove insieme ad essa, ma a sinistra:
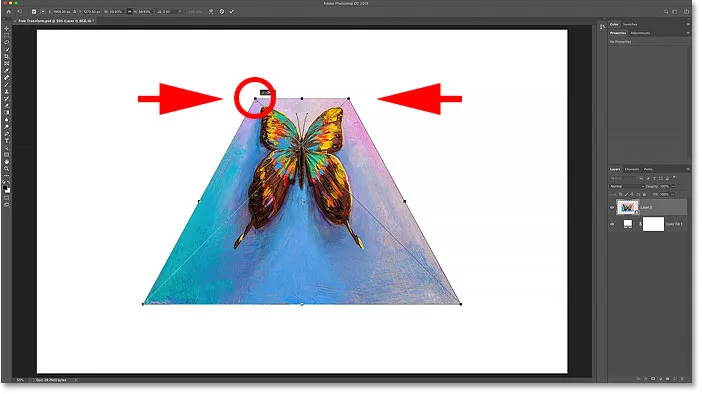
In modalità Prospettiva, le maniglie degli angoli opposti si muovono insieme in direzioni opposte.
E se trascino una maniglia d'angolo verso l'alto o verso il basso, la maniglia opposta si sposta di nuovo insieme ad essa. La modalità prospettiva è eccezionale quando è necessario rimodellare un oggetto in modo che corrisponda alla prospettiva dell'immagine o per creare semplici effetti 3D:
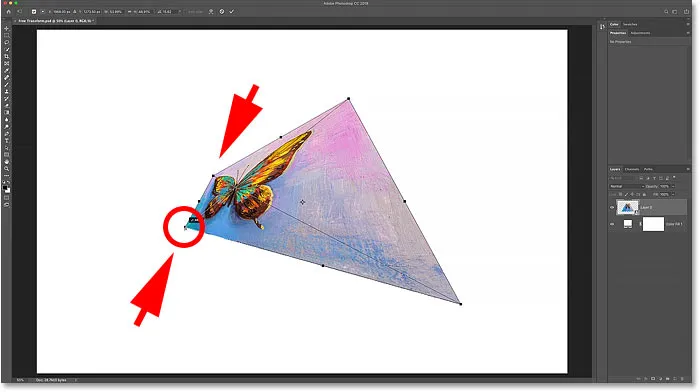
Trascinando una maniglia dell'angolo inferiore verso l'alto, la maniglia dell'angolo superiore si sposta verso il basso.
Le scorciatoie da tastiera Inclina, Distorci e Prospettiva
Il problema con la selezione dei comandi di trasformazione dal menu è che i comandi sono appiccicosi, il che significa che non è possibile fare altro se non si seleziona un comando diverso. Se si seleziona Inclina, ad esempio, e quindi si tenta di ridimensionare o ruotare l'immagine, non sarà possibile farlo. Dovresti prima selezionare Ridimensiona o Ruota dal menu, che può diventare rapidamente noioso.
Un modo migliore per selezionare Inclinazione, Distorci o Prospettiva è di passare temporaneamente a loro usando le scorciatoie da tastiera. Ancora una volta, anche se non ti piacciono le scorciatoie da tastiera, vale la pena conoscerle.
Storto
Con Trasformazione libera attiva, tieni premuto Ctrl (Win) / Comando (Mac) sulla tastiera per passare temporaneamente alla modalità Inclinazione . Quindi fare clic e trascinare una maniglia superiore, inferiore o laterale per inclinare l'immagine. Per limitare il movimento in orizzontale o verticale, tieni premuto Maiusc + Ctrl (Win) / Maiusc + Comando (Mac) e trascina. Aggiungi il tasto Alt (Win) / Opzione (Mac) per inclinare contemporaneamente i lati opposti. Quindi rilasciare i tasti per uscire dalla modalità Inclinazione e tornare a Trasformazione libera.
Distorsione
Per eseguire una distorsione a quattro punti, tenere premuto Ctrl (Win) / Command (Mac) e trascinare una delle maniglie d'angolo. Per limitare il movimento in orizzontale o verticale, aggiungi il tasto Maiusc . Rilascia i tasti per tornare a Trasformazione libera.
Prospettiva
E per passare temporaneamente alla modalità Prospettiva, tieni premuto Maiusc + Ctrl + Alt (Win) / Maiusc + Comando + Opzione (Mac) e trascina una maniglia d'angolo. Quindi rilasciare i tasti per tornare a Trasformazione libera.
CORRELATO: Come distorcere e distorcere il testo in Photoshop!
Come deformare un'immagine
Di tutti i modi per trasformare un'immagine in Photoshop, il modo più potente è Warp. È possibile selezionare Warp facendo clic con il pulsante destro del mouse (Win) / Control-clic (Mac) all'interno della casella Trasformazione libera e selezionando Warp dal menu:
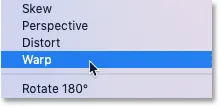
Scegliendo Warp dal menu Trasforma.
Ma un modo più veloce è fare clic sull'icona Warp nella barra delle opzioni:
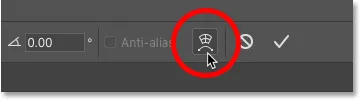
Facendo clic sull'icona Warp nella barra delle opzioni.
La scatola di trasformazione Warp
Saprai di essere in modalità Warp perché la casella di trasformazione Warp divide l'immagine in una griglia 3x3:
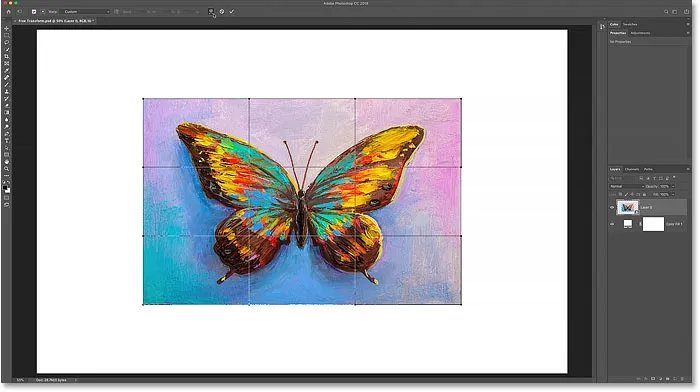
La scatola di trasformazione Warp.
Deformazione dell'immagine con la griglia
Diamo un'occhiata a tutti i modi per deformare l'immagine, iniziando dalla griglia stessa. Se fai clic e trascini all'interno della casella della griglia centrale, rimodellerai l'area al centro senza influire sulla forma esterna o sulle proporzioni dell'immagine.
Qui sto trascinando la casella centrale verso l'alto e noto che la farfalla ora si piega verso l'alto, ma le proporzioni dell'immagine rimangono le stesse:
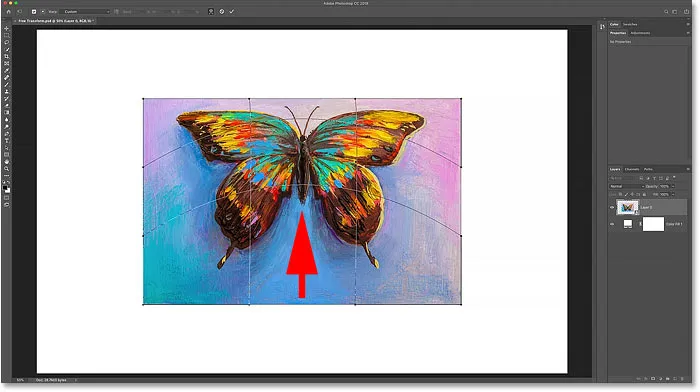
Trascinamento della casella centrale nella griglia di ordito.
E se trascini all'interno delle caselle della griglia esterna, deformerai sia il contenuto dell'immagine sia la sua forma generale:

Trascinamento delle caselle della griglia esterna.
Deformazione dell'immagine dagli angoli
Puoi anche deformare l'immagine trascinando una delle maniglie degli angoli:

Trascinando le maniglie d'angolo.
Deformazione con le maniglie direzionali
E puoi trascinare le maniglie direzionali, o punti di controllo, che si estendono dagli angoli, proprio come faresti se stessi usando lo strumento Penna. Ogni angolo ha due maniglie direzionali che possono essere trascinate in modo indipendente. Puoi anche trascinare le maniglie direzionali più o meno per regolare la lunghezza delle curve:
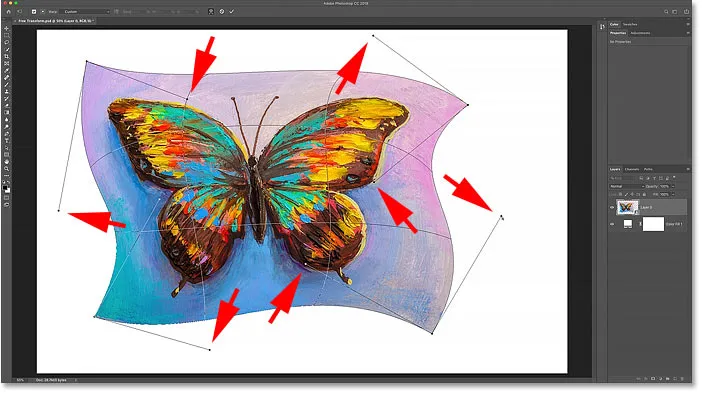
Trascinando le maniglie direzionali.
Scelta di un predefinito Warp
Quando deformiamo l'immagine usando la griglia o le maniglie, è noto come un ordito personalizzato . E nella barra delle opzioni, l'opzione Preimpostazioni Warp attualmente mostra Personalizzata :
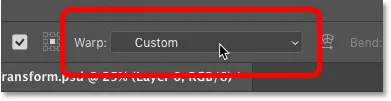
L'opzione Preset Warp, attualmente impostata su Personalizzata.
Ma se fai clic sull'opzione, vedrai un elenco di varie forme preimpostate che puoi scegliere:
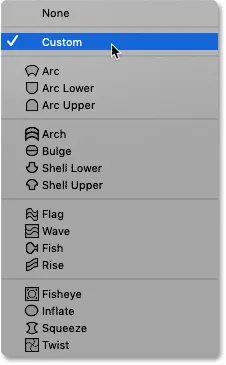
La modalità Warp ci consente di scegliere diverse forme predefinite.
Ogni predefinito deformerà l'immagine in una forma diversa, ma si comportano tutti allo stesso modo. Per vedere come funzionano, sceglierò il primo nell'elenco, Arc :

Selezione della preselezione dell'arco.
Photoshop distorce immediatamente l'immagine dal disordine casuale che ho creato in precedenza in questa forma ad arco:
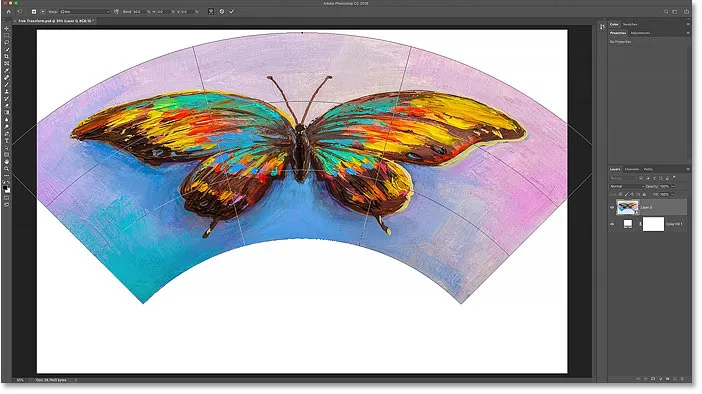
La forma predefinita dell'arco.
Zoom indietro per visualizzare l'intera forma
Si noti che l'arco è così ampio che gli angoli superiori si estendono al di fuori dell'area visualizzabile del mio documento. Se questo ti dà fastidio, rimpicciolisci andando al menu Visualizza nella barra dei menu e scegliendo Adatta a schermo, oppure premendo Ctrl + 0 (Win) / Comando + 0 (Mac):
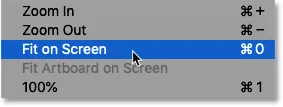
Andare su Visualizza> Adatta a schermo.
Regolazione della quantità di piega nella forma
A differenza della casella Trasformazione libera che posiziona le maniglie attorno all'immagine, ogni forma preimpostata contiene una singola maniglia. E questa maniglia controlla la quantità di piega nella forma. Con la maggior parte dei preset, inclusa questa forma ad arco, la maniglia di piega si trova in alto. Ma alcuni preset lo posizionano nella parte inferiore o vicino al centro, quindi potrebbe essere necessario cercarlo:
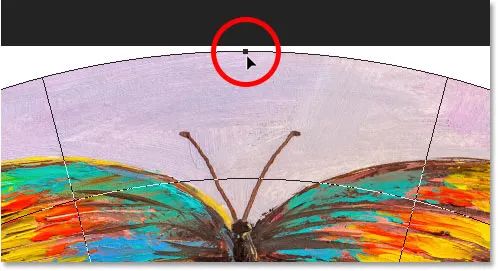
La maniglia di piegatura per la forma di curvatura preimpostata.
Per regolare la quantità di piega, basta fare clic e trascinare la maniglia su o giù. Se trascini abbastanza lontano, piegherai la forma nella direzione opposta:
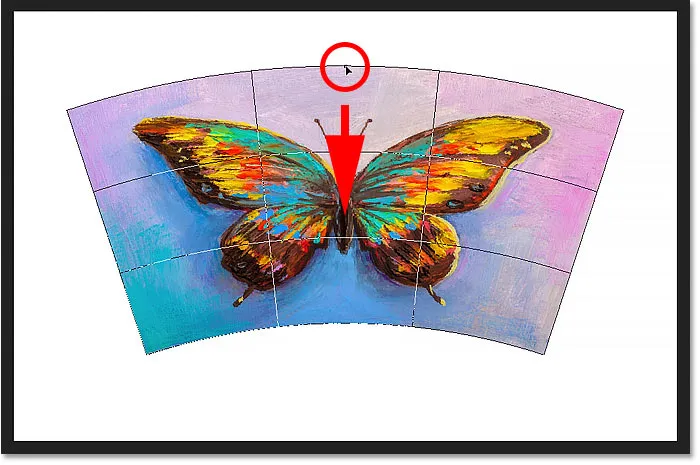
Trascinando la maniglia per regolare la piega della forma preimpostata.
Oltre a trascinare la maniglia, puoi anche regolare il valore di piegatura dalla barra delle opzioni. Fai clic e tieni premuto sulla parola Piega, quindi trascina a sinistra o a destra per regolare il valore usando il cursore a scorrimento. Oppure, inserisci un valore di piega specifico nel campo:
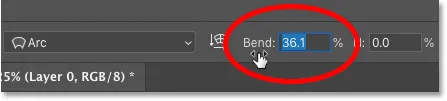
Regolazione del valore di piegatura nella barra delle opzioni.
Modifica dell'orientamento dell'ordito
Inoltre, nella barra delle opzioni, puoi cambiare l'orientamento dell'ordito da verticale a orizzontale facendo clic sull'icona Orientamento :
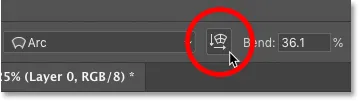
Scambiando l'orientamento dell'ordito.
E ora la mia forma si piega nella direzione opposta:
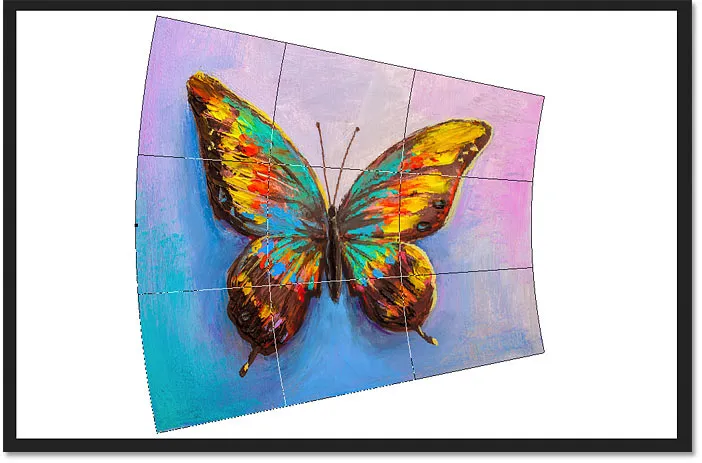
La forma dopo aver scambiato l'orientamento.
Come distorcere la forma
Infine, possiamo distorcere la forma in orizzontale o in verticale usando le opzioni Distorsione orizzontale ( H ) e Verticale ( V ) nella barra delle opzioni.
Per distorcere la forma in orizzontale, fai clic e tieni premuto sulla H, quindi trascina a sinistra o a destra per aumentare o diminuire il valore usando il cursore a scorrimento. I valori positivi con rendono il lato destro più alto di quello sinistro e valori negativi rendono il lato sinistro più alto di quello destro.
Per impostazione predefinita, il valore aumenta o diminuisce con incrementi dello 0, 1% . Tieni premuto Maiusc mentre trascini per modificare il valore con incrementi maggiori dell'1% :
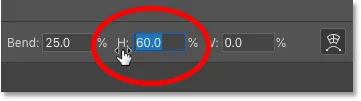
Fare clic e trascinare sulla H per regolare la distorsione orizzontale.
Aumentando il valore di Distorsione orizzontale da 0 a 60, il lato destro della mia forma è ora molto più alto del lato sinistro. Per ripristinare la forma, reimpostare il valore su 0:
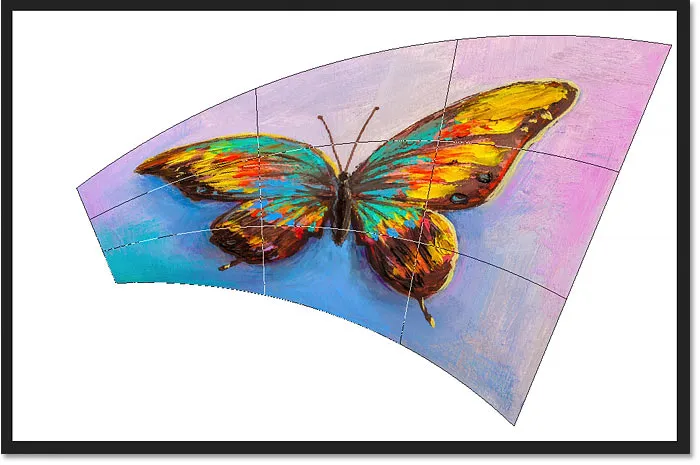
Il risultato dopo aver distorto la forma in orizzontale.
E per distorcere la forma in verticale, fai clic e tieni premuto sulla V, quindi trascina a sinistra oa destra. I valori positivi rendono la parte inferiore più larga della parte superiore, mentre i valori negativi rendono la parte superiore più larga della parte inferiore. Tieni premuto Maiusc mentre trascini per modificare il valore con incrementi maggiori:
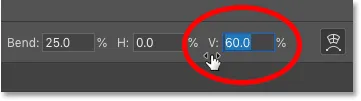
Fare clic e trascinare sulla V per regolare la distorsione verticale.
Con un valore di Distorsione verticale di 60, la mia immagine ora sembra inclinarsi all'indietro. Ancora una volta per ripristinare la forma, basta riportare il valore su 0:

Il risultato dopo aver distorto la forma in verticale.
Scelta di una preimpostazione Warp diversa
Per selezionare una diversa forma predefinita, fai clic sull'opzione Predefiniti nella barra delle opzioni e scegli una forma diversa dall'elenco. Ma prima di farlo, mi assicurerò che le altre mie impostazioni nella barra delle opzioni (Orientamento, Piega e Distorsione orizzontale e verticale) siano tutte ripristinate ai valori predefiniti.
Il valore di piega predefinito è 50 e i valori di distorsione orizzontale e verticale predefiniti sono entrambi 0:

Ripristino dei valori predefiniti.
Quindi farò clic sull'opzione Preset nella barra delle opzioni, che è attualmente impostata su Arc:
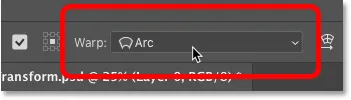
Facendo clic sull'opzione Preselezioni di curvatura.
E sceglierò una forma più interessante, come Fish :
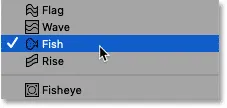
Scelta della preimpostazione Warp Fish.
E ora la mia farfalla è stata inghiottita da un pesce. Notare la maniglia di piegatura in alto, che qui funziona allo stesso modo della forma precedente. Puoi trascinare la maniglia verso l'alto o verso il basso per regolare facilmente la quantità di piega:
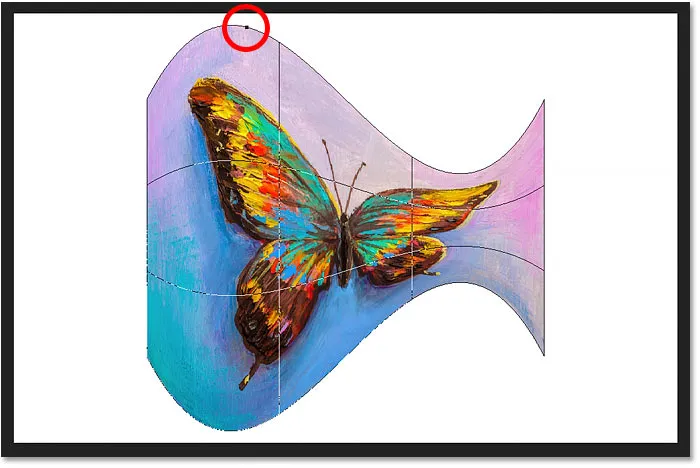
Il preset pesce.
Come modificare un predefinito Warp usando la modalità personalizzata
Dopo aver scelto una forma preimpostata, puoi sempre tornare alla modalità personalizzata facendo clic sull'opzione Predefiniti nella barra delle opzioni e scegliendo Personalizzato :
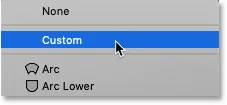
Selezionando "Personalizzato" dal menu Predefiniti Warp.
Ciò ti dà un maggiore controllo sulla modifica della forma permettendoti di trascinare la griglia, le maniglie d'angolo o le maniglie direzionali:
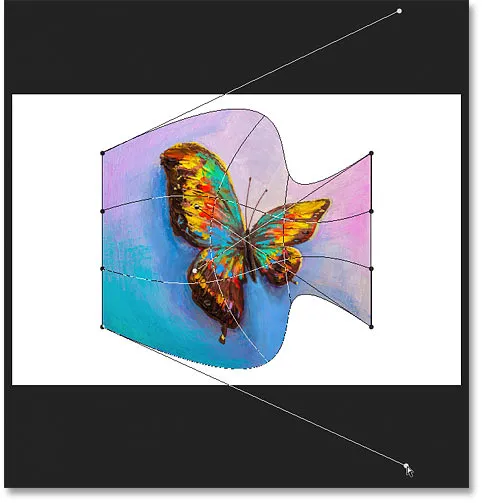
Utilizzo della modalità personalizzata per modificare ulteriormente la forma preimpostata Warp.
Come cancellare una forma preimpostata Warp
In alternativa, per cancellare la forma preimpostata e ripristinare l'immagine originale, selezionare Nessuno dal menu Predefiniti Warp:
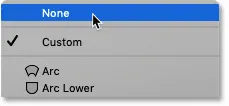
Scegliendo "Nessuno" per cancellare la forma preimpostata Warp.
E ora sono tornato alle proporzioni originali:
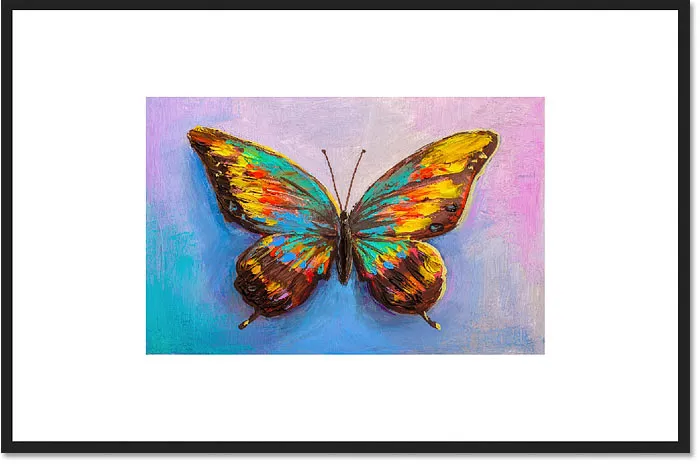
Se si cancella la preimpostazione Warp, è stata ripristinata la forma originale dell'immagine.
Come passare dalla modalità Warp alla trasformazione libera
Per tornare dalla modalità Warp al comando Trasformazione libera standard di Photoshop, fai clic sull'icona Warp nella barra delle opzioni. È la stessa icona su cui abbiamo fatto clic in precedenza per passare dalla modalità Trasformazione libera alla modalità Warp. Usa questa icona per alternare tra Warp e Free Transform in qualsiasi momento:

Usa l'icona Warp per alternare tra le modalità Trasformazione libera e Warp.
E ora siamo tornati a vedere la scatola e le maniglie di trasformazione gratuite standard:
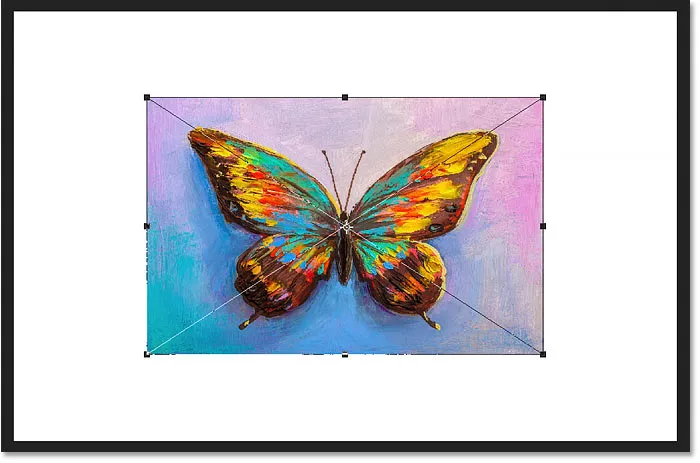
Viene restituita la casella standard Trasformazione libera.
I comandi Ruota e Capovolgi
E infine, se fai clic con il pulsante destro del mouse (Win) / Ctrl + clic (Mac) all'interno della casella Trasformazione libera, troverai le opzioni standard per ruotare l'immagine di 180 °, ruotarla di 90 ° in senso orario o antiorario e per capovolgere immagine in orizzontale o in verticale:
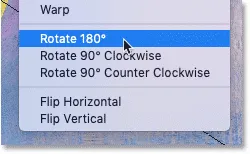
I comandi di rotazione Ruota e Capovolgi.
Da soli, i comandi Ruota e Capovolgi sono piuttosto semplici. Ma se li combiniamo con il punto di riferimento di trasformazione (l'icona di destinazione) che abbiamo visto in precedenza, possiamo fare cose più interessanti.
Crea un effetto immagine speculare a quattro vie con Trasformazione libera
Ad esempio, impariamo come creare rapidamente un effetto immagine speculare a quattro vie usando il comando Trasformazione libera.
Ridimensionerò l'immagine un po 'più piccola e la sposterò sul lato destro della tela. Quindi premerò Invio (Win) / Return (Mac) per accettarlo e chiudere Trasformazione libera:

L'immagine dopo il ridimensionamento e spostandolo a destra.
Fare una copia dell'immagine
Farò una copia del mio livello (o in questo caso, il mio oggetto intelligente) premendo Ctrl + J (Win) / Command + J (Mac). E ora nel pannello Livelli, vediamo due copie dell'immagine. Mi assicurerò che sia selezionato quello in alto:
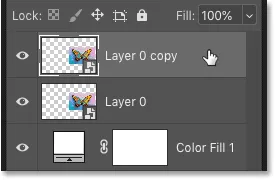
Selezione della copia dell'oggetto intelligente.
Spostamento del punto di riferimento
Quindi premerò Ctrl + T (Win) / Command + T (Mac) per selezionare Trasformazione libera. Ma prima di selezionare uno dei comandi di trasformazione, farò clic sul Punto di riferimento al centro della casella Trasformazione libera e lo trascinerò sulla maniglia laterale sinistra:
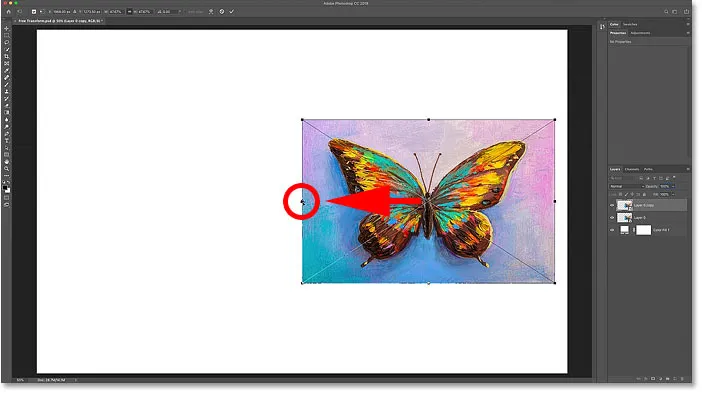
Spostamento del punto di riferimento dal centro al lato dell'immagine.
Capovolgere l'immagine in orizzontale
Quindi farò clic con il pulsante destro del mouse (Win) / Control-clic (Mac) all'interno della casella Trasformazione libera e sceglierò Capovolgi orizzontale dal menu:

Scelta del comando Capovolgi orizzontale.
E poiché ho spostato il Punto di riferimento sul lato, Photoshop capovolge l'immagine usando il lato sinistro come centro della trasformazione, creando una versione speculare dell'immagine. Premerò Invio (Win) / Return (Mac) per accettarlo:
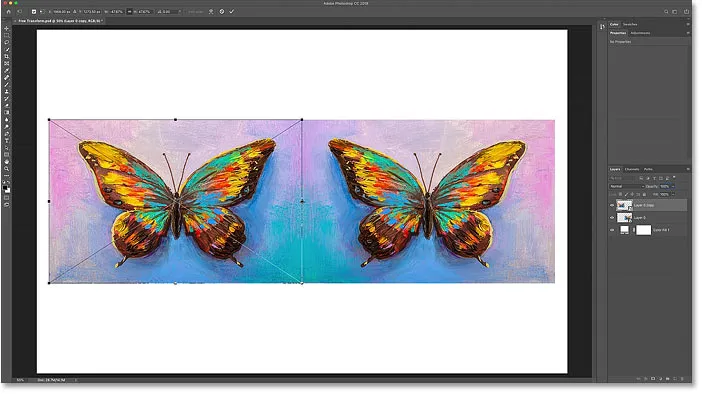
Capovolgendo orizzontalmente dal lato si crea una copia speculare dell'immagine.
Spostare le immagini
Tornando al pannello Livelli, selezionerò entrambi gli oggetti intelligenti contemporaneamente tenendo premuto Maiusc e facendo clic sull'oggetto intelligente in basso:
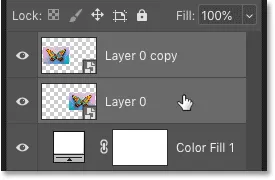
Selezione di entrambi gli oggetti intelligenti.
Quindi premerò V sulla tastiera per selezionare rapidamente lo strumento Sposta di Photoshop e trascinerò entrambe le copie dell'immagine nella metà superiore dell'area di disegno. Terrò premuto Maiusc mentre trascino per rendere più semplice il trascinamento verso l'alto:
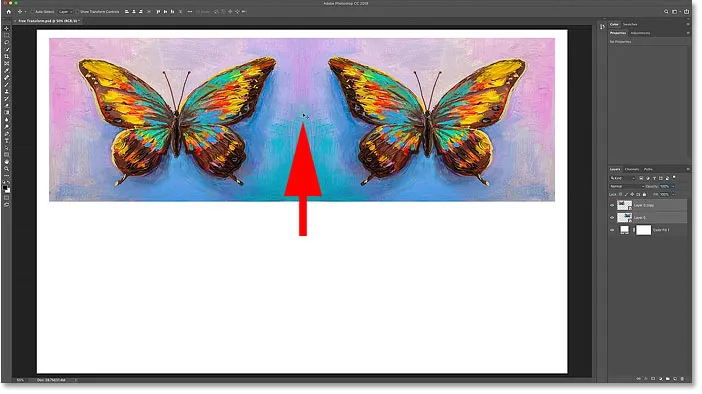
Utilizzare lo strumento Sposta per spostare entrambe le immagini nella metà superiore dell'area di disegno.
Fare una copia delle due immagini
Con entrambe le copie dell'immagine ancora selezionate nel pannello Livelli, premerò Ctrl + J (Win) / Command + J (Mac) per copiarle:
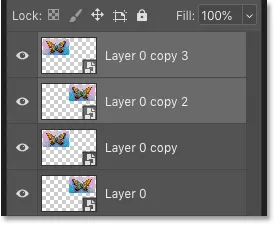
Premendo Ctrl + J (Win) / Command + J (Mac) per copiare gli oggetti intelligenti.
Capovolgere le immagini in verticale
E poi di nuovo nel documento, premerò Ctrl + T (Win) / Command + T (Mac) per selezionare Trasformazione libera. Ciò posiziona le maniglie di Trasformazione libera attorno a entrambe le immagini contemporaneamente.
Farò clic sul Punto di riferimento al centro e, questa volta, lo trascinerò verso il basso sulla maniglia inferiore. In questo modo, la parte inferiore delle immagini diventerà il centro della trasformazione:

Spostamento del punto di riferimento sulla maniglia inferiore.
Quindi farò clic con il pulsante destro del mouse (Win) / Control-clic (Mac) all'interno della casella Trasformazione libera e sceglierò Capovolgi verticale :

Scelta del comando Capovolgi verticale.
Photoshop capovolge le copie verticalmente, usando di nuovo il punto di riferimento come centro della trasformazione, creando un riflesso a specchio a quattro vie dell'immagine. Premi Invio (Win) / Return (Mac) per accettarlo:
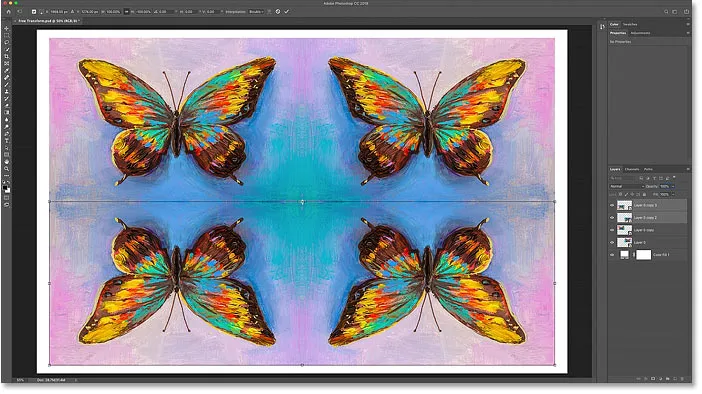
Un effetto riflesso specchio a quattro vie creato con Trasformazione libera.
E lì ce l'abbiamo! Questo è tutto ciò che devi sapere per iniziare a ridimensionare, ruotare, capovolgere, distorcere e deformare le immagini usando il comando Trasforma gratis in Photoshop! Dai un'occhiata alla nostra sezione Nozioni di base su Photoshop per ulteriori tutorial! E non dimenticare, questo tutorial e altre centinaia sono ora disponibili per il download in formato PDF!