Prima di iniziare … Questa versione del nostro tutorial di Warm Golden Sunsets è per Photoshop CS5 e precedenti. Per Photoshop CC e CS6, consultate la nostra versione completamente aggiornata, che include un video di questo tutorial.
In questo tutorial su Photoshop Effects, vedremo come migliorare e migliorare facilmente una foto di un tramonto usando una mappa sfumata ! Quando penso alla foto perfetta del tramonto, la mia mente si riempie immediatamente di molti rossi caldi, arance e gialli mentre il sole tramonta delicatamente sull'acqua o oltre le colline. I tramonti sono uno degli aspetti più comunemente fotografati della natura, eppure le foto raramente riescono a catturare la loro intensa bellezza. Quello che una volta era un cielo pieno di sfumature ricche e dorate spesso finisce per apparire più fresco, meno vivido e in definitiva meno interessante.
Ecco una foto che ho fatto una sera d'estate al mare:

La foto originale
Mi piace come il sole si sta preparando a immergersi sotto l'orizzonte mentre una barca si dirige attraverso il lago, ma i colori sono piuttosto tenui e opachi. Potrebbero sicuramente usare un piccolo aiuto.
Ecco come apparirà la foto dopo una regolazione semplice e veloce usando una mappa sfumata:

L'effetto tramonto migliorato.
Passaggio 1: aggiungere un livello di regolazione "Mappa sfumatura"
Se segui i nostri tutorial da un po ', sai che nella maggior parte dei casi, la prima cosa che facciamo è duplicare il livello di sfondo, che ci consente di lavorare sull'immagine senza danneggiare le informazioni sui pixel originali. In questo caso, tuttavia, utilizzeremo uno dei livelli di regolazione di Photoshop e una delle cose straordinarie dei livelli di regolazione è che ci consentono di lavorare in modo non distruttivo. In altre parole, possiamo lavorare sull'immagine senza toccarla! Photoshop ci offre un'anteprima completa dell'aspetto dell'immagine dopo aver apportato le nostre regolazioni, sia che utilizziamo un livello di regolazione Livelli o Curve per migliorare il contrasto generale dell'immagine, un livello di regolazione Tonalità / Saturazione per colorare un'immagine o un livello di regolazione Soglia per trovare le parti più chiare e più scure dell'immagine, ma tutto il lavoro viene effettivamente svolto all'interno del livello di regolazione stesso. Niente di tutto ciò viene fatto direttamente sull'immagine.
Salveremo una grande discussione sui livelli di regolazione per un altro tutorial, ma per ora, sappi solo che nulla che facciamo con il livello di regolazione Mappa sfumatura che stiamo per aggiungere danneggerà l'immagine in alcun modo, motivo per cui non è necessario per duplicare prima il nostro livello di sfondo.
Prima di poter fare qualsiasi cosa con il nostro livello di regolazione, dobbiamo prima aggiungerlo, quindi fai clic sull'icona Nuovo livello di regolazione nella parte inferiore della palette Livelli:
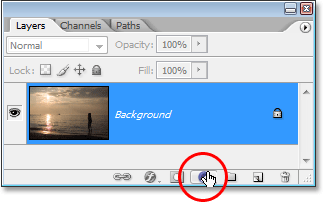
Facendo clic sull'icona "Nuovo livello di regolazione".
Quindi scegli Mappa sfumatura dall'elenco dei livelli di regolazione che appare:
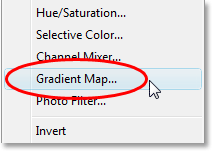
Seleziona "Mappa sfumatura" dall'elenco.
Passaggio 2: fare clic sull'area di anteprima del gradiente per modificare il gradiente
Questo fa apparire la finestra di dialogo Mappa sfumatura di Photoshop:
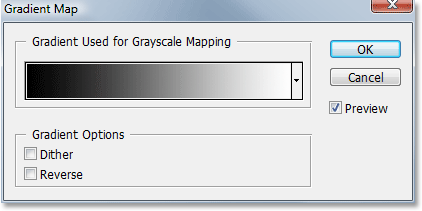
La finestra di dialogo Mappa sfumatura.
La funzione Mappa sfumatura di Photoshop prende il nome da ciò che fa. Ci consente di "mappare" o assegnare colori diversi a diversi valori tonali nell'immagine. Possiamo usare una mappa sfumata per rendere tutte le aree scure di un'immagine di un colore, tutte le aree chiare di un colore diverso e tutte le aree di tonalità media ancora un altro colore. Possiamo dire "Voglio che tutte le aree scure siano blu", per esempio, e "Voglio che tutte le aree chiare siano rosse e tutte le tonalità medie siano verdi". Sto solo usando esempi casuali, ovviamente. Puoi scegliere tutti i colori che ti piacciono! In effetti, puoi dividere la gamma tonale di un'immagine in un arcobaleno di colori se vuoi, e poiché stiamo lavorando con gradienti (da qui il nome "Mappa sfumatura"), Photoshop creerà transizioni fluide tra i colori per noi.
Quando viene visualizzata la finestra di dialogo Mappa sfumatura, molto probabilmente verrà impostata sul gradiente "Primo piano a sfondo", come possiamo vedere sopra, passando dal nero a sinistra al bianco a destra (supponendo che i colori di primo piano e di sfondo siano attualmente impostati ai valori predefiniti). Se dovessimo mappare questo gradiente alla nostra immagine, convertiremmo immediatamente la nostra immagine in bianco e nero. In effetti, se guardi la tua immagine nella finestra del documento, vedrai che tutto il colore è sparito (a patto che l'opzione Anteprima sia selezionata nella finestra di dialogo):
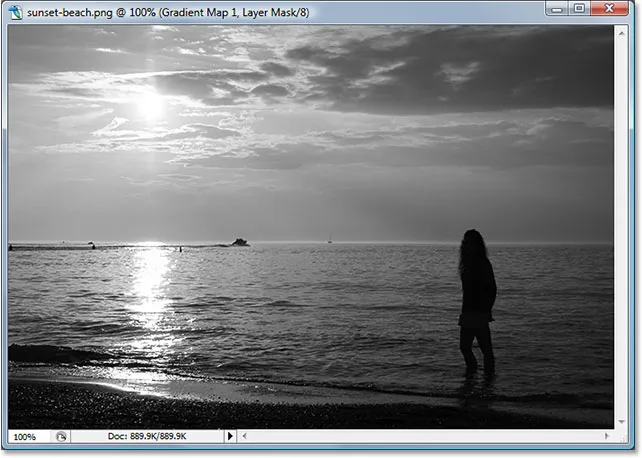
L'immagine appare in bianco e nero con il gradiente predefinito.
Certo, questo non è quello che vogliamo. Vogliamo aggiungere rossi, arance e gialli al nostro tramonto, non convertirli in bianco e nero, quindi la prima cosa che dobbiamo fare è modificare il gradiente. Per fare ciò, fai clic direttamente sull'area di anteprima del gradiente:
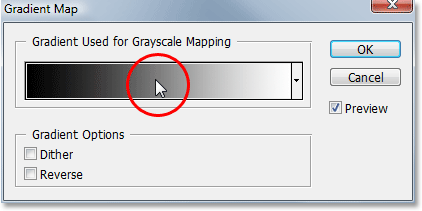
Modifica il gradiente facendo clic direttamente sull'area di anteprima.
Questo farà apparire l'editor dei gradienti che vedremo dopo.
Passaggio 3: impostare le aree scure nell'immagine su rosso
Quando appare l'Editor sfumature di Photoshop, vedrai un'altra area di anteprima del gradiente nella metà inferiore della finestra di dialogo. Modificheremo i colori del gradiente, iniziando dal colore nero a sinistra. Fare doppio clic sull'interruzione di colore nero nella parte inferiore sinistra dell'area di anteprima del gradiente:
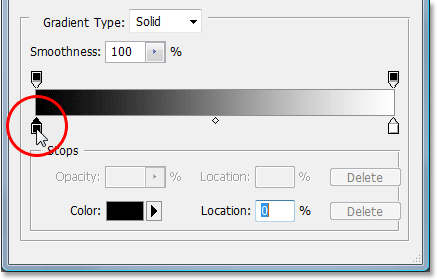
Fare doppio clic sull'arresto del colore nero.
Questo fa apparire il Selettore colore di Photoshop. Scegli un bel colore rosso per le aree scure dell'immagine:
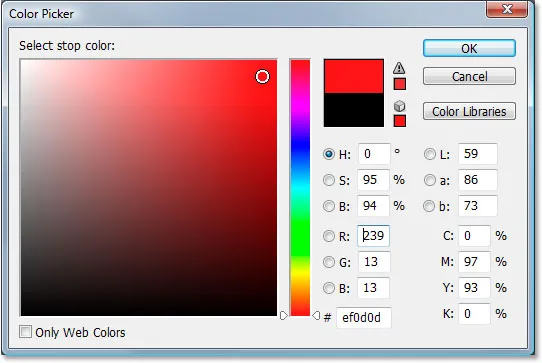
Selezione del rosso dal Selettore colore.
Vedrai tutte le aree scure dell'immagine diventare rosse nella finestra del documento:
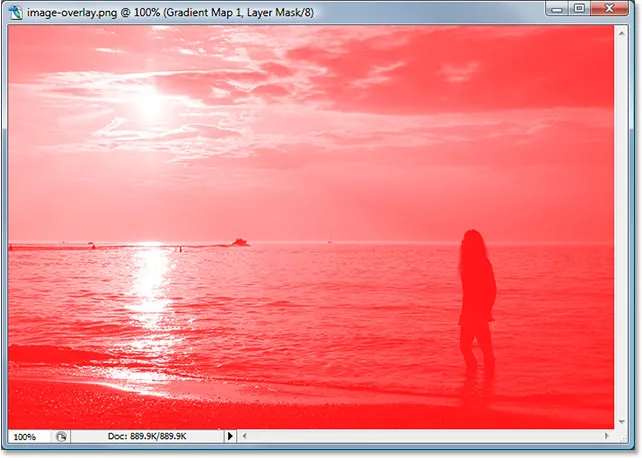
Le aree scure dell'immagine sono ora rosse.
Fare clic su OK per uscire dal Selettore colore al termine, ma non uscire dall'Editor sfumature ancora. Dobbiamo ancora cambiare il colore per le aree chiare.
Passaggio 4: impostare le aree chiare nell'immagine su giallo
Successivamente, cambieremo il colore delle aree chiare nell'immagine. Fare doppio clic sull'arresto del colore bianco in basso a destra nell'area di anteprima del gradiente:
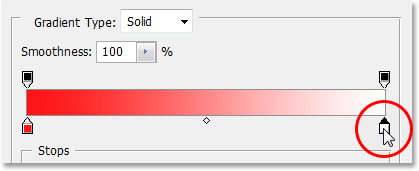
Fare doppio clic sull'arresto del colore nero.
Il selettore colore verrà nuovamente visualizzato. Questa volta, scegli un giallo brillante per le aree chiare:
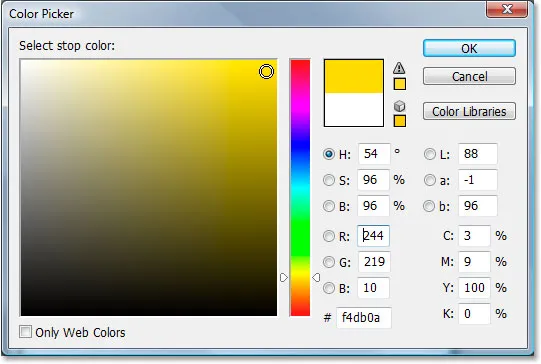
Selezione di un colore giallo dal Selettore colore.
Fai clic su OK per uscire dal Selettore colore dopo aver scelto il colore. Se osserviamo ora la nostra area di anteprima del gradiente nell'Editor dei gradienti, possiamo vedere che abbiamo cambiato il gradiente da bianco e nero a rosso e giallo, con Photoshop che fonde i due colori insieme per noi, dandoci un bel colore arancione in i toni medi:

I colori nel gradiente sono stati ora modificati.
Fare clic su OK per uscire dall'editor delle sfumature a questo punto, quindi fare clic su OK per uscire anche dalla finestra di dialogo Mappa sfumature. Ecco come appare la nostra immagine dopo aver modificato il nostro gradiente:
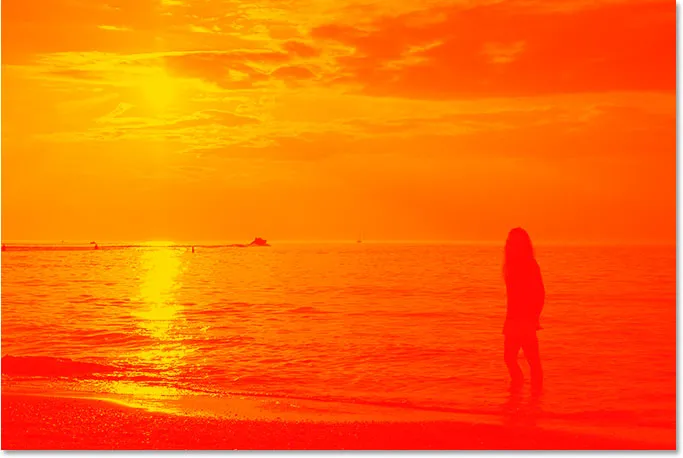
L'immagine dopo aver modificato i colori nel gradiente.
Sfortunatamente, i colori non si fondono molto bene con la foto, ma lo ripareremo usando le modalità di fusione dei livelli di Photoshop e l'opzione Opacità successiva!
Passaggio 5: modificare la modalità di fusione del livello della mappa sfumata su "Sovrapposizione"
Abbiamo aggiunto il nostro livello di regolazione Mappa sfumatura e modificato con successo i colori che vengono mappati sulla nostra foto al tramonto utilizzando l'editor sfumatura di Photoshop. L'unico problema ora è che i colori sono troppo forti. Ci sono due cose che possiamo fare per risolvere questo problema e li combineremo entrambi per darci il controllo completo sul risultato finale.
Innanzitutto, è necessario modificare la modalità di fusione del livello di regolazione Mappa sfumatura. Se guardiamo nella nostra palette Livelli, possiamo vedere che ora abbiamo due livelli: il livello Sfondo che contiene la nostra foto e il livello di regolazione Mappa sfumatura sopra di essa. Assicurati di avere selezionato il livello Mappa sfumatura, quindi vai all'opzione della modalità di fusione nell'angolo in alto a sinistra della palette Livelli, fai clic sulla freccia rivolta verso il basso a destra della parola "Normale" e seleziona Sovrapponi dal elenco delle modalità di fusione visualizzate:
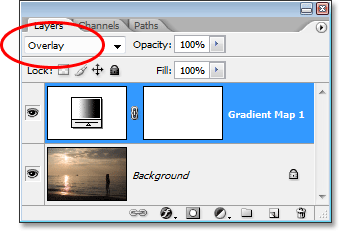
Modificare la modalità di fusione del livello di regolazione Mappa sfumatura su "Sovrapposizione".
Se ricordi dal nostro recente tutorial sulle cinque modalità di fusione dei cinque livelli essenziali di Photoshop, la modalità di fusione Sovrapponi fa parte del gruppo di modalità di fusione Contrasto e uno dei suoi scopi principali è aumentare il contrasto in un'immagine, rendendo le aree chiare più chiare e scure aree più scure. Se guardiamo la nostra immagine ora, possiamo vedere che il contrasto è stato decisamente aumentato. I rossi, le arance e i gialli del nostro gradiente si fondono meglio con la foto a questo punto, ma i colori sono ancora troppo intensi:

L'immagine dopo aver modificato la modalità di fusione del livello Mappa sfumatura su "Sovrapposizione".
Passaggio 6: ridurre l'opacità del livello della mappa sfumata
Per ridurre l'intensità dei colori in modo che appaia più come un tramonto e meno come un'esplosione nucleare, tutto ciò che dobbiamo fare è ridurre l'opacità del livello Mappa sfumatura. L'opzione Opacità si trova nella parte superiore della palette Livelli, direttamente a destra dell'opzione modalità fusione. Ridurrò la mia opacità fino al 40%. Potrebbe essere necessario impostare il tuo su un valore diverso a seconda della tua immagine:
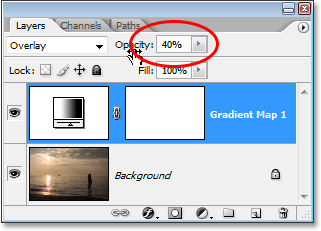
Ridurre l'opacità del livello Mappa sfumatura per ridurre l'intensità del colore.
Dopo aver abbassato l'opacità del livello di regolazione per ottimizzare il risultato, il gioco è fatto! Ecco la mia immagine originale ancora una volta per il confronto:

L'immagine originale ancora una volta.
Ed ecco il nostro risultato finale "tramonto caldo e dorato":

Il risultato finale
E lì ce l'abbiamo! Ecco come utilizzare una mappa sfumata per migliorare i tramonti nelle tue immagini con Photoshop! Dai un'occhiata alla nostra sezione Effetti fotografici per ulteriori tutorial sugli effetti di Photoshop!