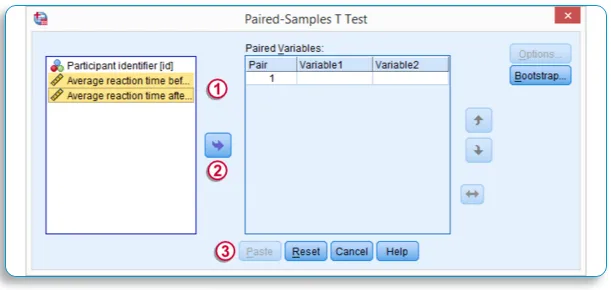Che cos'è SPSS - SPSS è un software ampiamente utilizzato come strumento analitico statistico nel campo delle scienze sociali, come ricerche di mercato, sondaggi, analisi della concorrenza e altri.
È uno strumento di analisi statistica e di gestione dei dati completo e flessibile. È uno dei pacchetti statistici più popolari in grado di eseguire agevolmente manipolazioni e analisi di dati estremamente complesse. È progettato per utenti sia interattivi che non interattivi.
Funzionalità di SPSS
Alcune delle funzionalità di SPSS includono quanto segue
- Trasformazioni dei dati
- Esame dei dati
- Statistiche descrittive
- Modello lineare generale
- Test di affidabilità
- Correlazione
- T-test
- ANOVA
- MANOVA
- regressioni
- Analisi fattoriale
- Analisi di gruppo
- Analisi probit
- Serie storiche
- Analisi di sopravvivenza
- Interfaccia grafica e grafica
SPSS è composto da 2 fogli: uno è la vista dati e la vista variabile
Caratteristiche di SPSS
- È facile da imparare e da usare
- SPSS include molti sistemi di gestione dei dati e strumenti di modifica
- Ti offre capacità statistiche approfondite
- Offre eccellenti funzionalità di stampa, reportistica e presentazione
Vantaggi di SPSS
Ecco alcuni punti chiave per cui SPSS è considerato lo strumento migliore da utilizzare
-
Gestione efficace dei dati
SPSS nell'analisi dei dati più facile e veloce per te in quanto il programma conosce la posizione dei casi e le variabili. Riduce il lavoro manuale dell'utente in larga misura
-
Ampia gamma di opzioni
SPSS offre una vasta gamma di metodi, grafici e diagrammi. Viene fornito anche con una migliore opzione di screening e pulizia delle informazioni come preparazione per ulteriori analisi.
-
Ampia gamma di opzioni
In SPSS l'output è tenuto separato dai dati stessi. Memorizza i dati in un file separato.
Vista variabile
È il foglio in cui si definisce la variabile dei dati che si possiede, la vista variabile è costituita dall'intestazione della colonna seguente,
- Nome : inserisci il nome della variabile identificabile e ordinabile univoco, ad esempio: nei dati degli studenti, le variabili possono essere ID, sesso, età, classe, ecc. Nota: ciò non consentirà alcun carattere speciale o spazio durante la descrizione delle variabili del Dati e una volta immessa la prima variabile, immediatamente puoi vedere SPSS che genera tutte le altre informazioni su come vuoi impostare quella variabile che hai inserito,
- Tipo: è possibile modificare il Tipo di variabile, Numerico, Alfabeto o Numerico alfa selezionando il rispettivo Tipo in questa colonna, questo limiterà l'uso di qualsiasi altro tipo utilizzato sotto questa colonna variabile
- Larghezza : definisce la larghezza del carattere consentita da questa variabile, particolarmente utile durante l'immissione del numero di cellulare che consente solo 10 caratteri
- Decimale: definisce il punto decimale che è necessario visualizzare, ad esempio: utilizzato in caso di percentuali
- Etichetta: poiché la colonna del nome non ti consente di utilizzare alcun carattere o spazio speciale, qui puoi assegnare qualsiasi nome come etichetta per quella variabile che desideri assegnare
- Valore : serve per definire / etichettare un valore ovunque nei dati, ad esempio: è possibile etichettare "0" nei dati come ASSENTE per esame, quindi quando si trova 0 nei dati, verrà etichettato come ASSENTE per esame, Puoi anche etichettare il numero ID dipendente con il loro nome, in modo che Usando il pulsante Cambia etichetta valore puoi visualizzare il nome dell'impiegato, ma nel rapporto il nome non apparirà, apparirà solo il numero ID EMP, questo aiuta a leggere meglio i dati nella vista dati
- Mancante: puoi menzionare i dati che non vuoi che SPSS consideri durante l'analisi, come "0" Il valore è considerato Assente, quindi per analisi trascurerà "0" se menzionato in Mancante, che sarà utile in Media, Modalità ecc.,
- Allinea : puoi menzionare l'allineamento dei dati nella scheda tecnica, sinistra, destra del centro,
- Misura: Qui è dove definirai la misura della variabile che hai inserito, sia in scala, ordinale o nominale della variabile

Nota: collegamento: è possibile copiare il tipo di variabile e incollare nella riga successiva, se è quasi lo stesso tipo di variabile, come i segni dei soggetti - Scienza, matematica, inglese, storia - Tutti questi avranno lo stesso tipo tranne che per la modifica del nome ed etichetta
Dopo aver definito tutte le variabili dei dati, dopo aver fatto clic sul foglio Vista DATI, puoi vedere le etichette inserite da te come Etichetta Colonne,
Visualizzazione dati
La vista dati è un foglio di calcolo che contiene righe e colonne, i dati possono essere inseriti nel foglio della vista dati manualmente o i dati possono essere importati dal file di dati, SPSS può leggere il file di dati in uno dei formati, che può essere Excel, file di testo semplice o database relazionali (SQL), prima di importare il foglio Excel modificare il formato del file Excel in (.xls)
Nota: SPSS è in grado di leggere il file di dati meglio in formato numerico rispetto a String (Testo), quindi è sempre meglio convertire la maggior parte dei dati come dati di variabili numeriche, ad esempio: in caso di sondaggio utilizzano più Sì / No, Buono / Medio / Bad, Male / Female, - Qui in tutti questi casi è possibile utilizzare codici nel file di dati come 1 - Sì, 2 - No; Assicurati anche che i dati di Excel siano organizzati in modo tale che le righe contengano sempre le risposte di persone diverse e le colonne contengano risposte a domande diverse;
Importazione di file di dati Excel in SPSS:
- Fai clic su File …. Seleziona Apri… .. Seleziona Dati
- Nella finestra di dialogo, nella casella a discesa Tipo file selezionare il file .xls
- Quindi selezionare i dati del file Excel archiviati nel sistema e selezionare Apri
- Nella finestra di dialogo, assicurati di spuntare "Leggi i nomi delle variabili dalla prima riga di dati"
- Fai clic su OK
- Si aprirà l'editor di dati SPSS in cui è possibile trovare il file di dati;
Analizza: dopo che i dati sono stati importati o immessi nel foglio della vista dati, è possibile eseguire i report e analizzare i dati utilizzando l'opzione Analizza nella barra degli strumenti in alto, È possibile trovare tutti gli strumenti analitici in questa opzione, Consideriamo che dobbiamo trova la media, la mediana, la modalità per i dati inseriti,
- Vai all'opzione Analizza
- Seleziona Statistiche descrittive
- Seleziona le frequenze
- Nella finestra di dialogo, sul lato sinistro avrai l'elenco delle variabili che hai menzionato nei dati, seleziona le variabili per le quali devi trovare la media, la mediana, la modalità e rilasciale nella casella di destra, usando il menu a discesa pulsante al centro,
- Fai clic sul pulsante Statistiche,
- Troverai la casella di controllo Media, Mediana e Modalità nella finestra di dialogo della tendenza centrale, Verifica,
- Fai clic su Continua,
- Nella finestra di dialogo Frequenze, fai clic sul pulsante Grafico e seleziona il tipo di grafico da visualizzare per i dati,
- Quindi fai clic su OK,
- L'output verrà aperto in una finestra separata, con Elenco di media, mediana, modalità e con rappresentazione pittorica del grafico selezionato in precedenza;
Test statistico mediante SPSS
Controllo rapido dei dati
Prima di utilizzare qualsiasi test statistico, è sempre consigliabile eseguire un controllo dei dati per sapere come i dati sono stati distribuiti e chiaramente definiti, se i valori mancanti vengono trascurati ecc., Il controllo dei dati viene solitamente eseguito utilizzando i grafici, in modo che eventuali anomalie possano essere facilmente rilevate e i dati possono essere corretti,
Istogramma: è ampiamente utilizzato per controllare i dati in caso di test con una variabile: la creazione di un istogramma è già stata spiegata;
Grafico a dispersione: viene utilizzato per due test variabili:
- Fai clic su Grafici ……… Seleziona finestre di dialogo legacy …… .. Seleziona Scatter / Dot
- Seleziona il grafico a dispersione semplice
- Fai clic su Definisci
- Troverai l'asse X e l'asse Y per il confronto
- Rilasciare la variabile rispettivamente per l'asse X e l'asse Y.
- Fai clic su OK
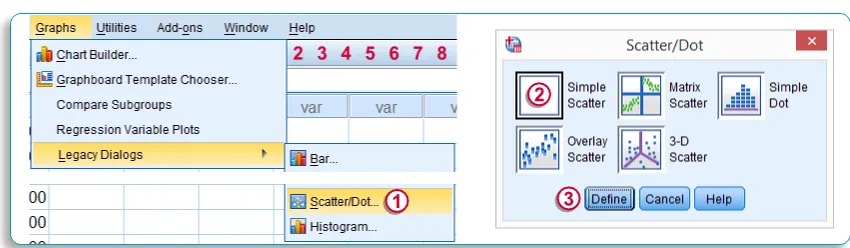
Principalmente i test possono essere diversificati in base allo scopo, possono essere di 2 tipi: test di confronto e test di associazione, il test di confronto può essere ulteriormente suddiviso in 3 tipi in base al numero di variabili che si desidera confrontare, un test variabile, due test variabili e test multi-variabile;
Test comparativi - Una variabile che utilizza SPSS
-
A.Chi Square Test
- Fai clic su Analizza…. Seleziona test non parametrici … Seleziona finestre di dialogo legacy
- Selezionare Chi-Square Test
- Nella finestra di dialogo Chi-Square, rilasciare la variabile che si desidera eseguire il test nell'elenco "Test Variable List" utilizzando il pulsante di rilascio al centro
- Nell'intervallo previsto, selezionare "Ottieni da dati"
- Nei valori previsti selezionare "Tutte le categorie uguali"
- Clicca OK
- Il risultato Chi Square apparirà nella finestra Output
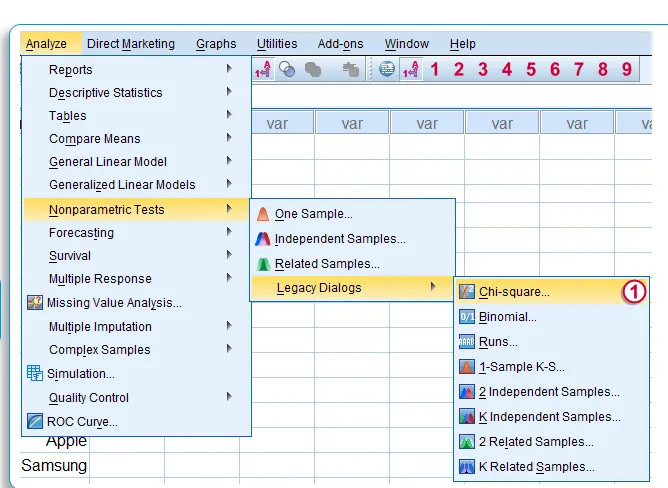
-
B. Un T-Test di esempio
- Fai clic su Analizza…. Seleziona Confronta mezzi …
- Selezionare un campione T - Test
- Nella finestra di dialogo Test di un campione T, rilasciare la variabile di cui si desidera eseguire il test nell'elenco "Elenco variabili di test" utilizzando il pulsante di rilascio al centro
- Nel Valore test immettere il valore Popolazione
- Fai clic su Incolla: apparirà la sintassi con tutte le condizioni
- Fare clic su OK ed eseguire il test
- Un campione T - Il risultato del test apparirà nella finestra Output
Test comparativi - Due variabili usando SPSS
-
C. Test T di esempio accoppiato:
- Fai clic su Analizza…. Seleziona Confronta mezzi …
- Selezionare un test T di esempio accoppiato
- Nella finestra di dialogo Test di un campione T, rilasciare le due variabili che si desidera eseguire il test nell'elenco "Elenco variabili accoppiate" utilizzando il pulsante di rilascio al centro uno per uno
- Fai clic su Incolla: apparirà la sintassi con tutte le condizioni
- Fare clic su OK ed eseguire il test
- Esempio T accoppiato - Il risultato del test apparirà nella finestra Output
Test comparativi - Altre variabili con SPSS
-
D. Misure ripetute ANOVA
- Fai clic su Analizza…. Seleziona modello lineare generale …
- Seleziona Misure ripetute
- Nella finestra di dialogo Definisci fattore misure ripetute, definiremo le variabili multiple che eseguiremo,
- Assegna un nome all'insieme di variabili che intendi confrontare (Nome fattore) - Come i corsi, nel "Nome fattore entro soggetto"
- Inserisci il numero di variabile sotto questo fattore nel "Numero di livelli"
- Fai clic su AGGIUNGI
- Dai il nome della misura, come il grado, la valutazione,
- Fai clic su AGGIUNGI
- Fare clic su "Definisci" per definire le variabili sotto il Nome fattore menzionato - Corsi
- Trascina tutte le variabili che desideri includere sotto il nome del fattore (corsi) in Variabili oggetto
- Fai clic su Opzione e seleziona Statistiche descrittive
- Fai clic su Incolla: apparirà la sintassi con tutte le condizioni
- Fare clic su OK ed eseguire il test
- Misure ripetute ANOVA - Il risultato del test verrà visualizzato nella finestra Output

Test associati - Due variabili
-
A. Test di correlazione
- Fai clic su Analizza…. Seleziona Correlare …
- Seleziona bivariato …
- Nella finestra di dialogo Correlazione bivariata, rilasciare le due variabili che si desidera eseguire il test nell'elenco "Elenco variabili" utilizzando il pulsante di rilascio al centro uno per uno
- Assicurati di spuntare i coefficienti di correlazione "Pearson"
- Test di significatività tick "Two Tailed"
- Spunta anche le correlazioni significative della bandiera
- Fai clic su Incolla: apparirà la sintassi con tutte le condizioni
- Fare clic su OK ed eseguire il test
- Correlazione bivariata: il risultato del test verrà visualizzato nella finestra di output
-
B. Test Anova a una via
- Fai clic su Analizza…. Seleziona Confronta mezzi …
- Seleziona One Way Anova …
- Nella finestra di dialogo Anova a senso unico, trascina le variabili nell'elenco dipendente e nell'elenco delle variabili nell'elenco dei fattori, ad esempio: Peso dei bambini nell'elenco dipendente e bevande salutari nell'elenco dei fattori
- Seleziona Opzione e Seleziona Descrittivo
- Fai clic su Incolla: apparirà la sintassi con tutte le condizioni
- Fare clic su OK ed eseguire il test
- One Way Anova - Il risultato del test apparirà nella finestra Output
Finestra di output SPSS
Questa finestra contiene tutto l'output che viene eseguito dopo i test statistici, l'output del test statistico verrà visualizzato nella finestra Output solo nel formato Tabella e Grafico / grafico;
La finestra di output è composta da 2 segmenti: sul lato sinistro è possibile vedere il contorno dell'output e il lato destro è l'output effettivo, il contorno dell'output mostrerà i titoli e i sottotitoli dell'output organizzati in una struttura ad albero gerarchica, facendo clic sul titolo oppure i sottotitoli è possibile visualizzare l'output effettivo; Puoi nascondere o eliminare il ramo della struttura ad albero,
La tabella può essere facilmente copiata e incollata nel foglio di Word o Excel, lo stesso è il grafico o il grafico visualizzato nell'output effettivo può anche essere copiato e incollato
La finestra dell'Editor dei dati verrà salvata in formato (.sav) come file di dati SPSS, il file di sintassi SPSS verrà salvato nel formato (.spv) come file di sintassi SPSS e la finestra del Visualizzatore output verrà salvata in (.spv) o ( .spo) come file di output SPSS,
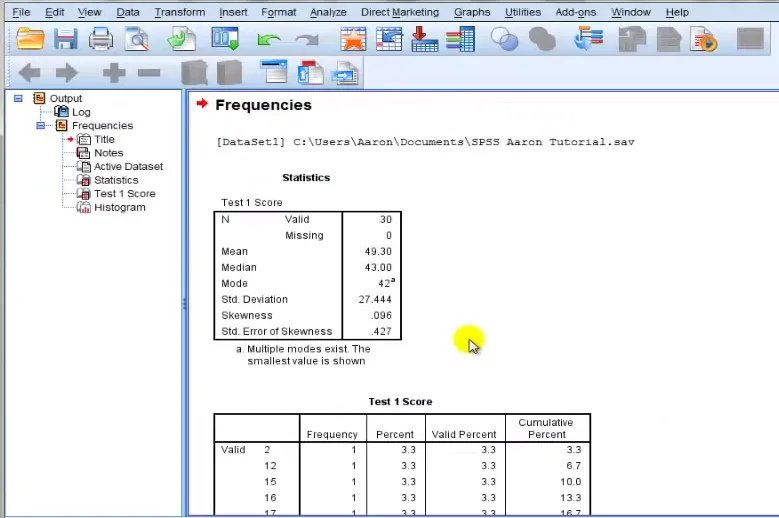
Come aprire il file SPSS salvato ed eseguire nuovamente l'output
- Fai clic su File …. Seleziona Apri… .. Seleziona Dati
- Nella finestra di dialogo, nella casella a discesa Tipo file selezionare (.sav) File
- Quindi selezionare il file di dati SPSS che è stato memorizzato nel sistema e selezionare Apri
- Fai clic su OK
- Si aprirà l'editor di dati SPSS in cui è possibile trovare il file di dati;
- Apportare le modifiche necessarie se si desidera modificare i dati o nelle variabili ed eseguire il test richiesto
La linea di fondo è che Excel offre un buon modo di organizzare i dati, SPSS è più adatto per un'analisi approfondita dei dati.
Se desideri conoscere SPSS in dettaglio, prova la nostra formazione online su SPSS - Analizzare i dati per l'analisi statistica.
Articoli consigliati
- Funzioni di Excel di grafici e diagrammi
- R vs SPSS
- Conosci gli importatori dell'utilizzo del formato tabella Excel
- Ordina facilmente i dati utilizzando la funzione di ordinamento di Excel - Guida utile