Scorciatoie di Microsoft Excel: sin dalla sua uscita nel 1985, le scorciatoie di Microsoft Excel sono state uno strumento utile per raccogliere e analizzare le informazioni in modo rapido ed efficace. Il foglio di calcolo Excel è una delle applicazioni informatiche più utilizzate che consente di organizzare, archiviare e analizzare i dati in forma tabellare che possono essere facilmente valutati.

Sebbene i grafici, le formule e altri strumenti aiutino a manipolare, analizzare e gestire tutti i dati importanti, può essere schiacciante utilizzare i fogli di calcolo senza scorciatoie MS Excel. Fortunatamente per gli utenti di Excel, ogni menu e operazione nell'applicazione può essere controllato dalla tastiera con scorciatoie Excel eccellenti. L'elenco di trucchi per le scorciatoie di Excel che è più di 225 può essere di per sé travolgente da imparare e usare in modo efficace, ma una volta padroneggiato, il risultato sarebbe un output altamente efficace ed efficiente in un periodo di tempo più breve.
Coloro che hanno familiarità con i vecchi trucchi delle scorciatoie di Excel per Excel dovrebbero notare che alcune delle vecchie scorciatoie di Excel non funzionano in Microsoft Excel 2013. Ctrl + C e Ctrl + V fanno ancora il lavoro di copia e incolla, ma alcuni dei vecchi tasti del menu non funziona più. Quando si fa clic sul vecchio collegamento, viene visualizzata una finestra che informa che la chiave di accesso proviene da Microsoft Office precedente.
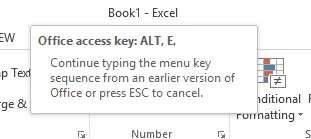
Un altro strumento utile, sebbene non incluso nelle scorciatoie di Excel, sarebbe passare il puntatore sopra i pulsanti per conoscerne le funzioni.
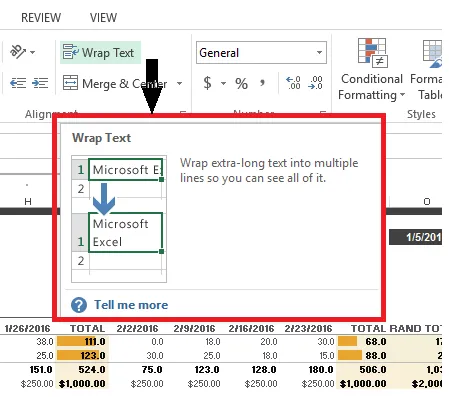
Con l'esperienza, le scorciatoie e i trucchi di Excel saranno memorizzati dalle persone che usano regolarmente Excel, ma inizialmente è importante conoscere alcune scorciatoie di base di Excel sulla tastiera che farebbero risparmiare tempo ed energia per gli utenti.
I 20 principali tasti di scelta rapida di Excel utilizzati per Microsoft Excel da individui e aziende sono:
- Casa
- Ctrl + Pagina giù e SU
- Ctrl + Tasti freccia
- Ctrl + *
- Ctrl + 5
- Maiusc + F10
- Ctrl + Maiusc + (tasto funzione desiderato)
- Ctrl + F1
- F2
- F4 o Ctrl + Y
- F6
- F12
- Ctrl + Invio
- Ctrl + Alt + V
- Maiusc + Barra spaziatrice
- alt
- Fine
- accedere
- Esc
- F1
Tasto di scelta rapida di Microsoft Excel
-
Casa
Quando si lavora sul foglio di calcolo Excel, il pulsante Home sulla tastiera riporta comodamente l'utente all'inizio di una riga con un solo clic. Se il blocco dello scorrimento è attivato, facendo clic sul pulsante 'Home' si porta l'utente nella cella nell'angolo in alto a sinistra della finestra. Se un menu o sottomenu è aperto, il pulsante Home seleziona il primo comando nel menu visibile.
Gli utenti possono spostarsi all'inizio di un foglio di lavoro combinando i tasti Ctrl + Home. Quando si lavora in una cella, l'utilizzo dei pulsanti Home / Fine consente agli utenti di spostarsi comodamente all'inizio e alla fine dei dati di una cella.
Per estendere la selezione al punto iniziale di una riga, combina Maiusc + Home e per estendere la selezione all'inizio del foglio di lavoro, fai clic sui pulsanti Ctrl + Maiusc + Home.
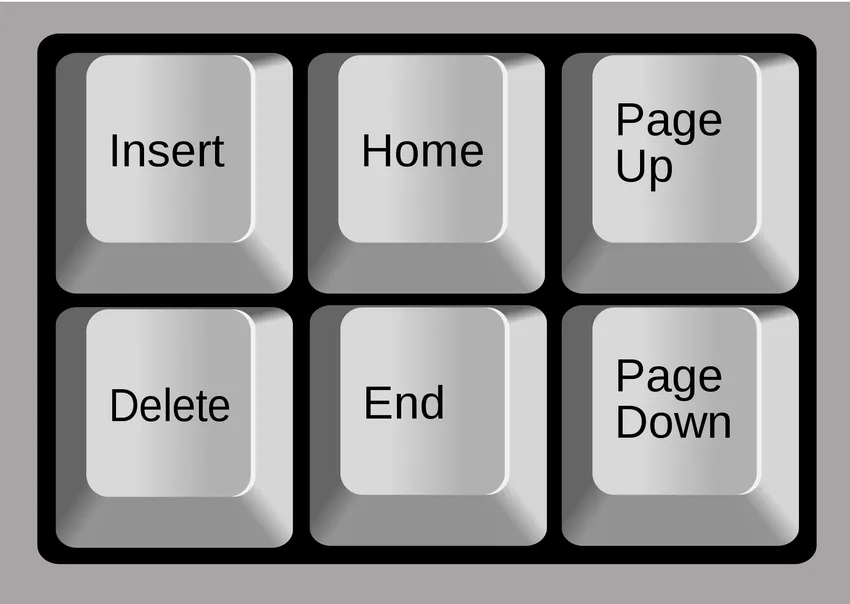
-
Ctrl + Pagina giù e SU
Il tasto Ctrl + Pagina giù o Ctrl + Pagina su aiuta a navigare rapidamente tra i fogli di lavoro in Excel. Invece di strisciare attraverso le linee, gli utenti possono passare facilmente da un foglio di lavoro all'altro con questa scorciatoia da tastiera. Ctrl + Pagina su passa al foglio di lavoro precedente mentre Ctrl + Pagina giù passa al successivo. Se l'utente ha circa 8 fogli di lavoro e sta lavorando al 7 ° ma desidera controllare alcuni dati al 3 °, allora tutto ciò che deve fare è tenere premuto il tasto Ctrl e premere pagina su 4 volte.
-
Ctrl + Tasti freccia
I tasti freccia sono utili per spostare una cella in alto, in basso, a sinistra o a destra in un foglio di lavoro Excel. Con l'aiuto della scorciatoia Ctrl + tasti freccia l'utente può spostarsi facilmente al bordo dell'area dati successiva, ma solo se non ci sono celle vuote sul foglio di lavoro. Questo aiuta a scorrere le pagine più velocemente. Premendo Ctrl + tasto freccia giù, l'utente passerà all'ultima riga del foglio di lavoro, mentre facendo clic Ctrl + tasto freccia su, l'utente passerà alla prima riga del foglio di lavoro. Lo stesso vale per i tasti freccia destra e sinistra.

-
Ctrl + *
Quando l'utente desidera copiare o eliminare l'area corrente attorno alla cella attiva, la scorciatoia Ctrl + * (asterisco) consente di selezionare l'intervallo attivo corrente nella cella con l'intera area dati racchiusa da righe vuote e colonne vuote .
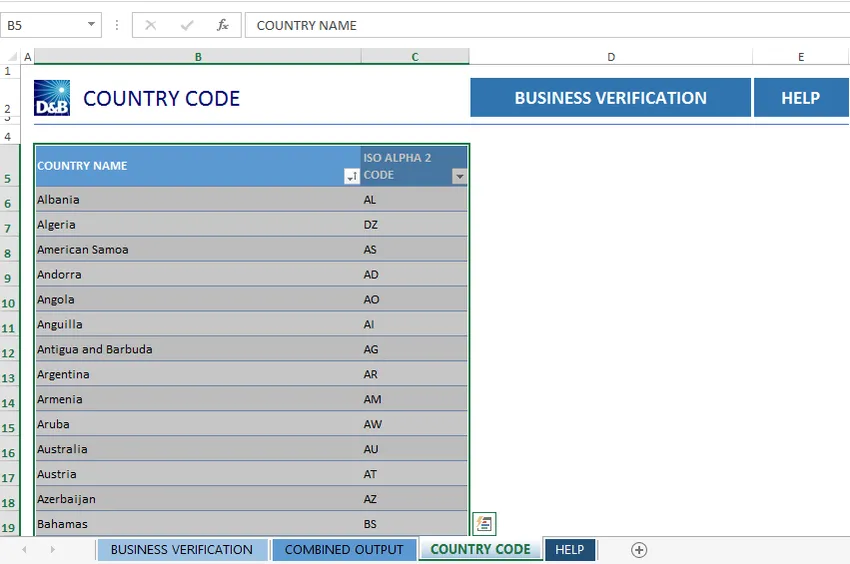
Il collegamento copre l'insieme di dati in tutte le direzioni dallo spazio attivo corrente fino alla fine del foglio di lavoro o una riga o colonna vuota. Quando si lavora su una tabella pivot nel foglio di lavoro Excel, il collegamento consente di selezionare tutti i dati della tabella pivot. Il tasto asterisco è disponibile sulla tastiera numerica per la selezione indipendente.
Corsi consigliati
- Corso online gratuito Powerpoint 2010
- Corso di certificazione online in Powerpoint gratuito
- Formazione su Outlook gratuito
-
Ctrl + 5
Per coloro a cui piace completare l'attività nell'elenco e cancellarla, la scorciatoia Ctrl + 5 farà il lavoro in modo efficace.
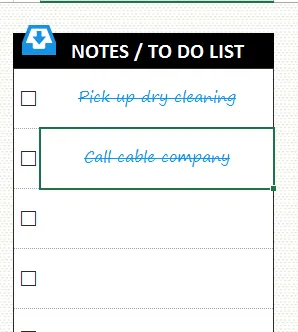
Annullare un'attività dalla "To Do List" chiarirà all'utente cosa è stato realizzato e cosa resta da fare. Se tutte le attività nella cella sono state completate, l'intera cella può essere selezionata e barrata premendo Ctrl + 5 scorciatoia.
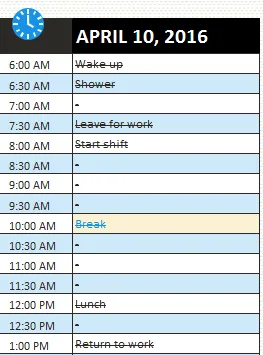
-
Maiusc + F10
La scorciatoia MAIUSC + F10 funziona come il tasto destro del mouse, aprendo il menu per l'uso. Si concorda sul fatto che spostare la mano sul mouse quando si lavora sulla tastiera può essere fastidioso, quindi avere questa opzione sulla tastiera è una benedizione. Inoltre, gli utenti possono utilizzare i tasti freccia per spostarsi nel menu e premere Invio per selezionare l'opzione desiderata. Per controllare i menu a comparsa è possibile utilizzare la freccia destra.
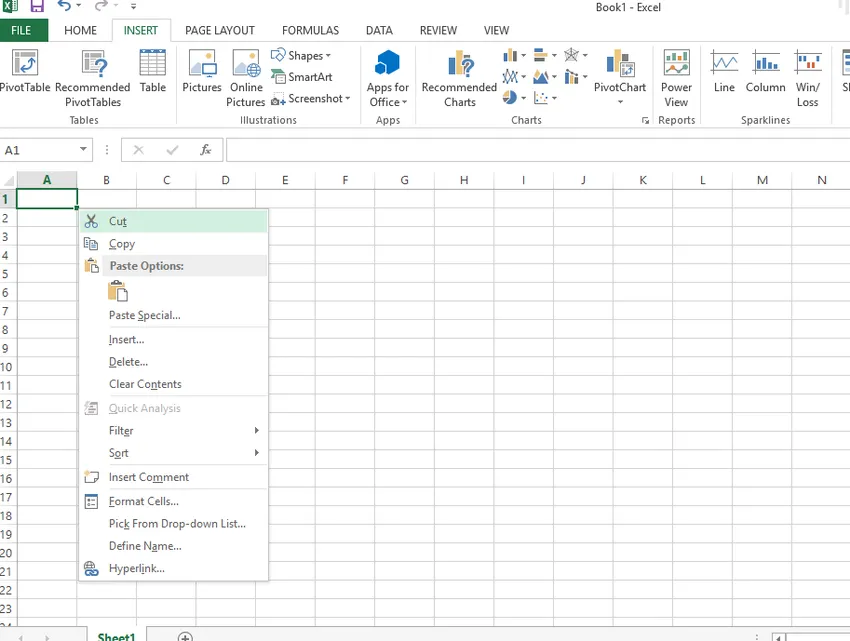
-
Ctrl + Maiusc + (tasto funzione desiderato)
I pulsanti control + shift aiutano a inserire facilmente varie funzioni nel foglio di lavoro. Per inserire l'ora corrente, fai clic su Ctrl + Maiusc +; Gli utenti possono formattare data e ora sul foglio di lavoro inserendo il tasto funzione desiderato insieme ai pulsanti Ctrl + Maiusc.
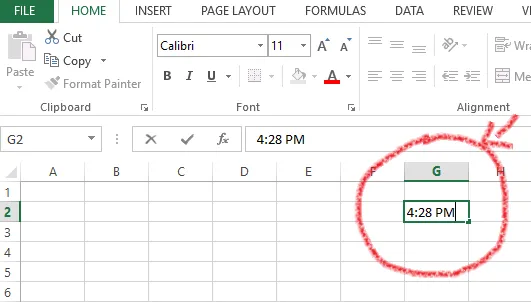
Ctrl + Maiusc + = aprirà le opzioni di inserimento celle. Ctrl + Maiusc + W avvolgerà il testo. Ctrl + Maiusc + 7 selezionerà il bordo o il contorno del foglio di lavoro. Ctrl + Maiusc + # applicherà il formato della data con il giorno, il mese e l'anno. Le nuove scorciatoie Ctrl + Maiusc con varie utili combinazioni semplificano notevolmente la gestione del foglio di lavoro di Excel.
-
Ctrl + F1
Quando si lavora sul foglio di lavoro, a volte il nastro può distrarre o invadere lo spazio di lavoro. Il problema può essere risolto abilmente premendo il tasto Ctrl + F1 che nasconde il nastro. Premere di nuovo il collegamento per rendere nuovamente visibile il nastro.

-
F2
Per modificare la cella di lavoro corrente, fai clic sul pulsante F2 sulla tastiera. L'utente non solo può modificare la cella attiva, ma può anche posizionare in modo efficiente il punto di inserimento alla fine del contenuto della cella con facilità usando questo collegamento.
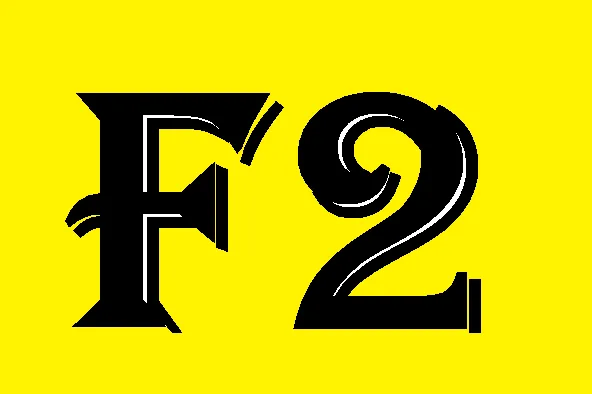
Fare clic sul pulsante F2 aiuta a spostare il punto di inserimento nella barra della formula quando la modifica in una cella è disattivata. Per visualizzare l'area di anteprima di stampa nella scheda Stampa in background, combinare i tasti Ctrl e F2.
-
F4 o Ctrl + Y
Quando l'utente deve ripetere un comando complicato precedentemente applicato al foglio di lavoro di Excel, premendo il tasto F4 farà il lavoro. Il collegamento ripete l'ultimo comando tranne alcuni casi in cui l'azione non può essere ripetuta tramite il collegamento. Il collegamento F4 scorrerà abilmente anche tutte le combinazioni di posizioni o dati bloccati e sbloccati quando viene modificata una formula in una cella.
Ad esempio - se l'ultima funzione è stata quella di colpire una colonna per fare la lista con il tasto di scelta rapida Ctrl + 5, l'azione può essere ripetuta premendo facilmente il tasto F4. Quando si lavora su un foglio di lavoro Excel è molto comodo avere una scorciatoia per ripetere l'ultima azione di formattazione per funzioni lunghe e complicate con un semplice clic di un pulsante che consente di risparmiare tempo.
-
F6
Quando lavorano con Microsoft Excel, gli utenti devono spesso passare dal foglio di lavoro corrente, al riquadro delle attività, ai controlli di ingrandimento e riduzione e alla barra multifunzione per selezionare varie funzioni. Raggiungere il mouse per la selezione può essere un compito noioso, ma per fortuna il tasto di scelta rapida F6 viene in soccorso qui. Quando l'utente ha diviso il foglio di lavoro in più di un riquadro, il collegamento includerà i riquadri divisi quando si passa da un'area all'altra.
-
F12
Niente può essere più frustrante del duro lavoro perso quando l'utente non riesce a salvare il file, soprattutto se si tratta di dati immessi sul foglio di calcolo. La cosa giusta da fare è usare la scorciatoia F12 che fa apparire l'opzione Salva come per il file. Salva l'utente molte funzioni non necessarie che porta all'opzione di salvataggio.

-
Ctrl + Invio
Un'altra utile scorciatoia di Excel include la combinazione di Ctrl + Invio che riempie l'intervallo di celle selezionato con i contenuti della voce corrente. Utilizzando il collegamento, il contenuto di una cella modificata può essere esportato automaticamente in altre celle selezionate.
-
Ctrl + Alt + V
È facile ricordare questa scorciatoia particolare poiché tutti hanno una certa familiarità con l'opzione Ctrl + V che viene regolarmente utilizzata per inserire il contenuto copiato negli Appunti nel punto desiderato. Per alcuni dei dati complicati utilizzati nel foglio di lavoro di Excel, gli utenti potrebbero dover utilizzare l'opzione Incolla speciale. Il collegamento Ctrl + Alt + V apre la finestra di dialogo Incolla speciale per incollare l'oggetto tagliato o copiato, il testo o il contenuto della cella su un foglio di calcolo. Il contenuto copiato può essere incollato anche in un altro programma.
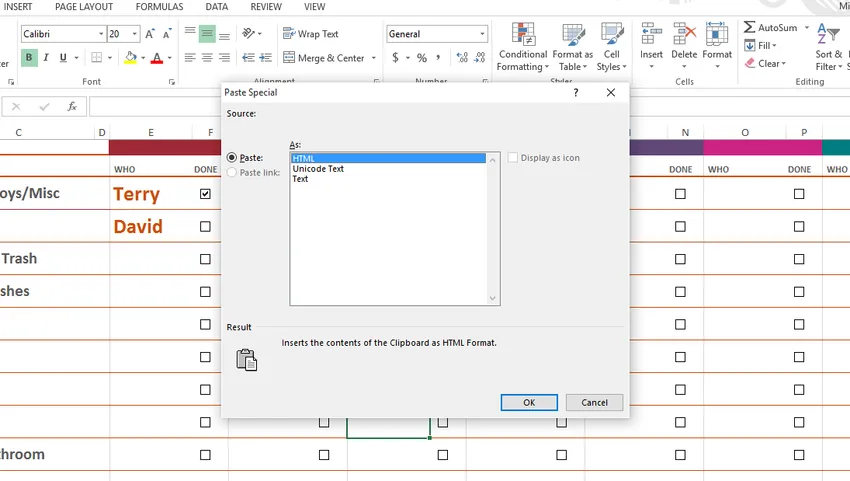
-
Maiusc + Barra spaziatrice
Poiché ogni riga nel foglio di calcolo di Excel ha una singola funzione, agli utenti potrebbe essere richiesto di selezionare un'intera riga per una funzione. L'uso della scorciatoia Maiusc + Spazio semplifica l'attività. Una volta selezionati, le modifiche possono essere applicate all'intera riga.

Per selezionare la colonna utilizzare la scorciatoia Ctrl + barra spaziatrice
-
alt
Non vi è alcun argomento sul fatto che le scorciatoie da tastiera siano molto utili mentre si lavora su fogli di calcolo Excel. Che ne dici di avere una scorciatoia che apre un menu di scorciatoie Excel sulla barra multifunzione? Il pulsante Alt è la chiave che visualizza i Suggerimenti chiave o le nuove scorciatoie sulla barra multifunzione di Microsoft Excel. Ad esempio, quando si fa clic sul pulsante Alt, si aprono le opzioni per le nuove scorciatoie sulla barra multifunzione: H per home, P per layout di pagina e M per formula. Quando si preme ulteriormente Alt + M si apre la funzione formula.
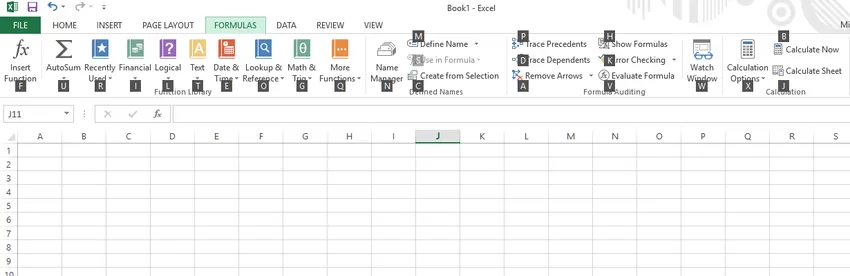
Il tasto Alt è anche combinato con vari tasti per creare scorciatoie diverse, la più popolare è Alt + F4 per chiudere un file aperto.
-
Fine
Il pulsante Fine quando utilizzato con il foglio di lavoro di Excel attiva o disattiva la modalità di fine. Questo può essere visualizzato nell'angolo in basso del foglio di calcolo.
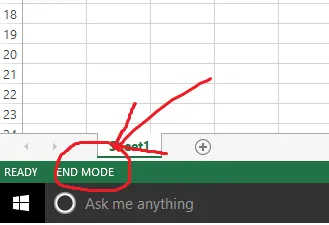
Quando la modalità di fine è attiva, l'utente può premere i tasti freccia per passare alla cella vuota successiva nella colonna o riga, come richiesto. Una volta che il tasto freccia è stato utilizzato per accedere alla cella vuota, la modalità di fine si disattiva. È necessario fare nuovamente clic sul pulsante Fine per attivarlo per un ulteriore utilizzo. Se il foglio di calcolo ha solo celle vuote, il collegamento si sposta sull'ultima cella nella colonna o riga.
Il pulsante Fine viene anche usato per selezionare l'ultimo comando del menu quando è visibile un menu o sottomenu.
-
accedere
Quando la voce nella cella o nella barra della formula è completata, l'utente può selezionare il collegamento Invio per completare la voce e passare alla cella successiva.
Ad esempio, quando la data viene inserita nella colonna, premendo il tasto Invio è possibile accedere alla voce Dati per società di noleggio per la modifica.
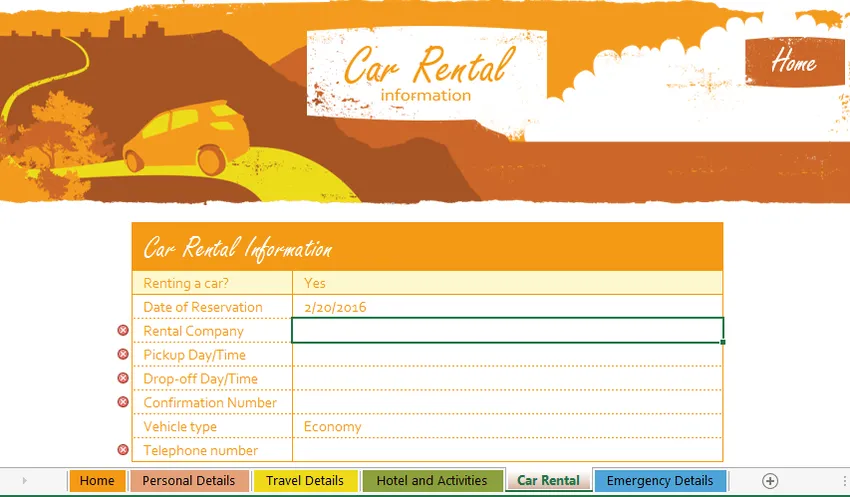
Quando il foglio di calcolo è nel formato dati, il collegamento passa al primo campo del record successivo. Può essere combinato con diversi tasti per accedere a diverse scorciatoie Excel. Ad esempio, l'utilizzo del collegamento Alt + Invio creerà una nuova riga nella stessa cella.
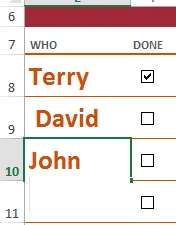
-
Esc
Non importa quanto tu abbia esperienza, ci sono luoghi appiccicosi che ottieni sul foglio di lavoro di Excel da cui la via di fuga sarà tramite il pulsante di scelta rapida Esc. Il collegamento viene anche utilizzato per annullare l'immissione indesiderata, completata o errata in una cella o barra della formula. Se sono aperti menu, sottomenu, finestre di messaggio o finestre di dialogo, il collegamento li chiuderà.
-
F1
Infine, se l'utente è ancora in perdita e ha bisogno di aiuto, F1 è la scorciatoia giusta per chiamare aiuto.

Apre il riquadro delle attività della guida di Excel che ha una casella di ricerca in cui l'utente può cercare aiuto sia offline che online.

L'elenco dovrebbe aiutare gli utenti principianti di Excel a familiarizzare con le scorciatoie Excel, che li aiuteranno a svolgere l'attività rapidamente e facilmente.
Articoli Correlati:-
Ecco alcuni articoli che ti aiuteranno a ottenere maggiori dettagli sulle scorciatoie di Excel, quindi basta passare attraverso il collegamento.
- Primi 10 semplici passaggi per creare utili formule di Excel utili
- Incredibili suggerimenti Excel è utile per rendere gli input più veloci
- Suggerimenti e suggerimenti utili per Microsoft Excel (foglio di calcolo)
- Come migliorare le tue abilità di Microsoft Excel?
- Tabelle pivot in profondità per Microsoft Excel 2016
- 10 semplici passaggi per creare un grafico pivot in Excel 2016
- L'immissione dei dati in Excel è utile per rendere più rapidi gli input