In questo tutorial su Photoshop Effects impareremo quanto è facile trasformare qualsiasi foto in uno sfondo interessante usando un paio di strumenti di selezione di base in Photoshop che, onestamente, sembrano non avere altro scopo se non quello di aiutarci a creare questo effetto. Sto parlando dello strumento Selezione singola riga e dello Strumento selezione singola colonna, che per impostazione predefinita si nascondono dietro lo strumento Selezione rettangolare nella palette Strumenti. Persino Adobe non sembra considerarli molto utili, dal momento che sono solo due dei pochi strumenti presenti nella palette Strumenti a cui non è associata una scorciatoia da tastiera. Tuttavia, come vedremo in questo tutorial, quando si tratta di creare sfondi o sfondi semplici in Photoshop, questi due strumenti di selezione sono difficili da battere.
Alla fine del tutorial, vedremo come possiamo facilmente combinare il nostro sfondo appena creato con la stessa foto da cui lo abbiamo creato, il che ci dà un bell'effetto poiché lo sfondo e la foto condividono gli stessi colori.
Puoi usare questa tecnica per trasformare qualsiasi foto in uno sfondo o sfondo. La foto stessa sarà irriconoscibile quando hai finito, quindi non importa davvero quale foto usi. L'unica cosa che potresti prendere in considerazione è quanto colorato vuoi che il tuo sfondo sia. Più colorata è la foto, più colorato è lo sfondo.
Ecco la foto che userò:

La foto originale
Passaggio 1: duplicare il livello di sfondo
Come sempre, vogliamo evitare di fare qualsiasi lavoro sulla nostra immagine originale, quindi prima di fare qualsiasi altra cosa, dobbiamo duplicare il nostro livello di sfondo. Per fare ciò, usa la scorciatoia da tastiera Ctrl + J (Win) / Command + J (Mac). Se guardo nella mia palette Livelli, vedo che ora ho due livelli: il livello Sfondo in basso che contiene la mia foto originale e "Livello 1", che è una copia del livello Sfondo, sopra di esso:
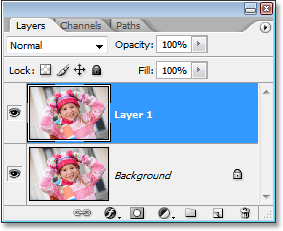
Premi "Ctrl + J" (Win) / "Command + J" (Mac) per duplicare il livello Background.
Passaggio 2: selezionare lo strumento Selezione a colonna singola
Nella tavolozza degli strumenti, fare clic e tenere premuto il mouse sullo strumento Selezione rettangolare. Dopo un secondo o due, apparirà un menu a comparsa, che mostra tutti gli strumenti che si nascondono dietro di esso. Seleziona lo strumento Selezione colonna singola dalla parte inferiore dell'elenco:

Fai clic e tieni premuto il mouse sullo strumento Selezione rettangolare nella palette Strumenti, quindi seleziona lo strumento Selezione a colonna singola dal menu a comparsa.
Passaggio 3: fare clic all'interno dell'immagine per selezionare una singola colonna di pixel
Lo strumento Selezione a colonna singola prende il nome dal fatto che fa una cosa e una sola cosa: seleziona una singola colonna di pixel. Fai clic in un punto qualsiasi all'interno dell'immagine e Photoshop selezionerà il pixel specifico su cui hai fatto clic, insieme a ogni altro pixel sopra e sotto di esso dall'alto verso il basso. Tieni presente che la tua selezione sarà larga solo un pixel, quindi se vuoi che lo sfondo contenga il maggior numero possibile di colori diversi dalla foto, ti consigliamo di fare clic su un'area con un buon assortimento di colori sopra e sotto esso. Ho intenzione di fare clic sul lato destro del viso della ragazza (la sua sinistra, la nostra destra), che selezionerà alcuni colori diversi dall'alto verso il basso:

Fai clic all'interno dell'immagine con lo strumento Selezione per colonna singola per selezionare un'intera colonna di pixel.
Passaggio 4: copia la selezione su un nuovo livello
Ora che abbiamo selezionato la nostra singola colonna di pixel, dobbiamo copiarla su un nuovo livello. Possiamo usare la stessa scorciatoia da tastiera che abbiamo usato un momento fa quando abbiamo duplicato il livello Background. Premi Ctrl + J (Win) / Command + J (Mac) e Photoshop copierà la colonna di pixel su un nuovo livello sopra "Livello 1":
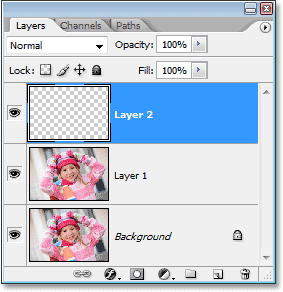
Premi "Ctrl + J" (Win) / "Command + J" (Mac) per copiare la colonna di pixel selezionata su un nuovo livello.
Passaggio 5: allunga la colonna sull'intera immagine con trasformazione libera
Ecco dove creiamo la prima parte del nostro background. Prenderemo quella singola colonna di pixel e la allungeremo per riempire l'intera immagine. Per questo, useremo il comando Trasformazione libera di Photoshop. Utilizza la scorciatoia da tastiera Ctrl + T (Win) / Command + T (Mac) per visualizzare la casella Trasformazione libera e le maniglie attorno alla colonna di pixel. Quindi sposta semplicemente il cursore del mouse vicino alla colonna fino a quando non lo vedi trasformarsi in due piccole frecce, una che punta a sinistra e l'altra che punta a destra. Fai clic con il mouse e trascina la colonna verso destra. Vedrai che la colonna diventa un motivo ripetuto di colore mentre trascini:
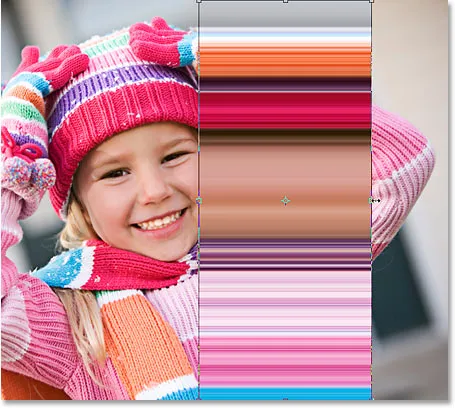
Fare clic e trascinare la colonna di pixel verso destra per creare un motivo ripetuto.
Continua a trascinare il motivo fino a raggiungere il lato destro della foto. Quindi sposta il cursore del mouse sul lato sinistro della casella Trasformazione libera, quindi fai clic e trascina il motivo sul lato sinistro dell'immagine:
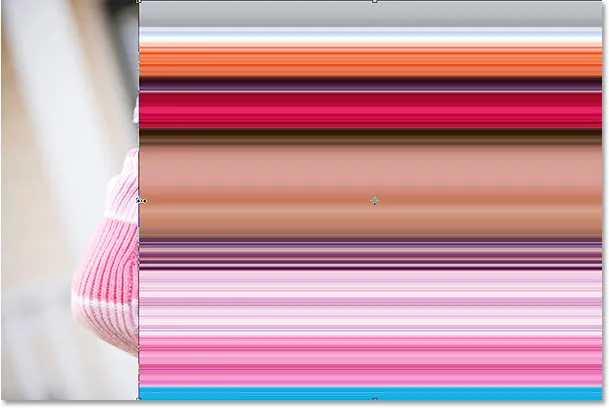
Fare clic e trascinare la colonna a sinistra fino a quando l'intera immagine è coperta dal motivo ripetuto.
Dopo aver coperto l'intera foto con il motivo da sinistra a destra, premi Invio (Win) / Return (Mac) per accettare la trasformazione ed uscire dal comando Trasformazione libera. L'immagine dovrebbe ora apparire in questo modo:
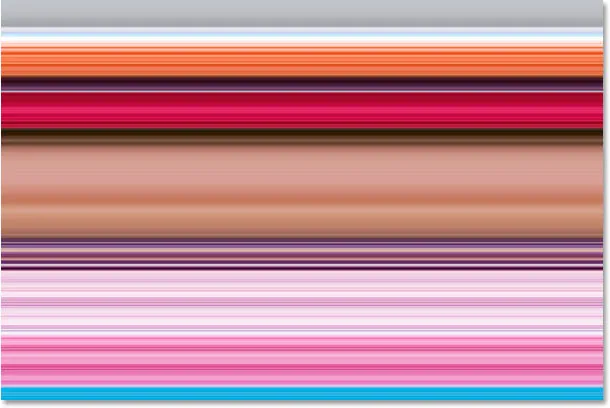
La foto è ora nascosta dal motivo orizzontale.
La prima parte del nostro background è terminata e potresti fermarti qui se lo desideri, ma nella pagina successiva continueremo a rendere il nostro background ancora più interessante.
Passaggio 6: nascondere il livello del motivo orizzontale
Ripeteremo ciò che abbiamo appena fatto con lo strumento Selezione a colonna singola, ma questa volta utilizzeremo lo strumento Selezione a riga singola per creare un modello verticale. Prima di poterlo fare, però, dobbiamo nascondere il nostro modello orizzontale in modo da poter vedere cosa stiamo facendo. Fare clic sull'icona Visibilità livello (il bulbo oculare) a sinistra di "Livello 2" nella palette Livelli per nascondere temporaneamente alla vista il motivo orizzontale:
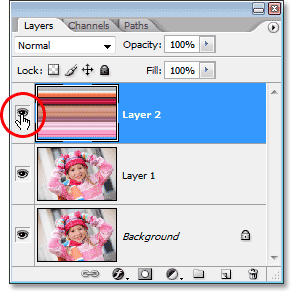
Fare clic sull'icona di visibilità del livello (il bulbo oculare) a sinistra di "Livello 2" nella palette Livelli per nascondere il livello.
Il bulbo oculare scomparirà, lasciando un quadrato vuoto al suo posto e il motivo orizzontale scomparirà nella finestra del documento, permettendoci di vedere di nuovo la nostra foto.
Passaggio 7: selezionare lo strumento Selezione per riga singola
Fai clic sullo strumento per la selezione di colonne singole nella palette Strumenti e tieni premuto il pulsante del mouse finché non viene visualizzato il menu a comparsa, quindi seleziona lo strumento di selezione per riga singola dall'elenco:

Fare clic e tenere premuto il mouse sullo strumento Selezione a colonna singola nella palette Strumenti, quindi selezionare lo strumento Selezione a riga singola dal menu a comparsa.
Passaggio 8: seleziona "Livello 1"
Utilizzeremo lo strumento Selezione per riga singola per selezionare un'intera riga di pixel, ma prima di poterlo fare, dobbiamo selezionare la nostra foto. Attualmente, abbiamo selezionato il modello orizzontale (anche se lo abbiamo nascosto alla vista). La nostra foto è su "Livello 1", quindi fai clic su "Livello 1" nella palette Livelli per selezionarla:
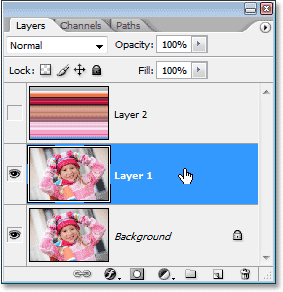
Fai clic su "Livello 1" nella palette Livelli per selezionare la foto.
Passaggio 9: fare clic all'interno dell'immagine per selezionare una singola riga di pixel
Proprio come abbiamo fatto con lo strumento Selezione a colonna singola, fai clic in un punto qualsiasi all'interno dell'immagine per selezionare una singola riga di pixel.
Photoshop selezionerà il pixel specifico su cui hai fatto clic, nonché ogni altro pixel in quella riga da sinistra a destra. Ancora una volta, tieni presente che la tua selezione avrà solo 1 pixel di altezza, quindi se vuoi che lo sfondo sia il più colorato possibile, ti consigliamo di fare clic su un'area che ti darà un buon assortimento di colori da sinistra a giusto. Ho intenzione di fare clic sulla fronte della ragazza:

Fai clic all'interno dell'immagine con lo strumento Selezione per riga singola per selezionare un'intera riga di pixel.
Passaggio 10: copia la selezione su un nuovo livello
Con la nostra riga di pixel selezionata, premi Ctrl + J (Win) / Comando + J (Mac) per copiare la selezione su un nuovo livello, che apparirà tra "Livello 1" e il livello del motivo orizzontale nella palette Livelli:
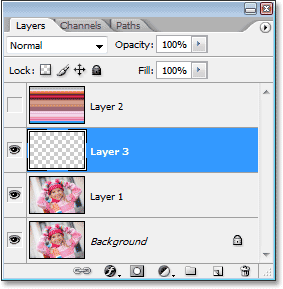
Premi "Ctrl + J" (Win) / "Command + J" (Mac) per copiare la selezione su un nuovo livello.
Passaggio 11: allunga la riga sull'intera immagine con trasformazione gratuita
Premi Ctrl + T (Win) / Command + T (Mac) per visualizzare nuovamente la casella Trasformazione libera e le maniglie, quindi sposta il mouse appena sopra la riga fino a quando il cursore non cambia in due frecce, una rivolta verso l'alto e l'altra rivolto verso il basso. Fai clic con il mouse e trascina la colonna verso l'alto nella parte superiore dell'immagine. Proprio come prima, la riga diventerà un motivo ripetuto mentre trascini:
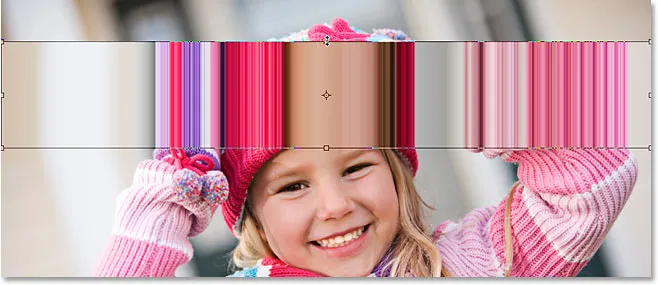
Fare clic e trascinare la riga di pixel verso l'alto per creare un motivo ripetuto.
Continua a trascinare il motivo fino a raggiungere la parte superiore della foto. Quindi trascina la parte inferiore della riga di pixel verso il basso nella parte inferiore della foto fino a quando l'intera foto è coperta dal motivo. Premi Invio (Win) / Return (Mac) per accettare la trasformazione ed uscire dal comando Trasformazione libera. La tua immagine ora dovrebbe assomigliare a questa:
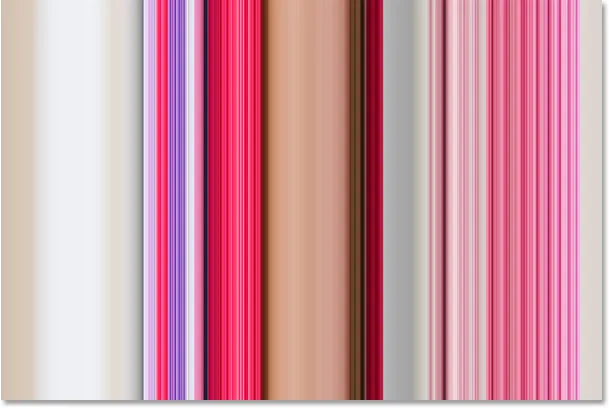
La foto è ora nascosta dietro un motivo verticale ripetuto.
Al momento, sembra che tutto ciò che abbiamo fatto sia stato sostituire il nostro modello orizzontale iniziale con un modello verticale, ma quello che faremo ora è esaminare alcuni modi diversi per fondere i due modelli!
Passaggio 12: riattivare il livello del motivo orizzontale
Ora che abbiamo i nostri due modelli, diamo un'occhiata ad alcuni semplici modi in cui possiamo fonderli insieme per creare uno sfondo interessante. Innanzitutto, dovremo riattivare il nostro livello del motivo orizzontale, quindi fai clic all'interno del quadratino vuoto a sinistra di "Livello 2" nella palette Livelli, che riporta l'icona del bulbo oculare e rende visibile il livello all'interno del documento finestra ancora una volta:
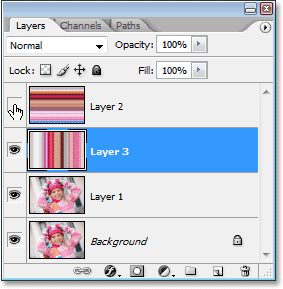
Fare clic sull'icona Visibilità livello per "Livello 2" per riattivare il livello nella finestra del documento.
Passaggio 13: selezionare il livello del motivo orizzontale
Dobbiamo anche selezionare il livello del modello orizzontale e semplicemente rendere nuovamente visibile il livello non lo seleziona. Dobbiamo fare clic sul livello nella palette Livelli per selezionarlo:
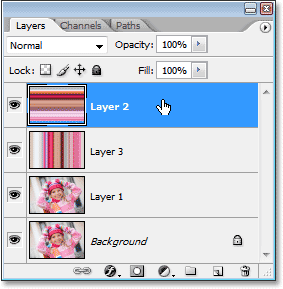
Fai clic su "Livello 2" nella palette Livelli per selezionarlo.
Ora che abbiamo entrambi i nostri modelli visibili, diamo un'occhiata a come possiamo facilmente fonderli insieme.
Opzione 1: ridurre l'opacità di "Livello 2"
Un modo per unire rapidamente e facilmente i due motivi è semplicemente abbassando l'opacità del livello del motivo orizzontale. Con "Livello 2" selezionato, vai all'opzione Opacità nell'angolo in alto a destra della palette Livelli e abbassa l'opacità del livello fino al 50%:
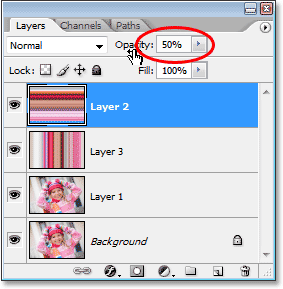
Abbassa l'opacità di "Livello 2" fino al 50% per fondere insieme i due motivi.
Puoi regolare il valore di opacità a tuo piacimento per mettere a punto l'effetto, ma ecco il mio sfondo dopo aver unito i due motivi abbassando l'opacità del livello superiore:
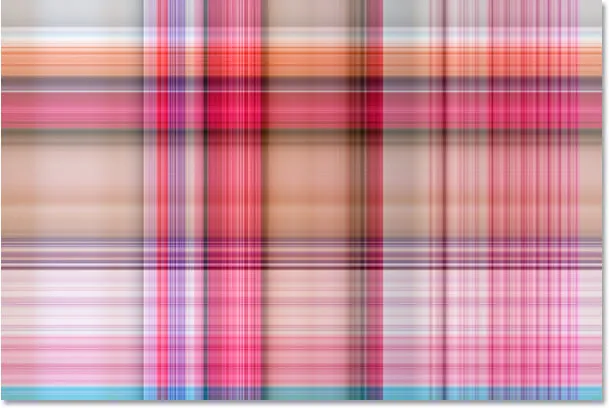
Abbassa l'opacità di "Livello 2" fino al 50% per fondere insieme i due motivi.
Opzione 2: modifica la modalità di fusione di "Livello 2"
Un altro modo per fondere facilmente i due motivi è utilizzare le modalità di fusione dei livelli. Innanzitutto, ripristinerò l'opacità di "Livello 2" al 100%. Quindi cambierò la modalità di fusione del livello passando all'opzione modalità di fusione nell'angolo in alto a sinistra della palette Livelli (direttamente di fronte all'opzione Opacità), facendo clic sulla freccia rivolta verso il basso a destra della parola "Normale" e selezionando una modalità di fusione diversa dall'elenco a discesa. Prova ciascuno di essi per vedere che tipo di effetto ottieni. Qui, ho modificato la modalità di fusione per "Livello 2" in Moltiplica:
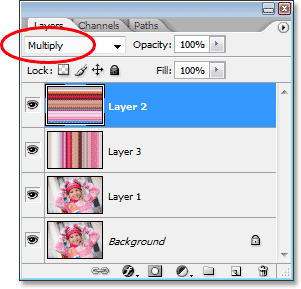
Modifica della modalità di fusione di "Livello 2" da "Normale" a "Moltiplica".
La modalità di fusione "Moltiplica" è una delle modalità di fusione più comunemente utilizzate quando si lavora in Photoshop, ed ecco l'effetto di sfondo che ottengo con esso. Lo sfondo ora appare più scuro di prima con colori più ricchi:
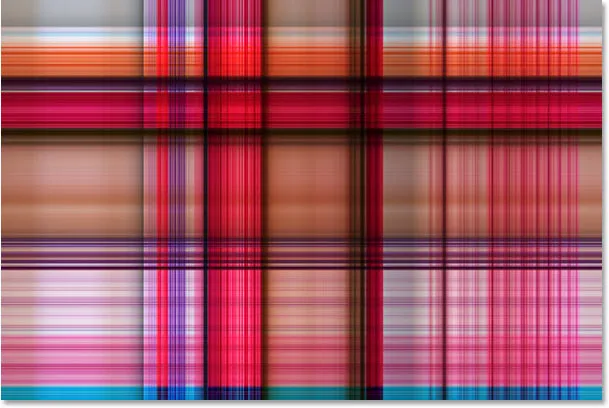
L'effetto di sfondo creato con la modalità di fusione "Moltiplica".
Ecco un'altra variazione dell'effetto di sfondo, questa volta usando una combinazione della modalità di fusione e delle opzioni di opacità. Ho modificato la modalità di fusione su Luce intensa e ridotto l'opacità al 50%:
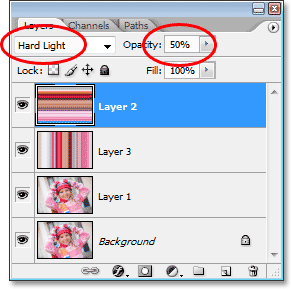
Combina la modalità di fusione e le opzioni di opacità per ancora più possibilità.
Ecco il mio nuovo effetto di sfondo:

L'effetto di sfondo creato modificando la modalità di fusione di "Livello 2" in "Luce intensa" e riducendo l'opacità al 50%.
Ancora una volta, prova ciascuna delle modalità di fusione e tieni d'occhio l'immagine nella finestra del documento per vedere quale tipo di effetto ti dà ciascuna modalità di fusione.
Opzione 3: utilizzare una maschera di livello
Diamo un'occhiata a un terzo modo per fondere insieme i due motivi. Questa volta, useremo una maschera di livello. Innanzitutto, imposterò la modalità di fusione del livello per "Livello 2" su "Normale" e aumenterò l'opacità fino al 100%. Quindi, per aggiungere una maschera di livello a "Livello 2", farò clic sull'icona Maschera di livello nella parte inferiore della palette Livelli. Sembra che non sia successo nulla nella finestra del documento, ma se guardiamo nella palette Livelli, vedremo una miniatura della maschera di livello a destra della miniatura di anteprima per "Livello 2":
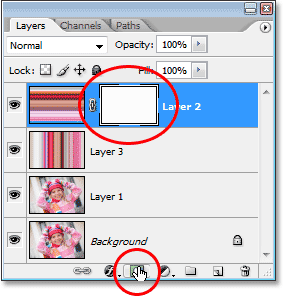
Facendo clic sull'icona della maschera di livello nella parte inferiore della palette Livelli si aggiunge un'anteprima della maschera di livello a destra dell'anteprima dell'anteprima di Livello 2.
Con la maschera di livello aggiunta, seleziona lo strumento Sfumatura dalla tavolozza Strumenti o premi la lettera G per selezionarla rapidamente con la scorciatoia da tastiera:
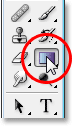
Seleziona lo strumento sfumatura.
Con lo strumento sfumatura selezionato, fai clic con il pulsante destro del mouse (Win) / Ctrl + clic (Mac) in qualsiasi punto dell'immagine e seleziona la sfumatura da nero a bianco dalla casella di selezione sfumatura visualizzata:
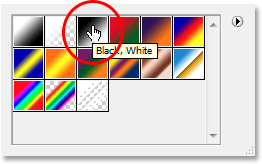
"Fai clic con il pulsante destro del mouse" (Win) / "Fai clic tenendo premuto il tasto Ctrl" (Mac) all'interno del documento e seleziona il gradiente "da nero a bianco".
Usiamo la maschera di livello per sfumare i motivi l'uno nell'altro in diagonale. Fai clic con lo strumento Sfumatura da qualche parte verso l'alto nell'angolo in alto a sinistra dell'immagine, quindi trascina il mouse verso il basso nell'angolo in basso a destra:
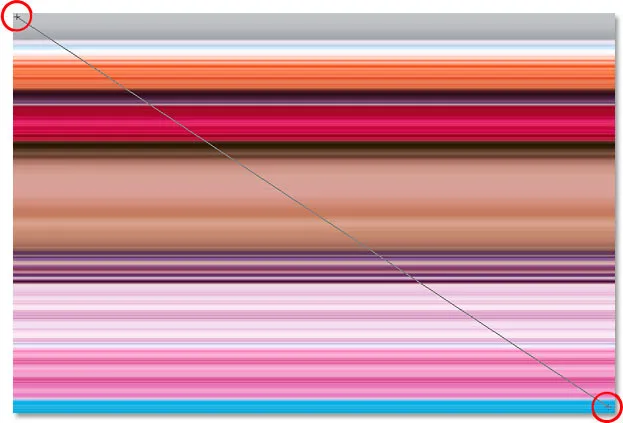
Fai clic nell'angolo in alto a sinistra dell'immagine con lo Strumento sfumatura e trascina verso il basso nell'angolo in basso a destra.
Rilascia il pulsante del mouse e Photoshop aggiunge la maschera di livello, fondendo i due motivi dall'alto in basso a sinistra in basso a destra:
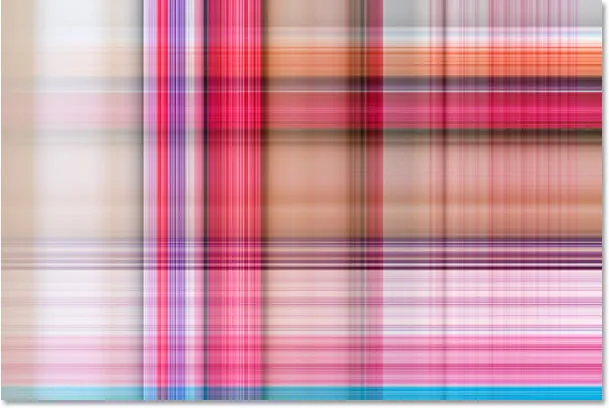
I due motivi ora si fondono insieme gradualmente dalla parte superiore sinistra alla parte inferiore destra.
Ora che abbiamo creato il nostro effetto di sfondo, aggiungiamolo alla stessa foto da cui l'abbiamo creato! Questa parte è facoltativa, ovviamente, ma se vuoi seguirla, ecco come farlo.
Passaggio 1: sposta il livello foto nella parte superiore della tavolozza dei livelli
Attualmente, il nostro sfondo è di fronte alla nostra foto, che in realtà non è dove ti aspetteresti di essere uno sfondo . Dobbiamo spostare la nostra foto davanti allo sfondo, il che significa che dobbiamo spostare il livello della foto sopra i nostri due livelli di pattern nella palette Livelli. La nostra foto è su "Livello 1", quindi fai clic su "Livello 1" nella palette Livelli per selezionarla:
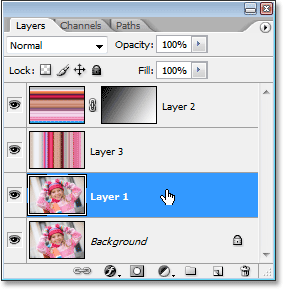
Seleziona la foto facendo clic su "Livello 1" nella palette Livelli.
Ecco una scorciatoia da tastiera rapida per spostare un livello direttamente nella parte superiore della pila di livelli. Con il livello selezionato, basta premere Maiusc + Ctrl +) (Win) / Maiusc + Comando +) (Mac).
Photoshop salterà il livello sopra tutti gli altri e lo sposta direttamente nella parte superiore della palette Livelli:

Premi "Maiusc + Ctrl +)" (Win) / "Maiusc + Comando +)" (Mac) per saltare "Livello 1" direttamente nella parte superiore della palette Livelli.
La foto ora diventa nuovamente visibile nella finestra del documento.
Passaggio 2: ridimensiona la foto con trasformazione gratuita
Premi Ctrl + T (Win) / Command + T (Mac) per visualizzare nuovamente il comando Trasformazione libera di Photoshop, questa volta attorno alla foto. Tieni premuti Maiusc + Alt (Win) / Maiusc + Opzione (Mac) e trascina una delle quattro maniglie angolari verso l'interno per ridurre la foto, rivelando lo sfondo dietro di essa. Tenendo premuto il tasto "Maiusc" si vincolano le proporzioni di larghezza e altezza della foto mentre si trascina e tenendo premuto "Alt / Opzione" si dice a Photoshop di ridimensionare la foto dal suo centro:

Tieni premuto "Maiusc + Alt" (Win) / "Maiusc + Opzione" (Mac) e trascina una delle maniglie dell'angolo Trasformazione libera verso il centro per rendere la foto più piccola.
Premi Invio (Win) / Return (Mac) quando sei soddisfatto delle dimensioni della tua foto per accettare la trasformazione ed uscire dal comando Trasformazione libera.
Opzione 3: aggiungi un'ombra discendente
Per completare l'effetto, aggiungerò un'ombra esterna alla mia foto in modo che risulti un po 'più evidente sullo sfondo. Fai clic sull'icona Stili livello nella parte inferiore della palette Livelli e seleziona Ombra discendente dall'elenco degli stili livello visualizzati:
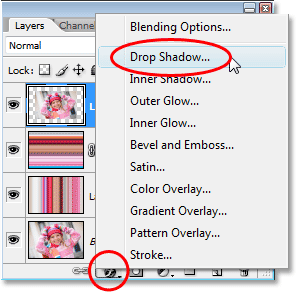
Seleziona "Sfalsa ombra" dall'elenco degli stili di livello nella palette Livelli.
Questo fa apparire la finestra di dialogo Stile livello di Photoshop impostata sulle opzioni Ombra discendente nella colonna centrale. Cambia l'angolo dell'ombra discendente a 120 ° e abbassa l'opacità a circa il 60%:
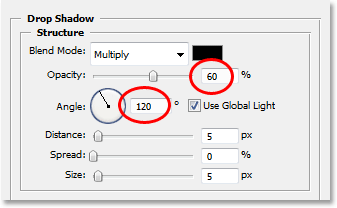
Abbassa l'opacità dell'ombra esterna al 60% e cambia l'angolo a 120 °.
Fai clic su OK nell'angolo in alto a destra della finestra di dialogo Stile livello per uscire da esso, e con ciò, abbiamo finito! Qui, dopo aver aggiunto un'ombra esterna alla mia foto, è il risultato finale:

Il risultato finale
E lì ce l'abbiamo! Ecco come trasformare qualsiasi foto in uno sfondo interessante con Photoshop! Visita la nostra sezione Effetti fotografici per ulteriori tutorial sugli effetti di Photoshop!