In questo tutorial della nostra serie su Photoshop Selections, impareremo tutto sul comando Gamma colori e perché è un ottimo strumento per selezionare le aree di un'immagine in base al tono o al colore .
Il comando Gamma colori è simile allo strumento bacchetta magica in quanto entrambi vengono utilizzati per selezionare le aree in base ai valori tonali e cromatici, ma è proprio lì che finiscono le somiglianze. La bacchetta magica è stata introdotta per la prima volta nella primissima versione di Photoshop e, sebbene a volte possa ancora rivelarsi utile, la gente di Adobe non ha impiegato molto a capire che avrebbe potuto fare di meglio.
In Photoshop 3, hanno introdotto il comando Gamma colori in sostituzione di una sorta di bacchetta magica. Tuttavia, nonostante tutte le sue funzionalità avanzate e flessibilità, per non parlare dei risultati notevolmente migliorati, il comando Gamma colori è diventato nient'altro che uno dei segreti meglio custoditi di Photoshop mentre la bacchetta magica è rimasta lo strumento preferito dalla maggior parte degli utenti.
In questo tutorial, impareremo perché il comando Gamma colori, non la bacchetta magica, è lo strumento che dovresti usare quando effettui selezioni di tonalità e colore.
Dove trovare il comando Gamma colori
La prima differenza tra Gamma colori e Bacchetta magica è che Gamma colori non è in realtà uno strumento di selezione, motivo per cui non lo troverai mescolato con la bacchetta magica e gli altri strumenti nel pannello Strumenti. Gamma colori è un comando di selezione e accediamo dallo stesso punto in cui accediamo ad altri comandi: la barra dei menu nella parte superiore dello schermo. Vai al menu Seleziona nella barra dei menu e scegli Gamma colori :
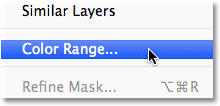 Vai a Seleziona> Gamma colori.
Vai a Seleziona> Gamma colori.
Questo apre la finestra di dialogo Gamma colori. Se stai usando la bacchetta magica da un po 'di tempo e stai vedendo la gamma di colori per la prima volta, potresti pensare "Accidenti, non c'è da meravigliarsi che la maggior parte delle persone usi ancora la bacchetta magica! Che diamine sto guardando qui? ". A prima vista, il comando Intervallo colori può sembrare un po 'intimidatorio. Dopotutto, con la bacchetta magica, tutto ciò che facciamo è selezionare lo strumento dal pannello Strumenti e fare clic sull'immagine. Ma non lasciarti ingannare dalle prime impressioni. La gamma di colori è molto facile da usare una volta che sai come funziona (cosa che, ovviamente, dopo aver letto questo tutorial!):
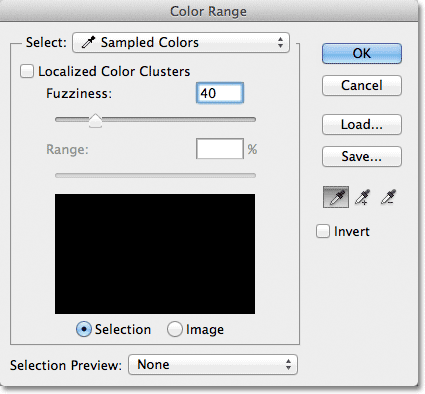 La finestra di dialogo Intervallo colori.
La finestra di dialogo Intervallo colori.
L'opzione Seleziona
Diamo una rapida occhiata ad alcune delle cose che vediamo nella finestra di dialogo Intervallo colori. Esamineremo le opzioni più importanti per ora e salveremo le altre per un po 'più tardi. Nella parte superiore della finestra di dialogo c'è l'opzione Seleziona . Per impostazione predefinita, è impostato su Colori campionati :
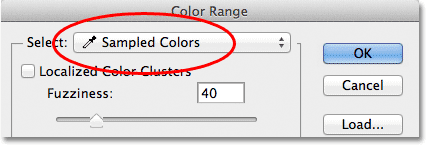 L'opzione Seleziona è impostata su Colori campionati.
L'opzione Seleziona è impostata su Colori campionati.
L'opzione Seleziona controlla ciò che selezioneremo nell'immagine. Con l'opzione impostata su Colori campionati, il comando Gamma colori si comporta in modo molto simile alla bacchetta magica. Possiamo selezionare i pixel che condividono lo stesso o simile colore semplicemente facendo clic su un'area di quel colore nell'immagine. Photoshop "campiona" il colore su cui abbiamo fatto clic e seleziona tutti i pixel uguali o entro una determinata gamma di quel colore (da cui il nome "Gamma colori").
Nella maggior parte dei casi, ti consigliamo di lasciare l'opzione Seleziona impostata su Colori campionati, ma a differenza della bacchetta magica, il comando Gamma colori ci fornisce ulteriori modi in cui possiamo selezionare i pixel. Se fai clic sulle parole "Colori campionati", aprirai un elenco di diverse opzioni di selezione tra cui scegliere. Ad esempio, possiamo selezionare istantaneamente tutti i pixel di un colore specifico (rossi, gialli, blu, ecc.) Semplicemente scegliendo quel colore dall'elenco. Oppure, possiamo selezionare rapidamente i pixel più luminosi nell'immagine selezionando In evidenza o i pixel più scuri scegliendo Ombre. Queste opzioni aggiuntive possono tornare utili in determinate situazioni, ma come ho già detto, per la maggior parte vorrai lasciare l'opzione impostata su Sampled Colors, che è ciò su cui ci concentreremo in questo tutorial:
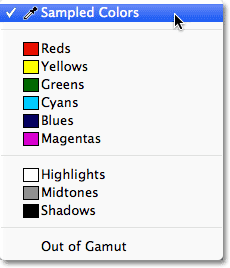 Gamma colori ci offre più modi per selezionare i pixel rispetto a quelli che otteniamo con la bacchetta magica.
Gamma colori ci offre più modi per selezionare i pixel rispetto a quelli che otteniamo con la bacchetta magica.
Gli strumenti contagocce
Quando si utilizza la bacchetta magica per selezionare aree di colore simile in un'immagine, si fa clic sull'immagine con la bacchetta magica stessa. Con Gamma colori, facciamo clic sull'immagine con uno strumento contagocce. In effetti, Gamma colori ci offre tre strumenti contagocce: uno per effettuare la selezione iniziale, uno da aggiungere alla selezione e uno da sottrarre dalla selezione - e si trovano sul lato destro della finestra di dialogo.
Da sinistra a destra, abbiamo lo strumento contagocce principale, utilizzato per effettuare la nostra selezione iniziale dei colori (è sufficiente fare clic sull'immagine con lo strumento contagocce per selezionare il colore desiderato), lo strumento Aggiungi al campione per aggiungere altri colori alla selezione, e lo strumento Sottrai dallo strumento campione per rimuovere i colori dalla selezione. Possiamo passare da uno strumento all'altro facendo clic sulle loro icone, ma in realtà non è necessario farlo. Lo strumento contagocce principale è selezionato per noi per impostazione predefinita e possiamo passare temporaneamente agli altri strumenti direttamente dalla tastiera. Per passare allo strumento Aggiungi al campione, tieni premuto il tasto Maiusc, quindi fai clic sull'immagine per aggiungere nuove aree alla selezione. Per accedere allo strumento Sottrai dallo strumento di campionamento dalla tastiera, tenere premuto il tasto Alt (Win) / Opzione (Mac), quindi fare clic sull'immagine per rimuovere un'area dalla selezione. In altre parole, ora che sai che queste tre icone sono qui, puoi tranquillamente dimenticarle tutte:
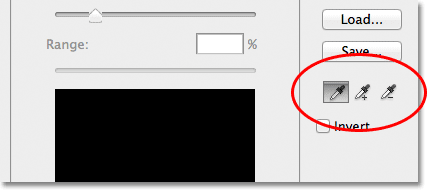 Gli strumenti contagocce (a sinistra), Aggiungi al campione (al centro) e Sottrai dal campione (a destra).
Gli strumenti contagocce (a sinistra), Aggiungi al campione (al centro) e Sottrai dal campione (a destra).
La finestra di anteprima della selezione
Nella metà inferiore della finestra di dialogo c'è la finestra di anteprima della selezione in cui possiamo vedere un'anteprima dal vivo di quali aree dell'immagine abbiamo selezionato dopo aver fatto clic con i contagocce. La finestra di anteprima mostra la nostra selezione come immagine in scala di grigi. Se hai familiarità con il funzionamento delle maschere di livello, la finestra di anteprima funziona esattamente allo stesso modo. Le aree dell'immagine completamente selezionate appariranno bianche nella finestra di anteprima, mentre le aree non selezionate appariranno nere. Nel mio caso qui, nulla è selezionato al momento, quindi la mia finestra di anteprima è attualmente piena di nero. Come vedremo, il comando Gamma colori è anche in grado di selezionare parzialmente i pixel, motivo per cui ci dà risultati migliori e più naturali della bacchetta magica. Le aree parzialmente selezionate vengono visualizzate come sfumature di grigio nella finestra di anteprima. Ancora una volta, vedremo come funziona in un momento:
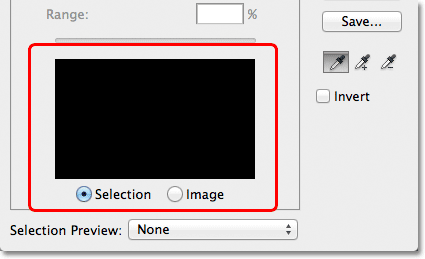 La finestra di anteprima della selezione.
La finestra di anteprima della selezione.
Tolleranza
Dopo aver fatto clic su un colore nell'immagine, Photoshop procede e seleziona tutti i pixel dell'immagine dello stesso colore, nonché i pixel simili a quel colore, più chiari o più scuri. Ma esattamente quanto più chiari o più scuri possono essere gli altri pixel affinché possano essere inclusi nella selezione? Abbiamo bisogno di un modo per dire a Photoshop qual è l'intervallo accettabile in modo che tutti i pixel che rientrano in questo intervallo vengano inclusi nella selezione, mentre i pixel che non rientrano in questo intervallo, perché sono troppo chiari o troppo più scuro del colore su cui abbiamo cliccato, non verrà selezionato.
Sia la bacchetta magica che il comando Gamma di colori ci danno modo di dire a Photoshop quale dovrebbe essere la gamma accettabile. Con la bacchetta magica, utilizziamo l'opzione Tolleranza nella barra delle opzioni. Maggiore è il valore di tolleranza impostato, più ampio diventa l'intervallo accettabile. Ad esempio, se lasciamo il valore di Tolleranza impostato sul valore predefinito 32 e quindi facciamo clic su un colore nell'immagine, Photoshop selezionerà tutti i pixel dello stesso colore del pixel su cui abbiamo fatto clic, oltre a tutti i pixel che sono entro 32 livelli di luminosità più chiari e 32 livelli di luminosità più scuri. Aumentando il valore di Tolleranza a 100 significa che selezioneremo tutti i pixel entro 100 livelli di luminosità più chiari o più scuri del colore su cui abbiamo cliccato, mentre impostando il valore di Tolleranza su 0 significa che selezioneremo solo i pixel dello stesso identico colore, niente di più:
 Con la bacchetta magica selezionata, l'opzione Tolleranza nella barra delle opzioni imposta l'intervallo di colori accettabile.
Con la bacchetta magica selezionata, l'opzione Tolleranza nella barra delle opzioni imposta l'intervallo di colori accettabile.
La finestra di dialogo Intervallo colori ci offre un modo simile per impostare l'intervallo accettabile, tranne che qui non si chiama Tolleranza, si chiama Fuzziness e ha un grande vantaggio rispetto all'opzione Tolleranza della bacchetta magica. Usiamo il valore di Fuzziness nello stesso modo in cui usiamo la tolleranza. Maggiore è il valore di fuzziness impostato, più livelli di luminosità includiamo nell'intervallo accettabile. Un valore di fuzziness di 40, ad esempio, selezionerà tutti i pixel dello stesso identico colore del pixel su cui abbiamo fatto clic, più tutti i pixel con valori di luminosità di 40 più chiari o più scuri. Qualsiasi pixel con 41 o più livelli di luminosità più chiari o più scuri verrà escluso dalla selezione.
L'opzione Tolleranza, tuttavia, è molto un tipo di cosa "hit or miss". Se facciamo clic sull'immagine con la bacchetta magica e ci rendiamo conto che non abbiamo ottenuto la selezione di cui avevamo bisogno perché abbiamo usato il valore di tolleranza errato, tutto ciò che possiamo fare è inserire un valore diverso, quindi fare clic sull'immagine e riprovare. Questo approccio "tentativi ed errori" alla selezione dei pixel può diventare frustrante molto rapidamente. È qui che il comando Gamma colori brilla davvero sulla bacchetta magica. A differenza del valore di tolleranza che ci costringe a indovinare il valore corretto prima di fare clic sull'immagine, il valore di sfocatura può essere facilmente regolato dopo aver fatto clic! Tutto ciò che dobbiamo fare è fare clic una volta sull'immagine per effettuare la selezione iniziale, quindi possiamo regolare la selezione semplicemente trascinando il cursore Fuzziness a sinistra o a destra per aumentare o ridurre l'intervallo. Un'anteprima in tempo reale della nostra selezione apparirà nella finestra di anteprima mentre trasciniamo il cursore in modo che non ci sia alcun dubbio. Vedremo un esempio di come funziona la fuzziness in un momento:
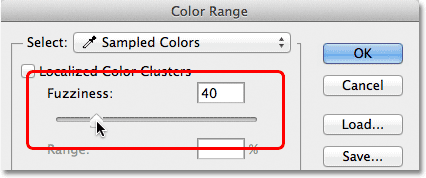 L'opzione Fuzziness è la versione della gamma di colori dell'opzione Tolleranza bacchetta magica.
L'opzione Fuzziness è la versione della gamma di colori dell'opzione Tolleranza bacchetta magica.
Ora che abbiamo trattato le basi della finestra di dialogo Intervallo colori, vediamo in azione. Ecco un documento che ho aperto in Photoshop composto da un semplice gradiente blu scuro-chiaro, con una barra gialla che attraversa il centro:
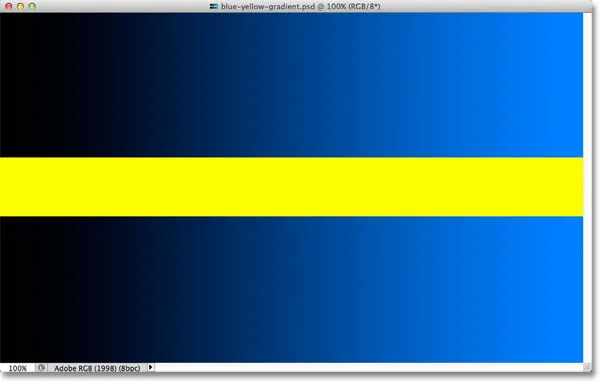 Una sfumatura blu divisa in orizzontale da una barra gialla, ma lo sapevi già.
Una sfumatura blu divisa in orizzontale da una barra gialla, ma lo sapevi già.
Diciamo che voglio selezionare parte del gradiente blu usando il comando Intervallo colori. Per prima cosa, vado nel menu Seleziona nella parte superiore dello schermo e scelgo Gamma colori . Quindi, quando viene visualizzata la finestra di dialogo Intervallo colori, mi assicurerò che sia selezionato il mio strumento contagocce principale (che, come abbiamo appreso, dovrebbe già essere selezionato per impostazione predefinita):
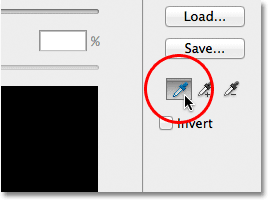 Assicurarsi che lo strumento contagocce principale sia attivo.
Assicurarsi che lo strumento contagocce principale sia attivo.
Con lo strumento contagocce principale attivo, farò clic da qualche parte nel mezzo del gradiente per campionare una sfumatura di blu:
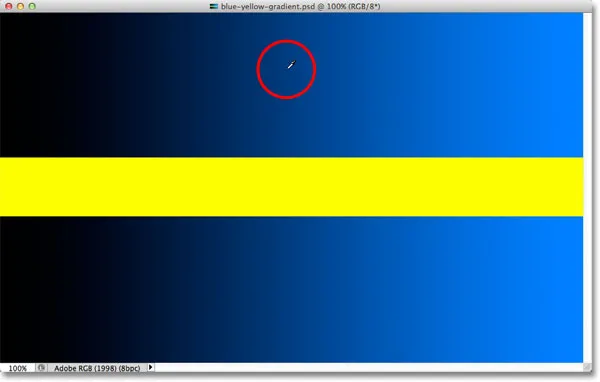 Facendo clic al centro del gradiente con lo strumento contagocce.
Facendo clic al centro del gradiente con lo strumento contagocce.
Se osserviamo la finestra di anteprima della selezione nella finestra di dialogo, vediamo che ora ho selezionato parte dell'immagine in base alla tonalità di blu su cui ho cliccato. L'area bianca rappresenta i pixel selezionati, mentre le aree nere non fanno parte della selezione:
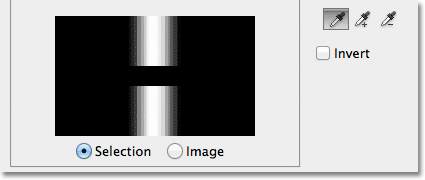 La mia selezione iniziale nella finestra di anteprima.
La mia selezione iniziale nella finestra di anteprima.
Se clicco su una parte diversa del gradiente, otterrò un risultato diverso. Questa volta farò clic su una tonalità più scura di blu:
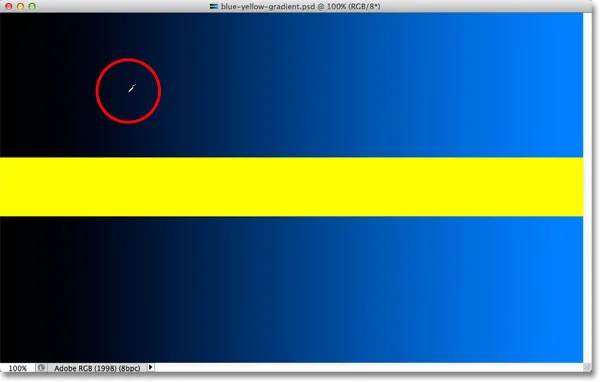 Facendo clic con lo strumento Contagocce su una tonalità di blu più scura.
Facendo clic con lo strumento Contagocce su una tonalità di blu più scura.
La finestra di anteprima ora mi mostra che ho selezionato una parte diversa dell'immagine:
 Facendo clic su una tonalità di blu più scura, si ottiene una selezione diversa.
Facendo clic su una tonalità di blu più scura, si ottiene una selezione diversa.
E se clicco su una tonalità più chiara di blu nel gradiente:
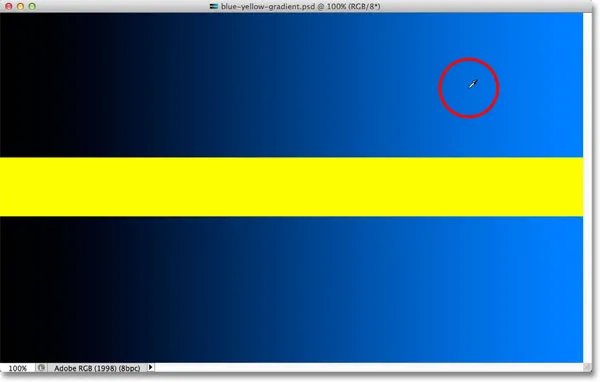 Cliccando su una tonalità più chiara di blu.
Cliccando su una tonalità più chiara di blu.
La finestra di anteprima si aggiorna per mostrarmi che ora ho selezionato una parte più chiara dell'immagine:
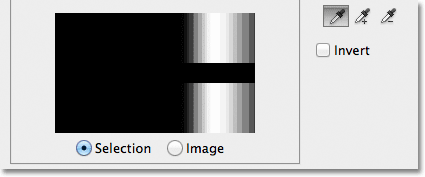 Le tonalità più chiare di blu sono ora selezionate. Le tonalità più scure non sono selezionate.
Le tonalità più chiare di blu sono ora selezionate. Le tonalità più scure non sono selezionate.
Nota che, indipendentemente da dove ho cliccato sul gradiente blu, Photoshop ha completamente ignorato la barra gialla al centro. Se clicco sulla barra gialla:
 Facendo clic sulla barra gialla.
Facendo clic sulla barra gialla.
L'anteprima ora mi mostra che la barra gialla è selezionata, mentre il gradiente blu sopra e sotto viene ignorato:
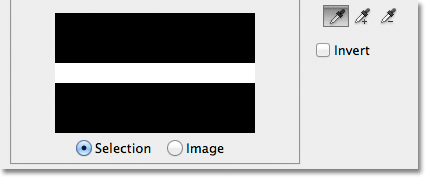 La barra gialla è ora selezionata. Il gradiente blu non lo è.
La barra gialla è ora selezionata. Il gradiente blu non lo è.
Ho intenzione di fare nuovamente clic al centro del gradiente blu in modo da poter dare un'occhiata più da vicino all'opzione Fuzziness e come ci consente di regolare la nostra selezione al volo:
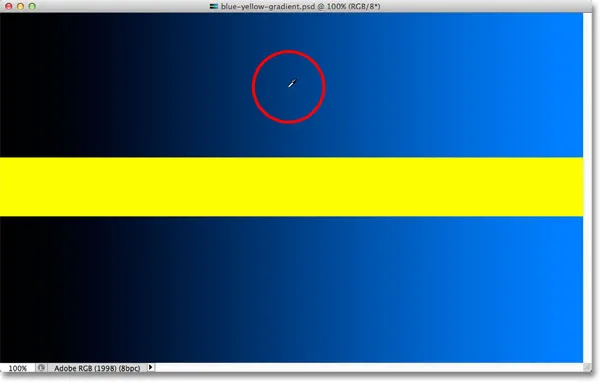 Cliccando di nuovo nel mezzo del gradiente.
Cliccando di nuovo nel mezzo del gradiente.
Vediamo nella finestra di anteprima che ho nuovamente selezionato un'area nel mezzo:
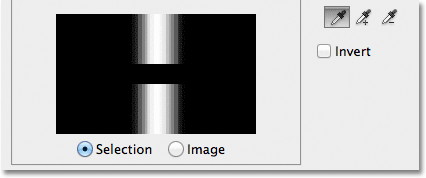 Torna alla selezione originale.
Torna alla selezione originale.
Quando ho fatto clic sul centro del gradiente, il mio valore di Fuzziness era impostato su 40, il che significa che Photoshop ha selezionato la tonalità esatta di blu su cui ho fatto clic, più 40 tonalità più chiare o più scure. E se il mio valore di Fuzziness non fosse abbastanza alto e avessi bisogno di selezionare una gamma più ampia di colori? Non è un problema! Tutto quello che devo fare è trascinare il cursore Fuzziness verso destra per aumentare la portata. Mentre trascino il cursore, la finestra di anteprima si aggiorna per mostrarmi la mia nuova selezione. Aumenterò il mio valore di Fuzziness a 100, il che significa che ora sto selezionando tutti i pixel con 100 livelli di luminosità più chiari o più scuri della tonalità di blu su cui inizialmente ho cliccato. Posso vedere nella finestra di anteprima che ora ho selezionato una sezione molto più grande del gradiente. Allo stesso modo, avrei potuto trascinare il dispositivo di scorrimento verso sinistra per abbassare il valore di Sfocatura, nel qual caso sarebbe stato selezionato meno gradiente:
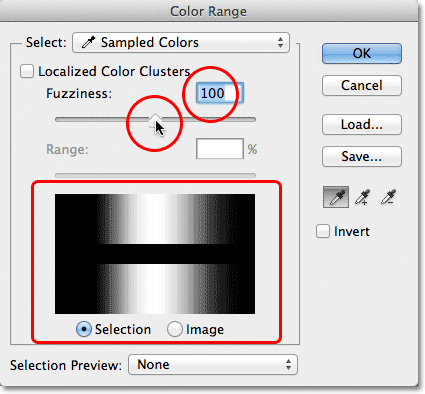 Aumentando il valore di Fuzziness con il cursore aumenta l'area selezionata nella finestra di anteprima.
Aumentando il valore di Fuzziness con il cursore aumenta l'area selezionata nella finestra di anteprima.
Si noti che la visualizzazione nella finestra di anteprima non si limita solo al bianco puro e al nero puro. Invece, passa senza intoppi e gradualmente dal bianco al grigio al nero. Questo perché il comando Intervallo colori è in grado di selezionare parzialmente i pixel . Tutti i pixel che non sono del colore esatto su cui abbiamo fatto clic ma che rientrano ancora nell'intervallo di luminosità accettabile (impostato dal valore di sfocatura) verranno parzialmente selezionati. Queste sono le aree grigie nella finestra di anteprima. Più un'area è vicina al colore su cui abbiamo cliccato, più sarà selezionata, rappresentata da tonalità più chiare di grigio. Le tonalità più scure del grigio rappresentano aree più distanti dal colore su cui abbiamo fatto clic e che sono meno selezionate. Questa capacità di "selezionare parzialmente" i pixel può sembrare un po 'strana, ma è per questo che il comando Gamma colori ci offre selezioni molto più fluide e naturali di quelle che potremmo mai ottenere dalla Bacchetta Magica.
Plug-in shortcode, azioni e filtri: errore nello shortcode (ads-basics-middle)
Aggiunta alla selezione
Oltre a modificare il valore di fuzziness, possiamo anche usare lo strumento Aggiungi al campione per aggiungere aree alla nostra selezione iniziale. Come abbiamo già appreso, tuttavia, non è necessario perdere tempo selezionando gli strumenti contagocce dalla finestra di dialogo. Tutto ciò che dobbiamo fare per passare temporaneamente dallo strumento contagocce principale allo strumento Aggiungi al campione è premere e tenere premuto il tasto Maiusc . Con il tasto Maiusc premuto, un piccolo segno più ( + ) apparirà nell'angolo in basso a destra del cursore contagocce, per farti sapere che hai cambiato strumento. Rilasciando il tasto Maiusc si ritorna allo strumento contagocce principale (il segno più scompare).
Riporterò il mio valore di Fuzziness a 40, solo per rendere le cose più facili da vedere:
 Riportare la Fuzziness su 40.
Riportare la Fuzziness su 40.
Per aggiungere più gradiente alla mia selezione iniziale, terrò premuto il tasto Maiusc, che mi passa allo strumento Aggiungi al campione e farò semplicemente clic sull'area che voglio aggiungere. Sceglierò una tonalità più chiara di blu:
 Facendo clic sull'immagine con lo strumento Aggiungi al campione (tenendo premuto il tasto Maiusc).
Facendo clic sull'immagine con lo strumento Aggiungi al campione (tenendo premuto il tasto Maiusc).
Se guardiamo la finestra di anteprima, vediamo che tonalità più chiare di blu sono state aggiunte alla mia selezione:
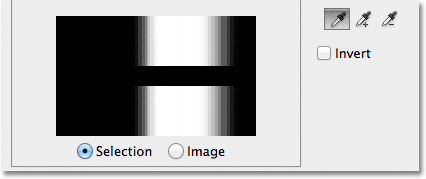 È stato selezionato più gradiente.
È stato selezionato più gradiente.
Puoi anche trascinare su un'area dell'immagine con lo strumento Aggiungi al campione per aggiungere contemporaneamente un'intera gamma di colori o valori di luminosità alla selezione. Ancora una volta, terrò premuto il tasto Maiusc per accedere allo strumento Aggiungi al campione, quindi fare clic e trascinare su un'ampia area del gradiente:
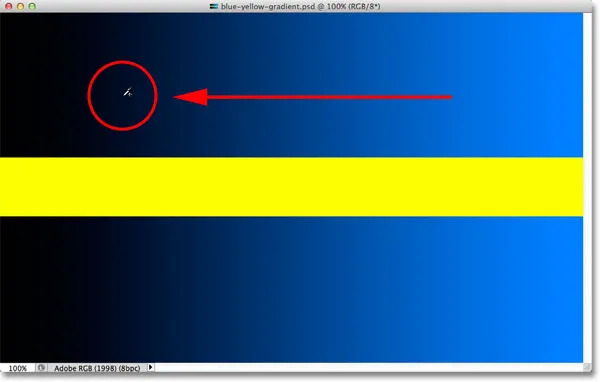 Trascinamento con lo strumento Aggiungi a campione.
Trascinamento con lo strumento Aggiungi a campione.
E ora vediamo nella finestra di anteprima che ho aggiunto ancora di più il gradiente alla mia selezione:
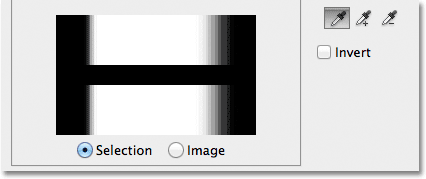 Il risultato dopo il trascinamento con lo strumento Aggiungi al campione.
Il risultato dopo il trascinamento con lo strumento Aggiungi al campione.
Sottraendo dalla selezione
Possiamo anche sottrarre aree dalla selezione usando lo strumento Sottrai dal campione . Ancora una volta, non è necessario afferrarlo dalla finestra di dialogo. Tieni semplicemente premuto il tasto Alt (Win) / Opzione (Mac) sulla tastiera per passare temporaneamente allo strumento Sottrai dallo strumento di campionamento. Un piccolo segno meno ( - ) apparirà nell'angolo in basso a destra dell'icona del contagocce. Fai clic sull'area che desideri rimuovere dalla selezione, quindi rilascia il tasto Alt (Win) / Opzione (Mac) per tornare allo strumento contagocce principale quando hai finito.
Farò clic su un'area più scura del gradiente con lo strumento Sottrai dal campione:
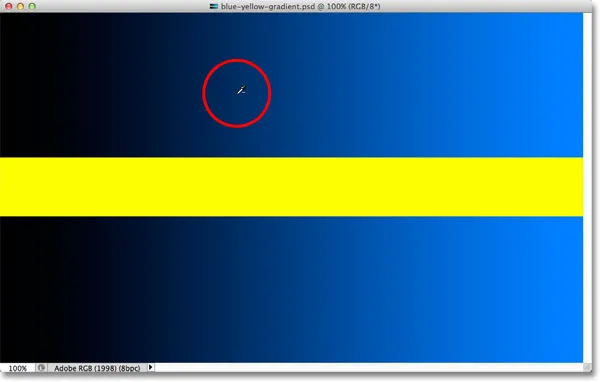 Facendo clic con lo strumento Sottrai dal campione.
Facendo clic con lo strumento Sottrai dal campione.
La finestra di anteprima ora mostra che ho rimosso quelle tonalità di blu più scure dalla selezione:
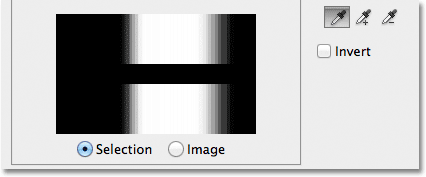 Il risultato dopo aver fatto clic con lo strumento Sottrai dallo strumento di campionamento.
Il risultato dopo aver fatto clic con lo strumento Sottrai dallo strumento di campionamento.
Un problema, tuttavia, con lo strumento Sottrai da campione è che non funziona bene come lo strumento Aggiungi a campione e non è sempre facile prevedere quali risultati ne trarranno. Se si commette un errore con lo strumento Aggiungi a campione e si aggiunge l'area errata alla selezione, spesso è più semplice annullare l'ultimo passaggio e riprovare. Il comando Intervallo colori ci offre un singolo livello Annulla, quindi se commetti un errore con lo strumento Aggiungi al campione, premi Ctrl + Z (Win) / Comando + Z (Mac) sulla tastiera per annullare, quindi riprova.
Quando sei soddisfatto della tua anteprima di selezione, fai clic su OK nell'angolo in alto a destra della finestra di dialogo Intervallo colori per chiuderla:
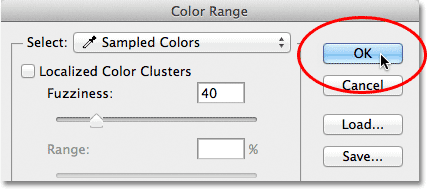 Fare clic su OK per chiudere la finestra di dialogo.
Fare clic su OK per chiudere la finestra di dialogo.
Photoshop visualizza quindi la selezione nel documento come una struttura di selezione standard "formiche in marcia". Tieni presente, tuttavia, che nella maggior parte dei casi, il comando Intervallo colori ha parzialmente selezionato determinati pixel e che Photoshop può visualizzare solo il contorno di selezione attorno ai pixel selezionati almeno al 50%. Qualsiasi pixel selezionato per meno del 50% non rientra nel contorno della selezione, il che significa che il contorno potrebbe non essere una rappresentazione completamente accurata della selezione. Questo non è un grosso problema, solo qualcosa da ricordare:
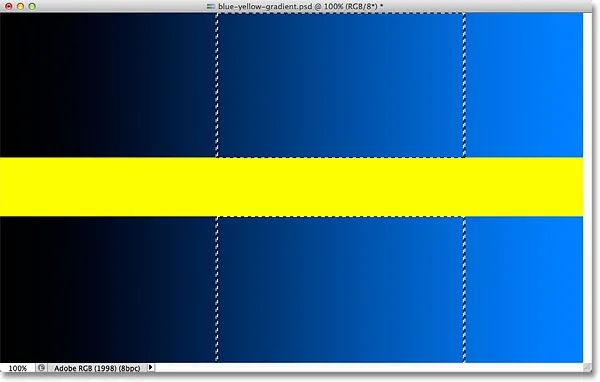 Il profilo standard "formiche in marcia" ora viene visualizzato attorno alla parte selezionata del gradiente.
Il profilo standard "formiche in marcia" ora viene visualizzato attorno alla parte selezionata del gradiente.
Plug-in codici brevi, azioni e filtri: errore nello shortcode (ads-basics-middle-2)
Diamo una rapida occhiata a un esempio del mondo reale, che ci darà anche la possibilità di esaminare le restanti opzioni nella finestra di dialogo Gamma colori. In questa immagine, vorrei selezionare solo le rose rosse nel bouquet in modo da poterle lasciare a colori convertendo il resto dell'immagine in bianco e nero:
 Le rose devono essere selezionate.
Le rose devono essere selezionate.
Con la finestra di dialogo Intervallo colori aperta e il mio strumento contagocce principale attivo, farò clic una volta all'interno di una delle rose per effettuare la selezione iniziale del colore:
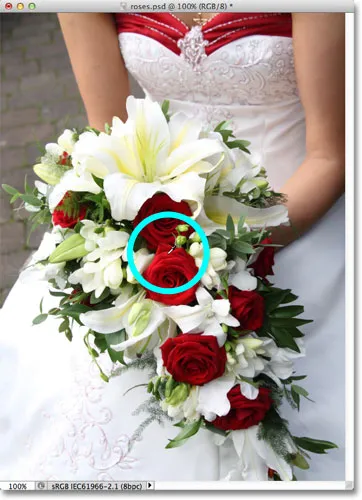 Facendo clic una volta per selezionare una tonalità iniziale di rosso.
Facendo clic una volta per selezionare una tonalità iniziale di rosso.
Possiamo vedere la mia selezione iniziale nella finestra di anteprima:
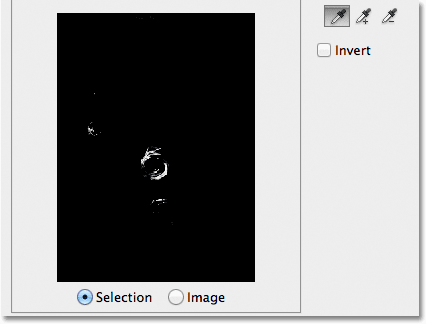 La selezione iniziale appare nella finestra di anteprima.
La selezione iniziale appare nella finestra di anteprima.
Per aggiungere più aree alla mia selezione, terrò premuto il tasto Maiusc, che temporaneamente commuta allo strumento Aggiungi al campione e faccio clic su più sfumature di rosso nelle rose. Posso anche trascinare su un'area, proprio come abbiamo visto con il gradiente, per aggiungere contemporaneamente più sfumature di rosso alla mia selezione:
 Tenendo premuto Maiusc e facendo clic per selezionare più sfumature di rosso.
Tenendo premuto Maiusc e facendo clic per selezionare più sfumature di rosso.
La finestra di anteprima mostra le aree che sono state aggiunte alla selezione:
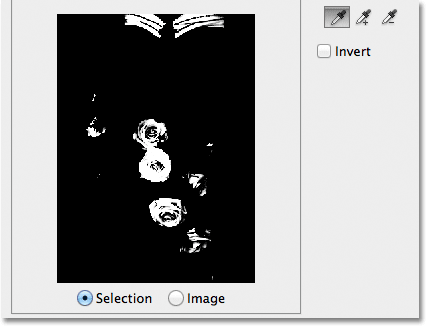 Le sezioni appena aggiunte vengono visualizzate nell'anteprima.
Le sezioni appena aggiunte vengono visualizzate nell'anteprima.
Le opzioni di anteprima
Un'opzione che abbiamo con la finestra di anteprima che non abbiamo ancora visto è la possibilità di visualizzare l'immagine stessa all'interno della finestra di anteprima, anziché vedere un'anteprima in scala di grigi della selezione. Se guardi direttamente sotto la finestra di anteprima, vedrai due opzioni: Selezione e Immagine . Per passare alla vista immagine, selezionare l'opzione Immagine . È anche possibile fare clic sull'immagine all'interno della finestra di anteprima, anziché nella finestra del documento, per effettuare e modificare le selezioni. Potresti non trovare questa opzione particolarmente utile, ma è lì se ne hai bisogno. Per tornare alla visualizzazione dell'anteprima in scala di grigi, selezionare l'opzione Selezione (che è selezionata per impostazione predefinita):
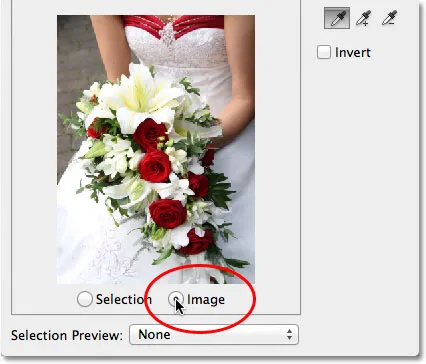 Scegli "Immagine" per visualizzare l'immagine nella finestra di anteprima. Scegli "Selezione" per visualizzare l'anteprima della scala di grigi.
Scegli "Immagine" per visualizzare l'immagine nella finestra di anteprima. Scegli "Selezione" per visualizzare l'anteprima della scala di grigi.
Un'opzione di anteprima molto più utile si trova nella parte inferiore della finestra di dialogo Intervallo colori. L'opzione Anteprima selezione controlla ciò che vediamo nella nostra finestra del documento. Per impostazione predefinita, è impostato su Nessuno, il che significa che stiamo vedendo la nostra immagine reale nella finestra del documento:
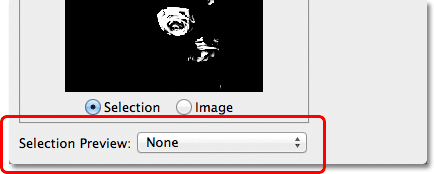 L'opzione Anteprima selezione.
L'opzione Anteprima selezione.
Se fai clic sulla parola Nessuno, aprirai un elenco di opzioni aggiuntive - Scala di grigi, Nero opaco, Bianco opaco e Maschera veloce - ognuna delle quali ci offre un modo diverso di visualizzare in anteprima la nostra selezione corrente all'interno della finestra del documento. Sceglierò il primo, in scala di grigi:
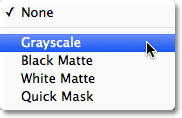 Scegli la scala di grigi dall'opzione Anteprima di selezione.
Scegli la scala di grigi dall'opzione Anteprima di selezione.
E ora se guardiamo nella mia finestra del documento, piuttosto che vedere l'immagine, stiamo vedendo un'anteprima in scala di grigi a grandezza naturale della mia selezione corrente. È la stessa anteprima che è stata visualizzata nella finestra di anteprima, ma è molto più utile se visualizzata a schermo intero:
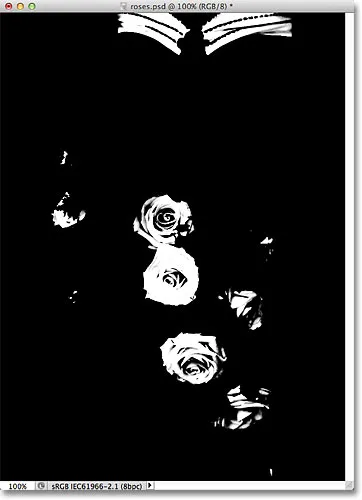 Una versione a grandezza naturale dell'anteprima di selezione in scala di grigi ora appare nella finestra del documento.
Una versione a grandezza naturale dell'anteprima di selezione in scala di grigi ora appare nella finestra del documento.
Un altro modo molto utile per visualizzare in anteprima la selezione è scegliere Nero opaco dall'opzione Anteprima di selezione:
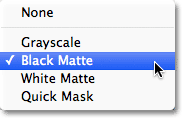 Scegliendo Black Matte dall'opzione Anteprima di selezione.
Scegliendo Black Matte dall'opzione Anteprima di selezione.
Questo è il mio modo preferito per visualizzare l'anteprima della mia selezione perché mostra l'immagine stessa stessa, o almeno, le aree dell'immagine che sono attualmente all'interno della mia selezione, su uno sfondo nero solido:
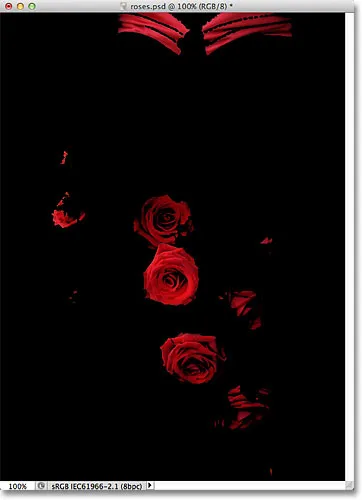 Le aree selezionate dell'immagine vengono ora visualizzate su uno sfondo nero nella finestra del documento.
Le aree selezionate dell'immagine vengono ora visualizzate su uno sfondo nero nella finestra del documento.
Puoi anche scegliere Bianco opaco, che visualizzerà le aree selezionate dell'immagine su uno sfondo bianco solido o Maschera veloce per visualizzare la selezione con la maschera rossa Maschera rossa. Tutte e quattro le opzioni possono essere utili per visualizzare l'anteprima della selezione nella finestra del documento. Per tornare alla visualizzazione dell'immagine, impostare l'opzione Anteprima selezione su Nessuno.
Cluster di colore localizzati (Photoshop CS4 e versioni successive)
Si noti, tuttavia, che sto incontrando un po 'di un problema. Voglio selezionare solo le rose rosse nella foto in modo da poterle mantenere a colori mentre converti il resto dell'immagine in bianco e nero, ma se guardi la parte superiore del documento nella schermata precedente, vedrai che ho anche selezionato la parte superiore dell'abito da donna perché ha lo stesso colore rosso delle rose.
In Photoshop CS4, Adobe ha aggiunto una nuova funzione al comando Gamma colori denominata Cluster colori localizzati . Possiamo usare questa opzione per limitare le aree della foto in cui Photoshop cercherà i colori corrispondenti. Farò clic all'interno della casella di controllo per abilitare l'opzione (di nuovo, l'opzione Cluster di colori localizzati è disponibile solo in CS4 e versioni successive):
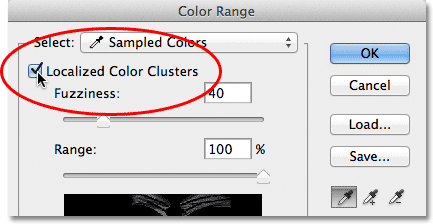 Attivazione dei cluster di colore localizzati.
Attivazione dei cluster di colore localizzati.
Non appena attiviamo i cluster di colori localizzati, un'altra opzione, Gamma, diventa disponibile direttamente sotto il cursore Sfocatura. Con Range impostato su 100% (o con l'opzione Localized Color Clusters disattivata), Photoshop cercherà nell'intera immagine le aree di colore corrispondente da aggiungere alla nostra selezione. Mentre abbassiamo il valore dell'intervallo trascinando il dispositivo di scorrimento verso sinistra, diciamo a Photoshop di guardare solo le aree della foto più vicine alle aree su cui abbiamo fatto clic e di ignorare le aree troppo lontane da dove abbiamo fatto clic.
In altre parole, posso dire a Photoshop di ignorare la parte rossa del vestito della donna nella parte superiore della foto e di concentrarmi solo sulle aree più vicine alle rose (le aree su cui ho cliccato per campionare i colori) semplicemente abbassando il valore della mia gamma . Abbasserò il mio valore di intervallo fino a circa il 50% circa. E adesso. se guardiamo nella parte superiore della finestra di anteprima, vediamo che è diventato nero solido, il che significa che l'abito da donna non fa più parte della selezione perché è troppo lontano dalle rose:
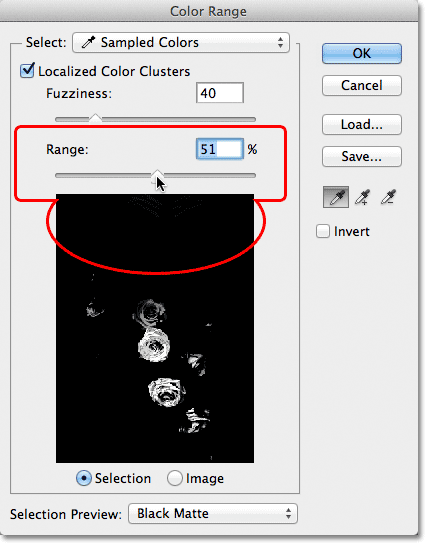 Abbassando il valore Intervallo è stata rimossa l'area superiore della foto dalla selezione.
Abbassando il valore Intervallo è stata rimossa l'area superiore della foto dalla selezione.
Continuerò a fare clic all'interno delle rose con il mio strumento Aggiungi a campione per aggiungere più aree alla mia selezione. Quindi perfezionerò la mia selezione con il cursore Fuzziness. Con l'esempio del gradiente che abbiamo esaminato in precedenza, abbiamo visto come aggiungere alla selezione aumentando il valore di Fuzziness, ma con questa immagine, in realtà restringerò un po 'la selezione abbassando leggermente il mio valore di Fuzziness. Infine, ricalibrerò il mio valore di Range per restringere ulteriormente la selezione e dopo aver giocato con le impostazioni per alcuni minuti (spesso dovrai andare avanti e indietro con le impostazioni per ottenere le cose giuste), Sono contento del mio risultato finale:
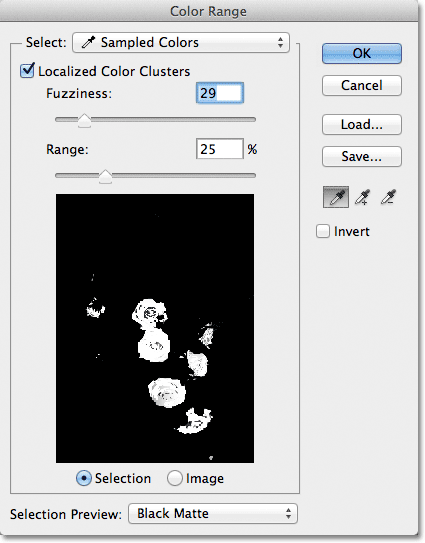 Le mie impostazioni finali della gamma colori.
Le mie impostazioni finali della gamma colori.
Invertire la selezione
Un'ultima cosa importante che devo considerare è che attualmente ho selezionato le rose, ma ciò di cui ho effettivamente bisogno è che tutto sia selezionato, tranne le rose. In altre parole, ho bisogno di invertire la mia selezione in modo che tutto ciò che è attualmente selezionato (le rose) venga deselezionato e tutto ciò che attualmente non è selezionato (il resto della foto) venga selezionato.
Per invertire la selezione all'interno della finestra di dialogo Intervallo colori, tutto ciò che dobbiamo fare è selezionare l'opzione Inverti sotto i contagocce. Ciò invertirà anche l'anteprima della selezione in scala di grigi nella finestra di anteprima, poiché le mie rose (ora riempite di nero) non fanno più parte della mia selezione, mentre il resto dell'immagine (riempito di bianco) è ora selezionato:
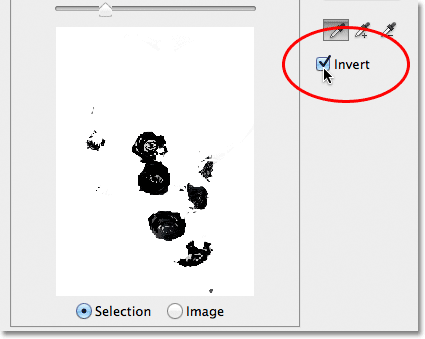 Selezione dell'opzione Inverti.
Selezione dell'opzione Inverti.
Per completare la mia selezione, farò clic su OK nell'angolo in alto a destra della finestra di dialogo per chiudere il comando Intervallo colori e ora vedremo i contorni standard di selezione "formiche in marcia" nel mio documento. Come accennato in precedenza, il contorno della selezione appare solo attorno ai pixel che sono selezionati almeno al 50%, il che significa che ciò che stiamo vedendo spesso non è del tutto accurato:
 Il profilo di selezione standard appare nel documento.
Il profilo di selezione standard appare nel documento.
Per completare rapidamente il mio effetto, farò clic sull'icona Nuovo livello di regolazione nella parte inferiore del pannello Livelli:
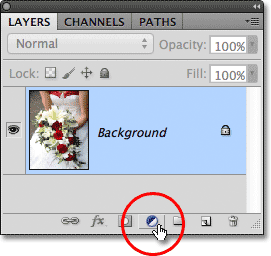 Facendo clic sull'icona Nuovo livello di regolazione.
Facendo clic sull'icona Nuovo livello di regolazione.
Quindi sceglierò un livello di regolazione Bianco e nero dall'elenco che appare:
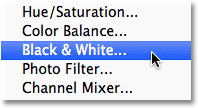 Scelta di un livello di regolazione Bianco e nero.
Scelta di un livello di regolazione Bianco e nero.
Questo aggiunge un livello di regolazione Bianco e nero sopra la mia immagine sul livello Sfondo. Possiamo vedere nella miniatura dell'anteprima della maschera di livello che Photoshop ha applicato la selezione che ho creato con il comando Intervallo colori alla maschera del livello di regolazione:
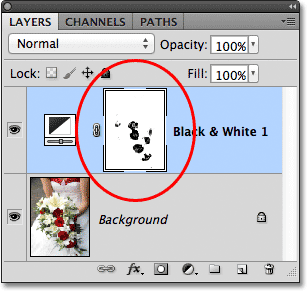 Il livello di regolazione Bianco e nero appena aggiunto.
Il livello di regolazione Bianco e nero appena aggiunto.
Lascerò il livello di regolazione Bianco e nero impostato sulle impostazioni predefinite per ora, solo così possiamo vedere che grazie alla capacità del comando Gamma colori di selezionare le rose in base al loro colore, sono stato in grado di isolarle facilmente dal resto dell'immagine in modo che possano rimanere a colori mentre tutto il resto viene convertito in bianco e nero:
 Il risultato finale
Il risultato finale
Dove andare dopo …
E lì ce l'abbiamo! Ecco come selezionare aree di colore simile in un'immagine usando il comando Color Range di Photoshop! All'inizio può essere necessario un po 'di pratica, ma una volta che ti senti più a tuo agio, scoprirai che quando si tratta di effettuare selezioni basate sul colore in Photoshop, anche se la bacchetta magica è più facile da usare, il comando Gamma colori darti risultati migliori ogni volta.
Per ulteriori informazioni sugli strumenti di selezione di Photoshop, consultare la sezione Come effettuare le selezioni nella serie Photoshop. Visita la nostra sezione Nozioni di base di Photoshop per saperne di più sulle nozioni di base di Photoshop!