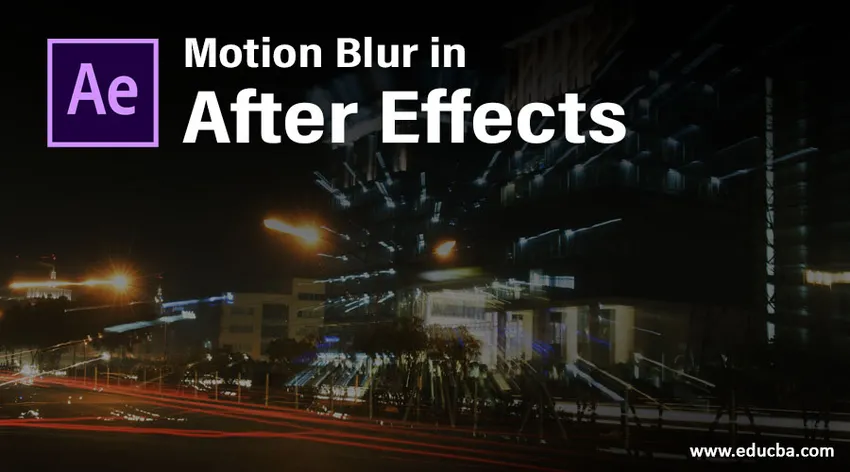
Introduzione a Motion Blur in After Effects
Gli After-Effects sono software prodotti e serviti da sistemi Adobe per Motion Graphic, opere di post-produzione per il cinema, la televisione e tutti gli altri effetti visivi digitali che possono essere creati da after-effects. Discuteremo ora una delle più importanti attribuzioni di importazione in after effects che è il motion blur che gioca un ruolo chiave nell'aggiungere look e feel agli oggetti in movimento nella cornice. Questa tecnica viene utilizzata nei loghi, nella creazione di titoli e nella creazione di video promozionali per evidenziare il marchio e il logo con movimento. Vedremo più in dettaglio l'attribuzione tecnica del Motion blur in dettaglio.
Applicazione di Motion Blur in After Effects
L'attribuzione della sfocatura da movimento aggiunge movimento agli oggetti in base al livello per cui applichiamo gli effetti. Questo effetto viene utilizzato per la narrazione, la creazione di titoli e molti altri possono essere eseguiti utilizzando questa funzione. Vedremo la creazione completa dell'effetto Motion sui file usando After Effects. In base allo schermo o alle dimensioni della cornice, la chiarezza del movimento dell'oggetto è aumentata o diminuita. Ci sono alcune dimensioni standard dello schermo da mantenere in base al progetto su cui stiamo lavorando. prenderemo le normali dimensioni predefinite di After Effects come demo. Di seguito sono riportate alcune dimostrazioni sull'applicazione del motion blur di prima e dopo per una facile comprensione.
- Strato senza effetto movimento

- Strato con effetto movimento

Confrontando entrambe le immagini possiamo identificare che il livello applicato all'effetto movimento è più dinamico nella sua sensazione di una freccia che si muove mentre nella prima immagine la freccia appare chiaramente in un punto. Nell'immagine 2, la freccia sta condividendo il suo pixel che viene aggiunto movimento alla cornice, vediamo il processo passo dopo passo.
Passaggio 1: Crea nuova composizione o progetti in base ai requisiti e rendi tutti i prerequisiti pronti per l'animazione come Finestra progetto, Finestra livello, Fotogrammi chiave e altri vengono aperti per impostazione predefinita, vai su Windows nella barra dei menu e abilitali come richiesto. L'area di lavoro o le dimensioni dello schermo possono essere configurate come richiesto.
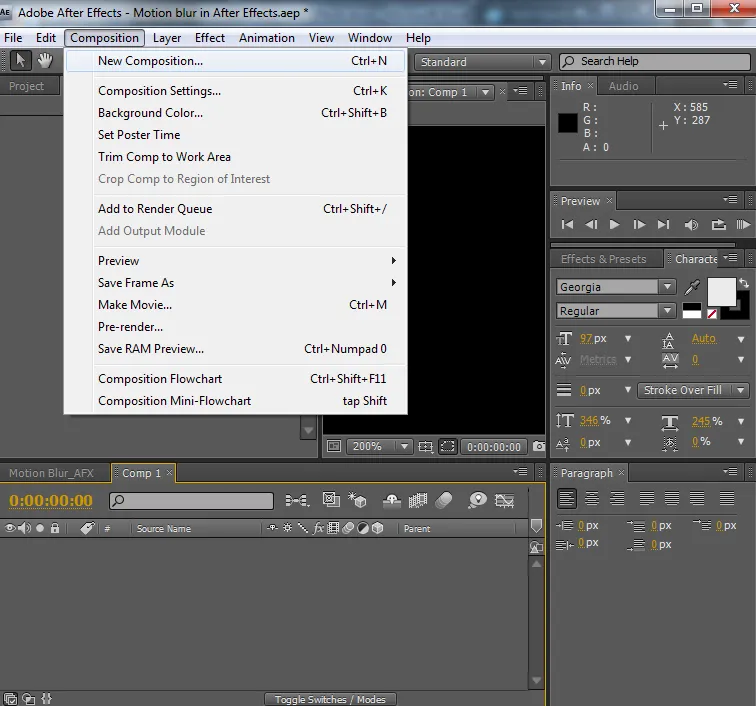
Passaggio 2: carica i livelli necessari in qualsiasi formato come immagini, video e altro. Per creare nuovi filmati oggi nel nostro filmato, aggiungeremo movimento al livello della freccia (arrow.png.webp) come se si muovesse da una parte all'altra. Carica i livelli come richiesto nel riquadro Progetto che deve trovarsi nel filmato e disponili correttamente per apparire uno sull'altro.
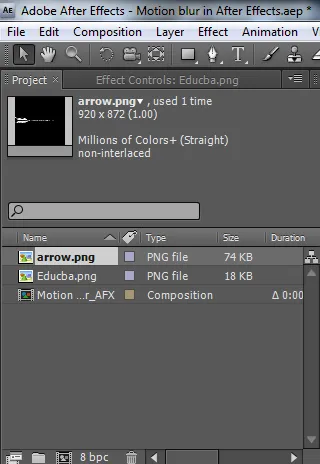
Passaggio 3: apri il riquadro del livello e apri il menu a discesa delle proprietà Trasforma del livello della freccia e fai clic sulla posizione (pulsante icona cronometro) per avviare il fotogramma chiave che deve spostare il livello da un luogo all'altro in qualunque direzione dobbiamo.
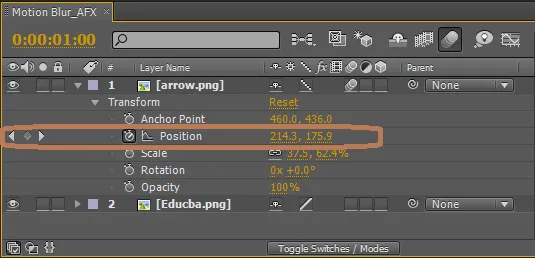
Una traccia con i tempi verrà creata e posizionata sullo schermo. Mentre posizioniamo e impostiamo il posizionamento del movimento in parallelo, dobbiamo occuparci sia del posizionamento che del timing sullo schermo che appare come richiesto.
Passaggio 4: Dopo aver dato più movimenti all'oggetto, possiamo vedere alcuni quadrati sullo schermo e alcune forme di diamante nel riquadro di animazione. Ogni diamante e quadrato indicano il movimento dell'oggetto in entrata. Possiamo eliminarli selezionandoli e per rivedere la barra spaziatrice del clic della traccia di movimento o il tasto 0 dalla tastiera per controllare la direzione dell'oggetto.
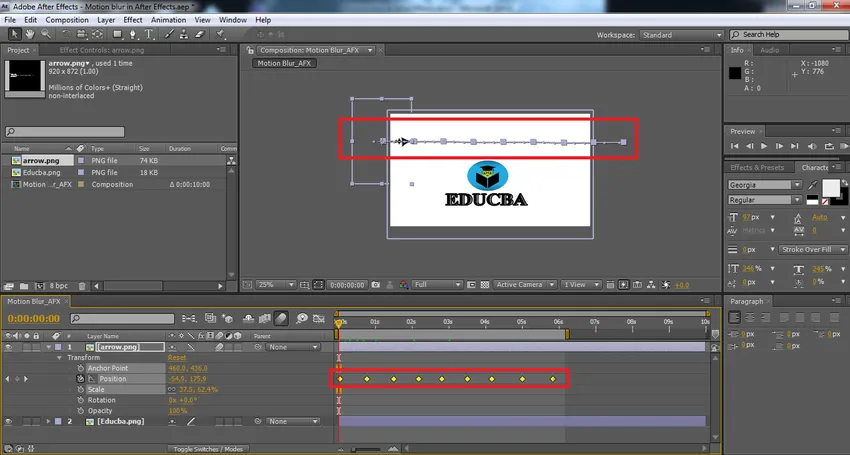
Passaggio 5: ora aggiungeremo movimento al livello che deve spostarsi. Per aggiungere effetti di movimento, abilitare entrambe le opzioni di movimento per applicare l'effetto di movimento al livello. Quando si abilita l'effetto movimento, gli oggetti impostano un pixel leggermente valutato ai bordi per dare un aspetto e un movimento. I vertici tra due punti di arresto (Riquadri quadrati sullo schermo) descrivono la durata del movimento dell'oggetto. Se sono troppo vicini l'uno all'altro l'oggetto si muove velocemente se sono lontani l'uno dall'altro l'oggetto si muove lentamente.
- Ai livelli effettivi: nella barra dei menu del riquadro dei livelli (INIZIO) abbiamo un'opzione di movimento che è un pulsante di opzione all'attivazione di questa visibilità del movimento, l'elenco dei livelli a cui è stato attivato il movimento da mostrare sullo schermo in Movimento.
- Singolo livello: i livelli in cui abbiamo creato il keying e traccia il flusso. Quel livello specifico riceve un'opzione di movimento come mostrato di seguito. Questa opzione viene utilizzata solo per il livello per il quale sono stati aggiunti fotogrammi chiave affinché il movimento diventi dinamico.
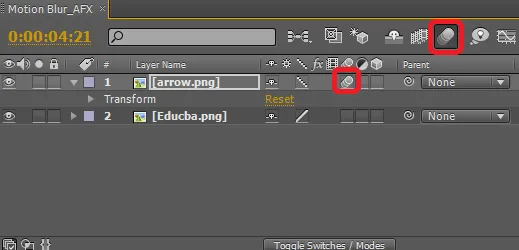
Passaggio 6: rivedere il filmato e apportare eventuali modifiche. In base alla nostra configurazione del sistema, verranno presi i tempi di rendering per salvare ed esportare in qualsiasi altro formato di file. I fotogrammi chiave e la traccia del movimento possono essere rimossi o modificati in qualsiasi momento durante il lavoro. Per selezionare più fotogrammi chiave usati Maiusc + Trascina freccia del mouse . Per eliminare un singolo fotogramma chiave, utilizzare il cursore del mouse, selezionare il fotogramma chiave e premere il tasto Canc sulla tastiera. Ciò richiede più pratica e gli studenti devono lavorare su più concetti simili per acquisire familiarità con la chiave e la pratica.

Il progetto completato è simile al seguente e utilizzando le opzioni Salva con nome ed esporta possiamo condividere e salvare il file in diversi formati. In questo progetto, abbiamo dato movimento alla freccia per spostarci da sinistra a destra usando i fotogrammi chiave e abilitando i pulsanti di movimento per il livello e il riquadro dei livelli. Il keyframing aiuta a mantenere il movimento dell'oggetto in modo uniforme e regolare senza commettere solidità e lentezza a causa di intervalli parodici di movimenti. Le proprietà di trasformazione del posizionamento aiutano a creare il movimento del movimento da un luogo all'altro in modo uniforme. È possibile creare movimenti di più livelli continuando sugli aspetti.
Conclusione
Questo trucco aiuta in un modo semplice ad avvicinarsi e archiviare la motion graphics sullo schermo come immaginato e portare concetti alla realtà. Questo è più agevole e facile per gli utenti di ottenere un movimento usando gli effetti secondari. Film, televisione, studi di YouTube, fotografi e animatori possono usarlo e creare modi di approccio più intelligenti.
Articoli consigliati
Questa è una guida a Motion Blur in After Effects. Qui discutiamo l'introduzione e gli esempi per applicare il motion blur in after effects con i suoi vari passaggi. Puoi anche consultare i seguenti articoli per saperne di più -
- Motion Graphics - Vantaggi e crescita della carriera
- Che cos'è After Effects? | Quali sono gli usi?
- Creazione di animazioni logo in After Effects
- Come applicare la maschera in After Effects?
- Sfocatura in After Effects
- Sfocatura in Illustrator
- Passaggi per il rendering di oggetti utilizzando il software Maya
- Pioggia in After Effects | metodi