Ogni mese, mentre gli ultimi numeri di riviste ingessano immagini di modelle, star del cinema, atleti, politici e altre persone famose sulle loro copertine, vediamo questo effetto in cui la parte superiore della testa della persona sembra sovrapporsi al nome della rivista.
Questo popolare effetto di "sovrapposizione" esiste da anni e in questo tutorial di Photoshop vedremo come l'uso semplice dei livelli rende incredibilmente facile ricreare l'effetto! Userò Photoshop CS5 qui, ma qualsiasi versione di Photoshop funzionerà.
Ecco la foto che userò per questo tutorial:

L'immagine originale
Ed ecco come apparirà dopo aver aggiunto del testo dietro il giocatore palla:

Il risultato finale
Come sovrapporre il testo con un'immagine
Passaggio 1: aggiungi il testo
Seleziona lo strumento Tipo orizzontale dal pannello Strumenti o premi la lettera T sulla tastiera per selezionarla rapidamente con il collegamento:
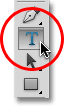
Seleziona lo strumento Tipo orizzontale.
Con lo strumento Testo selezionato, scegli il tipo di carattere, lo stile, le dimensioni e il colore dalla barra delle opzioni nella parte superiore dello schermo, quindi fai clic all'interno della finestra del documento e aggiungi il testo. Scriverò la parola "Baseball". Ho aggiunto alcuni stili di livello solo per dare al mio testo un po 'più di un design, ma ovviamente l'aspetto del tuo testo dipende completamente da te:
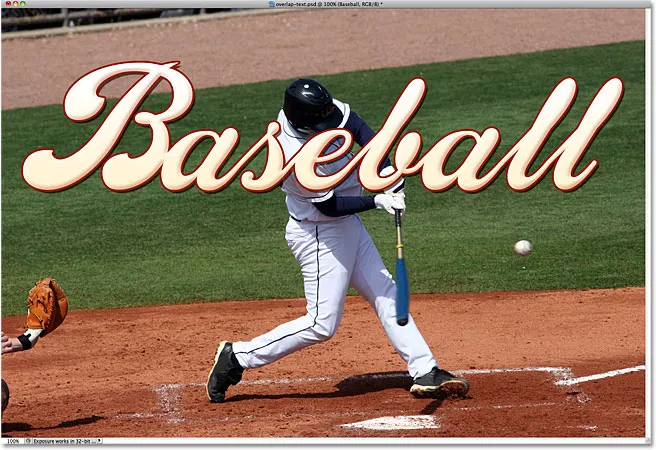
Aggiungi il tuo testo all'immagine.
Notate come il testo sta attualmente bloccando la visualizzazione dell'immagine, e questo perché se guardiamo nel pannello Livelli, vediamo il livello di testo seduto sopra l'immagine sul livello Sfondo. Un livello sopra un altro livello nel pannello Livelli appare davanti al livello nella finestra del documento:
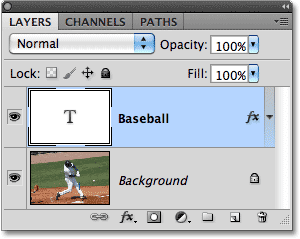
Il testo appare davanti all'immagine perché il livello testo appare sopra il livello Sfondo.
Passaggio 2: selezionare il livello di sfondo
Fai clic sul livello Sfondo nel pannello Livelli per selezionarlo. Apparirà evidenziato in blu, facendoci sapere che ora è il livello attivo:
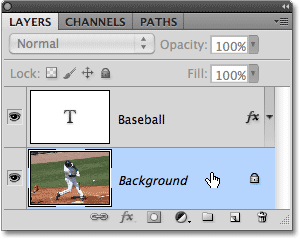
Fai clic sul livello Sfondo per selezionarlo.
Passaggio 3: selezionare l'area che si sovrapporrà al testo
Per questo effetto, voglio che il giocatore di baseball appaia davanti alla parola "Baseball", il che significa che dovrò selezionarlo. Poiché il testo renderà difficile selezionare l'area di cui abbiamo bisogno, disattiviamolo temporaneamente facendo clic sull'icona di visibilità del livello (il bulbo oculare) sul lato sinistro del livello di testo nel pannello Livelli. Il testo scompare, lasciando solo l'immagine originale nella finestra del documento:
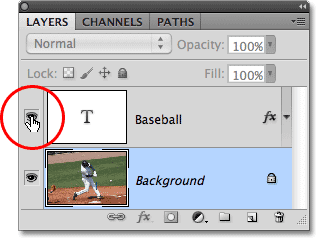
Nascondi temporaneamente il testo facendo clic sul bulbo oculare nel pannello Livelli.
Come ho già detto, voglio che il giocatore di baseball appaia davanti al testo, ma poiché il testo stava solo bloccando la parte superiore di lui dalla vista, non è necessario selezionarlo tutti. Dobbiamo solo selezionare l'area che si sovrapporrà effettivamente al testo. Utilizzare lo strumento di selezione desiderato ( strumento Lazo, strumento Lazo magnetico, strumento Penna, ecc.) Per disegnare un contorno di selezione intorno all'area desiderata. Qui, ho selezionato l'area dalla parte superiore del casco fino alla vita. Posso ignorare il resto di lui poiché cade sotto il punto in cui apparirà il testo:

Seleziona l'area che si sovrapporrà al testo.
Passaggio 4: copiare l'area selezionata su un nuovo livello
Una volta effettuata la selezione, vai al menu Livello nella parte superiore dello schermo, scegli Nuovo, quindi scegli Livello tramite Copia . Oppure, premi Ctrl + J (Win) / Command + J (Mac) sulla tastiera per il collegamento:
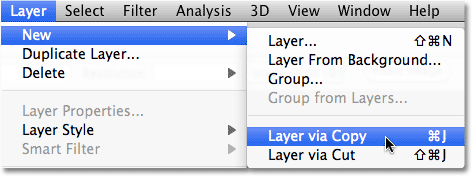
Vai su Livello> Nuovo> Livello tramite Copia.
Sembra che non sia successo nulla nella finestra del documento, ma se guardiamo di nuovo nel pannello Livelli, vediamo che l'area selezionata è stata copiata su un nuovo livello ("Livello 1") tra il livello testo e il livello Sfondo. Possiamo vedere l'area che è stata copiata guardando nella miniatura di anteprima del nuovo livello a sinistra del nome del livello:
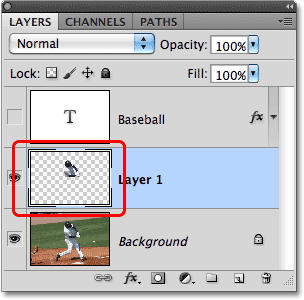
L'area selezionata è stata copiata in un nuovo livello sopra il livello Sfondo.
Per avere una visione migliore di ciò che è stato copiato nel nuovo livello, tieni premuto il tasto Alt (Win) / Opzione (Mac) e fai clic sull'icona di visibilità del livello per il Livello 1. In questo modo verranno temporaneamente nascosti tutti i livelli tranne il Livello 1 nel finestra del documento, mostrandoci cosa c'è sul livello. Nel mio caso, appare solo la metà superiore del giocatore di baseball. Il motivo a scacchi che lo circonda è il modo in cui Photoshop rappresenta la trasparenza, il che significa che non c'è nient'altro sul livello. Al termine, tieni premuto Alt (Win) / Opzione (Mac) e fai nuovamente clic sull'icona di visibilità del livello per il Livello 1 per tornare alla visualizzazione normale:
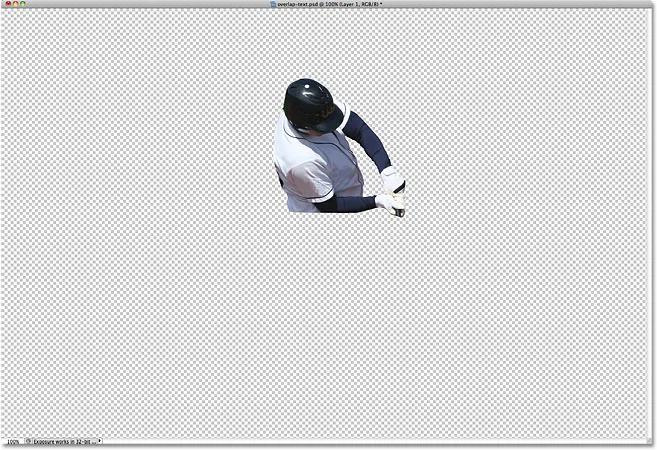
Tieni premuto Alt (Win) / Opzione (Mac) e fai clic sul bulbo oculare per Livello 1 per mostrare solo i contenuti di quel livello specifico.
Passaggio 5: riattiva il livello di testo
Fai clic sull'icona di visibilità del livello testo nel pannello Livelli, che riattiverà il testo nella finestra del documento. Per il momento, apparirà ancora davanti all'immagine, ma lo ripareremo dopo:
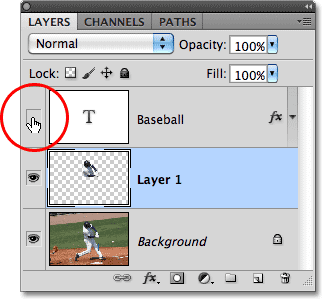
Riattiva il livello testo.
Passaggio 6: trascina il livello 1 sopra il livello del testo
Poiché un livello sopra un altro livello nel pannello Livelli appare davanti al livello nella finestra del documento, tutto ciò che dobbiamo fare ora è spostare il Livello 1 sopra il livello di testo. Fai clic su Livello 1 nel pannello Livelli e trascinalo verso l'alto sopra il livello di testo, rilasciando il pulsante del mouse per rilasciarlo in posizione. Il livello di testo dovrebbe ora apparire inserito tra il livello 1 e il livello Sfondo:
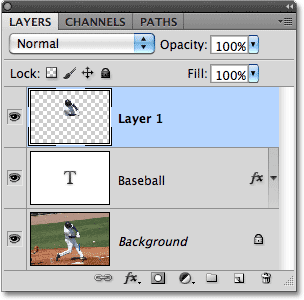
Fai clic su Livello 1 e trascinalo sopra il livello testo nel pannello Livelli.
Con la metà superiore del giocatore di baseball ora spostata sopra il livello del testo, appare davanti al testo nella finestra del documento:

Il giocatore di baseball ora appare davanti al testo.