
Esponenti di Excel (sommario)
- Esponenti in Excel
- Come usare gli esponenti in Excel?
Esponenti in Excel
Gli esponenti in Excel sono uno dei concetti più antichi in matematica e sono molto potenti in quanto devi affrontare i poteri. Sono fondamentalmente una notazione abbreviata per la ripetizione o per rappresentare quante volte un numero si moltiplica su se stesso. Ad esempio, 2 3 significa che dobbiamo moltiplicare 2 tre volte, ovvero 2 x 2 x 2, producendo l'uscita 8.
Il 2 nell'esempio sopra è indicato come base mentre 3 è riferito a un esponente o potenza o indice e viene spesso letto come 2 elevato alla potenza 3.
Negli esempi seguenti, impareremo le diverse tecniche per utilizzare esponenti in Excel e alcuni altri vantaggi ad essi associati.
Come usare gli esponenti in Excel?
Possiamo usare esponenti in Excel in diversi modi. Comprendiamo come usare esponenti in Excel con alcuni esempi.
Puoi scaricare questo modello di esponente Excel qui - Modello di esponente ExcelEsponenti in Excel - Esempio n. 1
Utilizzo della funzione POWER ()
Uno dei metodi di base per usare gli esponenti in Excel è usare la funzione POWER. La funzione ha due argomenti come mostrato di seguito:
POTENZA (numero, POTENZA)
Quindi, se vogliamo scrivere 2 3, lo scriveremo come POTENZA (2, 3).
Vediamo come appare in Excel.
Passaggio 1: fare clic sulla cella in cui si desidera scrivere la formula.

Passaggio 2 : immettere la formula seguente nella cella di destinazione.
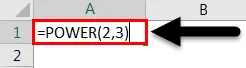
E quando premi Invio, otterrai l'output o il risultato desiderati.
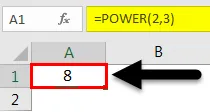
Esponenti in Excel - Esempio n. 2
Uso delle funzioni di alimentazione annidata
L'esempio sopra è stato abbastanza facile da capire la funzionalità della funzione POWER. In questo nuovo esempio, impareremo l'uso della funzione di potenza all'interno di un'altra funzione di potenza.
Per comprendere a fondo il concetto, risolviamo un'equazione matematica e quindi impareremo a fare la stessa cosa in Excel.
(2 3 ) 4 = (2 x 2 x 2) 4 = (8) 4 = 8 x 8 x 8 x 8 = 4096
Dobbiamo notare che l'ordine delle parentesi è molto importante e possono alterare i nostri risultati. Lo vedremo nell'esempio seguente usando l'equazione matematica sopra.
Passaggio 1 : fare clic sulla cella in cui si desidera inserire la formula.

Passaggio 2 : inserisci la formula seguente nella cella selezionata.

E poi premi Invio, otterrai l'output o il risultato desiderati.
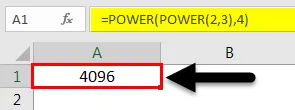
Nel caso in cui abbiamo qualcosa come (2) 32, allora abbiamo bisogno di usare la formula seguente e ci darà risultati diversi:
Passaggio 1 : fare clic sulla cella in cui si desidera inserire la formula.

Passaggio 2 : inserisci la formula seguente nella cella selezionata.

Dopo aver premuto Invio, otterrai l'output o il risultato desiderati.
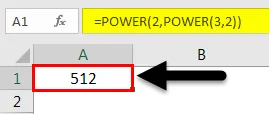
I due esempi precedenti mostrano chiaramente la differenza tra (2 3 ) 4 e (2) 32
Inoltre, è possibile utilizzare più funzioni POWER secondo le necessità.
Esponenti in Excel - Esempio n. 3
Usando la notazione abbreviata “^”
L'altro modo semplice e utile per calcolare gli esponenti in Excel è utilizzare la notazione abbreviata "^" come mostrato di seguito:
Supponiamo di avere lo stesso esempio, 2 3, e lo scriveremo come 2 3. Vediamo come possiamo scrivere questo in un Excel:
Passaggio 1: fare clic sulla cella in cui si desidera calcolare.

Passaggio 2 : inserisci la formula seguente nella cella selezionata.

E quando premi Invio, otterrai l'output o il risultato desiderati.

Questa formula è semplice dalla funzione POWER ed è molto facile da usare.
Utilizzo di per più esponenti
Come abbiamo appreso sopra l'uso della funzione POWER multipla, allo stesso modo impareremo l'uso di “^” per più esponenti e come abbiamo visto che le parentesi svolgono un ruolo cruciale nei calcoli, dobbiamo fare molta attenzione durante il calcolo tali formule. Ora diamo uno sguardo ad alcuni esempi:
Esponenti in Excel - Esempio n. 4
Equazione matematica: (2 3 ) 4
Di seguito sono riportati i passaggi che ci guideranno:
Passaggio 1: fare clic sulla cella in cui si desidera calcolare.

Passaggio 2 : inserisci la formula seguente nella cella selezionata.
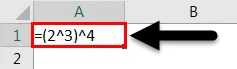
Quando premi Invio, otterrai l'output o il risultato desiderati.
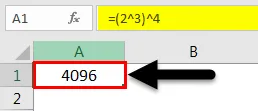
Esponenti in Excel - Esempio n. 5
Per i numeri come (2) 32, dobbiamo usare la formula come mostrato di seguito:
Passaggio 1: fare clic sulla cella in cui si desidera calcolare.

Passaggio 2 : inserisci la formula seguente nella cella selezionata.

Quando premi Invio, otterrai l'output o il risultato desiderati.
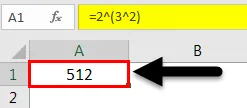
Esponenti in Excel - Esempio n. 6
Usando esponenti come apice
Negli esempi sopra, impariamo come possiamo fare calcoli usando esponenti in Excel. Ma a volte dobbiamo usare gli esponenti nelle celle testuali e li chiamiamo apice che è un carattere, di dimensioni più piccole rispetto agli altri caratteri e leggermente al di sopra della linea in cui stiamo digitando.
Il più delle volte il testo in apice viene utilizzato come marcatore per differenziare il testo o se è necessario evidenziare qualsiasi punto.
Nei passaggi seguenti impareremo come scrivere apice in Excel:
Passaggio 1: fare clic sulla cella in cui si desidera scrivere.

Passaggio 2 : fare clic sulla scheda Home come evidenziato nell'immagine seguente:
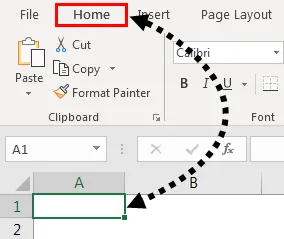
Passaggio 3 : nella scheda Home, fai clic sul menu a discesa accanto a Generale per selezionare Testo

Ciò cambierà il formato della cella in formato testo.
Passaggio 4 : Ora, digita il testo o il numero insieme all'esponente con spazio come mostrato di seguito ed evidenzia il numero che vogliamo usare come apice come mostrato di seguito:
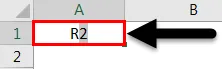
Passaggio 5 : fai nuovamente clic sulla scheda Home, quindi fai clic sulla freccia più in basso nella sezione Carattere per espanderla come mostrato di seguito:

Passaggio 6 : verrà visualizzata la finestra a comparsa. Quindi selezionare l' apice che è presente in Effetti e premere OK.
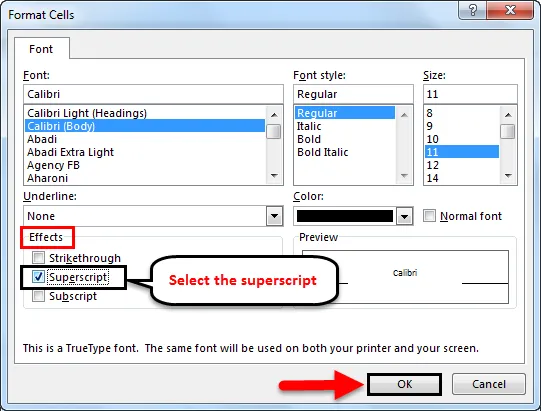
E dopo aver premuto Invio, otterrai l'output desiderato come mostrato di seguito:
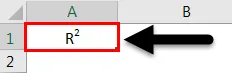
Questo è il modo in cui usiamo gli esponenti per diversi calcoli e come apice.
Cose da ricordare sugli esponenti in Excel
- Si preferisce usare la notazione ^ per gli esponenti rispetto alla funzione POWER (). Ma mentre si usa “^”, dobbiamo stare molto attenti con l'uso di parentesi come poco qui e possono produrre risultati diversi e potrebbero distorcere l'altro calcolo dipendente dall'esponente.
- Durante l'utilizzo di più funzioni POWER (), dobbiamo fare attenzione se abbiamo bisogno dell'inserimento come argomento "numerico" o argomento POWER. Anche questo è un caso simile al precedente, in cui i risultati saranno totalmente diversi.
Articoli consigliati
Questa è stata una guida per esponenti in Excel. Qui abbiamo discusso degli esponenti in Excel e di come usare gli esponenti in Excel insieme ad esempi pratici e template Excel scaricabili. Puoi anche consultare i nostri altri articoli suggeriti:
- Guida a Excel intestazione e piè di pagina
- Guida ai numeri di pagina in Excel
- Segno di spunta in Excel
- Come utilizzare l'opzione di scelta rapida Incolla Excel?