In questo tutorial su Photoshop Effects, creeremo un po 'di illusione ottica, riempiendo una foto con molte foto più piccole o almeno molte copie di un paio di foto più piccole. Il numero di foto più piccole che usi per questo effetto dipende completamente da te. Se visualizzi la foto da lontano, vedrai la foto principale più grande e, se la vedi da vicino, vedrai tutte le foto più piccole al suo interno.
Inizialmente ho visto questo effetto usato in un poster di assunzione di lavoro per una famosa catena di ristoranti, ma funziona anche alla grande con foto di famiglia, foto di matrimoni o semplicemente come una cosa divertente da fare con le foto di tutti i tuoi amici.
Diciamo che abbiamo una foto di una madre:

Una foto di una madre.
E la mamma ha un paio di bambini. Ecco le foto dei bambini:

La prima foto del bambino.

La seconda foto del bambino.
Creeremo il nostro effetto scattando le foto dei due bambini e usandole per riempire la foto della loro mamma. Ecco l'effetto che stiamo per:

Il risultato finale
Questo tutorial è tratto dalla nostra serie di effetti fotografici. Iniziamo!
Passaggio 1: ritaglia la foto principale in un primo piano del viso della persona
Prima lavorerò sulla foto principale (la foto di mamma) e quello che dobbiamo fare è ritagliarla in un primo piano del suo viso. Ritagliare l'immagine principale in un quadrato funziona meglio per questo effetto, quindi prendi lo strumento Selezione rettangolare dalla palette Strumenti o premi M per accedervi rapidamente con la scorciatoia da tastiera:
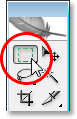
Seleziona lo strumento Selezione rettangolare dalla tavolozza Strumenti.
Quindi, con lo strumento Selezione rettangolare selezionato, trascina una selezione quadrata attorno al viso della persona. Tieni premuto il tasto Maiusc mentre trascini per vincolare la selezione a un quadrato perfetto. Se è necessario riposizionare la selezione mentre la si trascina, tenere premuta la barra spaziatrice e mentre si sposta il mouse, la selezione si sposterà con essa. Rilascia la barra spaziatrice per continuare a trascinare la selezione:
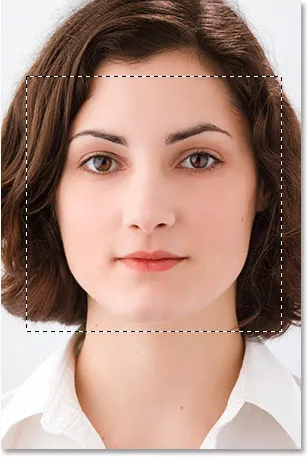
Trascina una selezione quadrata attorno al viso della persona.
Ora che abbiamo la nostra selezione, possiamo usarla per ritagliare l'immagine. Vai al menu Immagine nella parte superiore dello schermo e scegli Ritaglia . Photoshop procederà e ritaglierà l'immagine attorno alla selezione, lasciandoti solo con l'area quadrata selezionata:
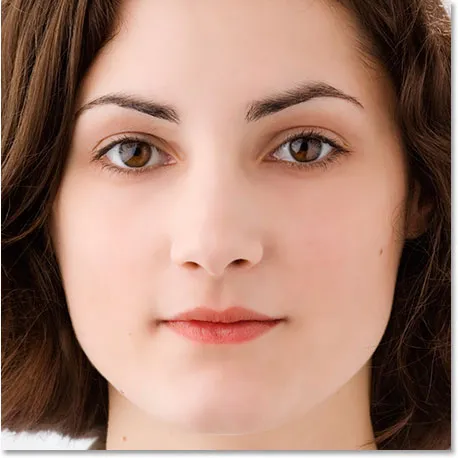
L'immagine principale è ora ritagliata in un quadrato attorno al viso della donna.
Questo è tutto ciò che dobbiamo fare con la foto principale per ora. Lavoriamo sulle foto dei bambini.
Passaggio 2: ritaglia le foto più piccole
Successivamente ritaglieremo le foto più piccole e le ritaglieremo in un quadrato, proprio come abbiamo fatto con la foto principale. Invece di utilizzare lo strumento Selezione rettangolare, utilizziamo lo strumento Ritaglia, poiché ritagliamo queste foto fino a una dimensione specifica. Ora, la dimensione effettiva in cui le ritagli dipenderà dalla dimensione della tua foto principale e anche da quante foto più piccole vuoi usare per riempire la tua foto principale, quindi potresti aver bisogno di sperimentare un po '.
Prendi lo strumento Ritaglia dalla tavolozza Strumenti o premi C sulla tastiera per selezionarlo:
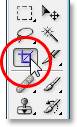
Seleziona lo strumento Ritaglia.
Con lo strumento Ritaglia selezionato, vai alla barra delle opzioni nella parte superiore dello schermo e inserisci un valore di 50 px (pixel) sia per la larghezza che per l' altezza :

Inserisci "50 px" (pixel) per la larghezza e l'altezza nella barra delle opzioni.
Ancora una volta, potrebbe essere necessario sperimentare un po 'le dimensioni a seconda delle dimensioni dell'immagine principale.
Ora che abbiamo inserito la larghezza e l'altezza per lo strumento Ritaglia, trascinerò una selezione attorno alla testa del bambino nella prima foto. Non è necessario tenere premuto il tasto Maiusc questa volta per vincolare la selezione a un quadrato perfetto poiché abbiamo già specificato una larghezza e un'altezza nella barra delle opzioni. Se devi riposizionare la selezione mentre la trascini, tieni nuovamente premuta la barra spaziatrice per spostare la selezione sullo schermo, quindi rilascia la barra spaziatrice per continuare a trascinare la selezione:
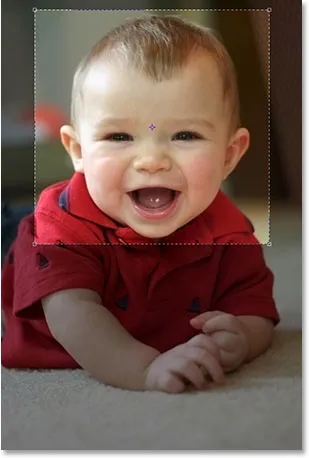
Trascina una selezione intorno alla testa della persona nella prima foto con lo strumento Ritaglia.
È possibile utilizzare le maniglie in uno dei quattro angoli per ridimensionare la selezione dopo aver rilasciato il pulsante del mouse. Puoi anche riposizionare la selezione facendo clic al suo interno e trascinandola con il mouse. Quando sei soddisfatto della tua selezione, premi Invio (Win) / Return (Mac) per accettarla e Photoshop non solo ritaglierà l'immagine intorno alla tua selezione, ma la ridimensionerà anche a 50x50 pixel (o qualunque dimensione tu abbia inserito per la larghezza e l'altezza nella barra delle opzioni):

La prima foto è stata ritagliata a 50x50 pixel.
Fai la stessa cosa con la seconda foto, trascinando una selezione attorno alla testa della persona con lo strumento Ritaglia, ridimensionandola e riposizionandola secondo necessità, quindi premendo Invio (Win) / Return (Mac) per accettare la selezione e ritagliare e ridimensionare Photoshop per te. Ecco la mia selezione intorno alla ragazza nella seconda foto:

Trascina una selezione intorno alla testa della persona nella seconda foto con lo strumento Ritaglia.
E dopo aver premuto Enter / Return, ecco la mia immagine ritagliata, 50x50 pixel:

La seconda foto è stata ritagliata a 50x50 pixel.
Passaggio 3: Apri un nuovo documento di 100 px x 100 px
Ora che abbiamo le nostre immagini ritagliate e ridimensionate, creeremo il nostro modello da esse. Vai al menu File nella parte superiore dello schermo e seleziona Nuovo …, oppure usa la scorciatoia da tastiera Ctrl + N (Win) / Comando + N (Mac). In entrambi i casi viene visualizzata la finestra di dialogo Nuovo documento di Photoshop. Vogliamo creare un nuovo documento che sia due volte più largo e due volte più alto delle due foto che abbiamo appena ritagliato, quindi poiché le mie sono state ritagliate a 50x50 pixel, inserirò 100 pixel per la larghezza del mio documento e 100 pixel per quella del mio documento altezza:
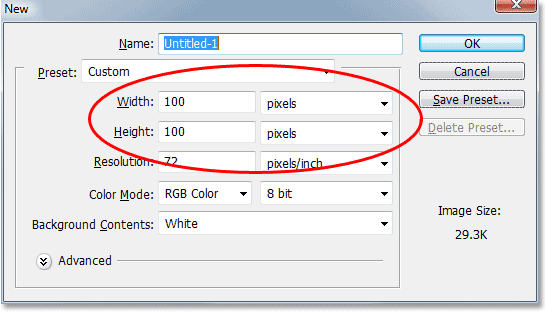
Inserisci una larghezza e un'altezza per il tuo nuovo documento due volte più grandi delle tue due foto più piccole.
Inoltre, assicurati che la risoluzione per il tuo nuovo documento sia la stessa delle foto. Seleziona una delle tue foto e vai al menu Immagine nella parte superiore dello schermo, quindi seleziona Dimensione immagine, che farà apparire la finestra di dialogo Dimensione immagine. Controllare il valore elencato accanto a "Risoluzione". Molto probabilmente dirà 72, 240 o 300. Assicurati che il tuo nuovo documento Photoshop sia impostato sullo stesso valore di risoluzione, che si trova direttamente sotto il valore "Altezza".
Fai clic su OK nell'angolo in alto a destra della finestra di dialogo Nuovo documento per uscire da esso e fare in modo che Photoshop crei il tuo nuovo documento.
Passaggio 4: trascina le due piccole immagini nel nuovo documento
Prendi lo strumento Sposta dalla palette Strumenti o premendo V sulla tastiera:
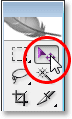
Seleziona lo strumento Sposta.
Quindi fai clic all'interno della prima foto con lo strumento Sposta e trascinala nel nuovo documento.
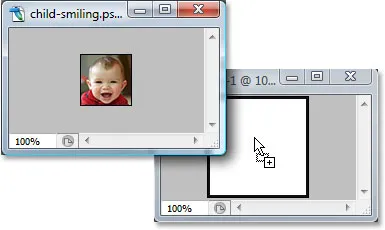
Fai clic all'interno della prima immagine con lo strumento Sposta e trascinala nel nuovo documento.
Fai clic all'interno del nuovo documento e trascina l'immagine nell'angolo in alto a sinistra. Dovrebbe scattare in posizione:
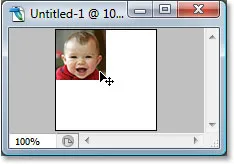
Fai clic all'interno del nuovo documento e trascina l'immagine nell'angolo in alto a sinistra.
Fai di nuovo clic all'interno del nuovo documento e, questa volta, tieni premuto il tasto Alt (Win) / Opzione (Mac) e trascina l'immagine nell'angolo in basso a destra. Tenendo premuto Alt / Opzione, anziché spostare l'immagine originale, ne creerai una copia mentre trascini e finirai con due copie dell'immagine, una nell'angolo in alto a sinistra e una in fondo angolo destro:
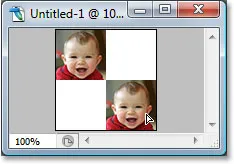
Tieni premuto "Alt" (Win) / "Opzione" (Mac) e trascina l'immagine nell'angolo in basso a destra per crearne una copia.
Ora facciamo la stessa cosa con la seconda immagine. Innanzitutto, fai clic all'interno di esso con lo strumento Sposta e trascinalo nel nuovo documento:
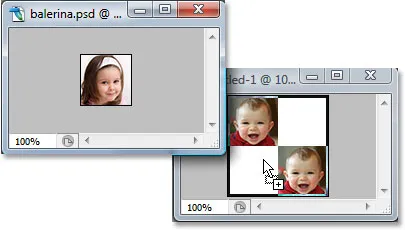
Trascina la seconda immagine nel nuovo documento con lo strumento Sposta.
Quindi fai clic all'interno del nuovo documento e trascina l'immagine nell'angolo in alto a destra:
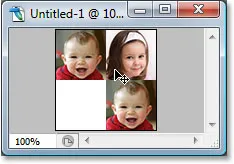
Trascina l'immagine nell'angolo in alto a destra.
Infine, tieni premuto di nuovo il tasto Alt (Win) / Opzione (Mac) e trascina l'immagine nell'angolo in basso a sinistra, facendone una copia mentre trascini grazie al tasto Alt / Opzione:
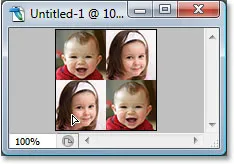
Tieni premuto "Alt" (Win) / "Opzione" (Mac) e trascina l'immagine nell'angolo in basso a sinistra.
Passaggio 5: appiattire l'immagine
Se guardi nella palette Livelli del tuo nuovo documento, ora dovresti avere cinque livelli:
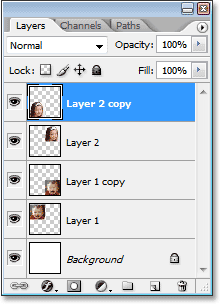
Tavolozza dei livelli di Photoshop che mostra cinque livelli.
Appiattiamo l'immagine andando al menu Livello nella parte superiore dello schermo e selezionando Appiattisci immagine . Sembra che non sia successo nulla nel tuo documento, ma se guardi nella palette Livelli, vedrai che tutto è stato appiattito su un livello:
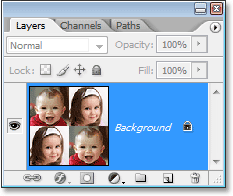
La palette Livelli ora mostra solo un livello dopo aver appiattito l'immagine.
Passaggio 6: desaturare l'immagine
Vai al menu Immagine nella parte superiore dello schermo, scegli Regolazioni, quindi Desaturate oppure usa la scorciatoia da tastiera Maiusc + Ctrl + U (Win) / Maiusc + Comando + U (Mac). Questo rimuoverà i colori dall'immagine, lasciandola in bianco e nero:
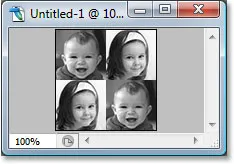
Premi "Shift + Ctrl + U" (Win) / "Shift + Command + U" (Mac) per desaturare l'immagine.
Passaggio 7: definire un motivo con l'immagine
Ora siamo pronti per creare un modello, o come lo chiama Photoshop, "definire" il nostro modello. Vai al menu Modifica nella parte superiore dello schermo e scegli Definisci motivo . Questo fa apparire la finestra di dialogo Nome modello . Chiamerò il mio modello "bambini". Puoi nominare il tuo come preferisci, ovviamente. Quindi fare clic su OK per uscire dalla finestra di dialogo e il modello è ora definito:
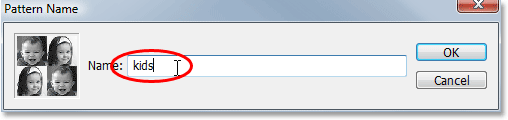
Digita un nome per il tuo motivo, quindi fai clic su OK.
A questo punto puoi chiudere la finestra del documento, poiché non ne abbiamo più bisogno.
Passaggio 8: crea un nuovo livello nella foto principale
A questo punto abbiamo finito con le foto più piccole, quindi torna alla foto principale e fai clic sull'icona Nuovo livello nella parte inferiore della palette Livelli per aggiungere un nuovo livello vuoto al documento, che useremo per riempire la foto con il motivo che abbiamo appena creato:
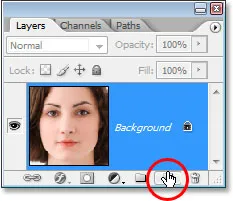
Fai clic sull'icona "Nuovo livello" nella parte inferiore della palette Livelli.
Photoshop andrà avanti e aggiungerà un nuovo livello vuoto sopra il livello Sfondo:
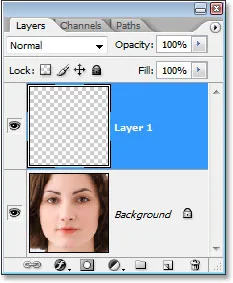
La palette Livelli che mostra il nuovo livello vuoto sopra il livello Sfondo.
Passaggio 9: riempire il nuovo livello con il motivo creato
Riempiremo il livello con il nostro modello. Per farlo, vai al menu Modifica e scegli Riempi, oppure usa la scorciatoia da tastiera Maiusc + F5 . Questo fa apparire la finestra di dialogo Riempi. Impostare l'opzione Usa su Pattern facendo clic sulla freccia rivolta verso il basso e selezionando "Pattern" dall'elenco. Quindi, per selezionare il motivo, fare clic sulla miniatura di anteprima del motivo piccolo o sulla freccia rivolta verso il basso accanto ad esso, quindi fare clic sul motivo all'interno della casella di selezione visualizzata. Il tuo modello sarà l'ultimo nella riga inferiore.

Seleziona il tuo motivo dalla finestra di dialogo Riempi.
Per le opzioni nella parte inferiore della finestra di dialogo Riempi, assicurati che il Metodo fusione sia impostato su Normale e Opacità sia impostato su 100% . Quindi fai clic su OK per uscire dalla finestra di dialogo e Photoshop riempirà il livello e l'immagine con il motivo:
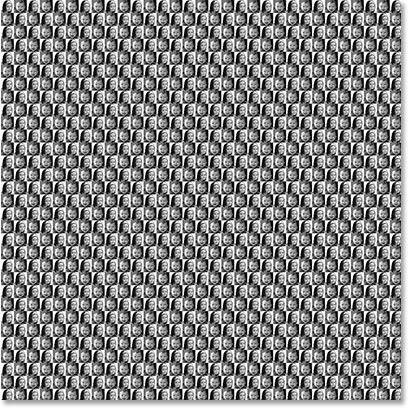
L'immagine è ora completamente riempita con il motivo.
Passaggio 10: modifica la modalità di fusione del livello in "Sovrapposizione"
Per fondere il nostro motivo con l'immagine dietro di esso, vai alle opzioni della modalità di fusione nell'angolo in alto a sinistra della palette Livelli, fai clic sulla freccia rivolta verso il basso a destra della parola "Normale" e cambia la modalità di fusione da sovrapporre :
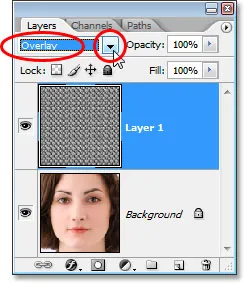
Cambia la modalità di fusione del livello pieno di motivi da "Normale" a "Sovrapposizione" per fondere il motivo con l'immagine.
Dopo aver cambiato la modalità di fusione in Sovrapposizione, il motivo si fonde con l'immagine sottostante, creando il nostro effetto "illusione ottica". Se trovi che il tuo motivo sembra un po 'troppo intenso, prova a cambiare la modalità di fusione del livello in Luce soffusa piuttosto che "Sovrapposizione" per un effetto più sottile. Potete anche provare a ridurre l' opacità del livello nell'angolo in alto a destra della palette Livelli.

L'effetto finale di "illusione ottica".
E lì ce l'abbiamo! Ecco come riempire una foto con più foto in Photoshop! Dai un'occhiata alla nostra sezione Effetti fotografici per ulteriori tutorial sugli effetti di Photoshop!