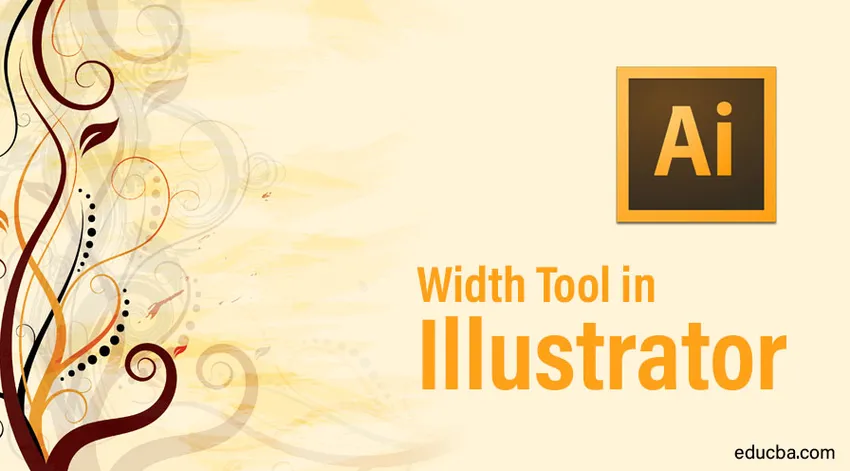
Introduzione allo strumento Larghezza in Illustrator
Adobe Illustrator è uno dei programmi più famosi e potenti utilizzati e sviluppati per editor grafici e designer. La maggior parte degli editor 2D usano generalmente Adobe Illustrator in quanto ha una vasta gamma di strumenti e funzioni con molti effetti che possono essere creati manualmente o di default nel software. Adobe Illustrator viene utilizzato principalmente per la creazione di opere d'arte e grafica 2D. Con questo programma, lo strumento Larghezza in Illustrator è diventato troppo semplice per creare qualsiasi logo, pagine Web, materiale pubblicitario o persino effetti 3D. Ogni strumento nel programma ha la sua funzione unica e ogni strumento è importante quanto l'altro. Alcuni strumenti potrebbero non sembrare in uso ogni volta, ma comunque mantengono peso e vantaggi per il software.
Uno di questi strumenti in Adobe Illustrator è lo strumento Larghezza in Illustrator. Questo strumento può essere utilizzato per diversi motivi e talvolta può essere perso da qualsiasi utente a causa della sua scarsa popolarità tra i grafici. Con lo strumento Larghezza, qualsiasi disegno può essere modellato e modificato semplicemente creando un tratto. Lo strumento larghezza consente all'utente di lavorare in modo più intelligente anziché più difficile manualmente.
Come utilizzare lo strumento Larghezza?
Negli esempi seguenti, capiremo come creare un profilo tratto a larghezza variabile e utilizzarlo su altri oggetti per rendere il lavoro manuale più facile e più semplice.
Passaggio 1: apri un nuovo file in Illustrator.

Passaggio 2: Disegna un tratto usando lo strumento segmento linea. Aumenta la larghezza della corsa.
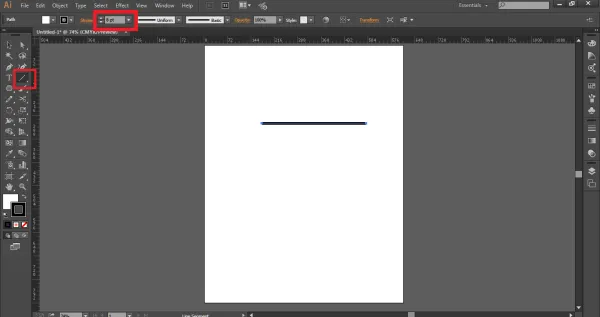
Passaggio 3: Utilizzare lo strumento Larghezza o premere MAIUSC + W per attivare lo strumento Larghezza.
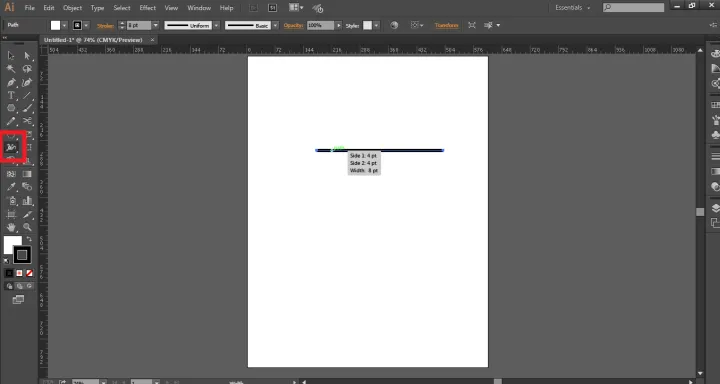
Passaggio 4: fare clic, tenere premuto il mouse e trascinare il tratto per creare punti di ancoraggio in base al disegno che si desidera creare.
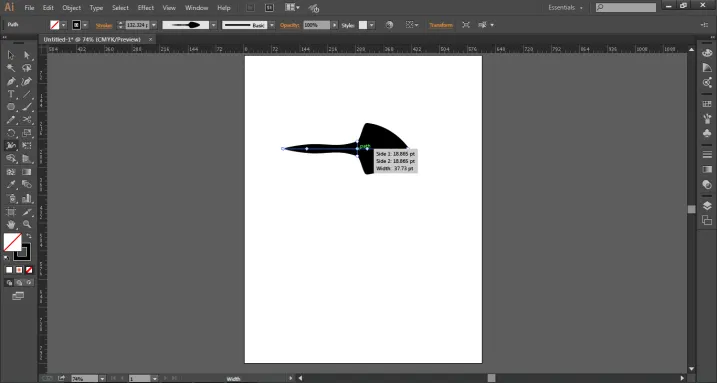
Passaggio 5: questi punti di ancoraggio aiutano a creare una forma o un oggetto specificati semplicemente usando lo strumento Larghezza.
Passaggio 6: È inoltre possibile copiare i punti di ancoraggio utilizzando il comando ALT + clic ed eliminare questi punti di ancoraggio selezionando qualsiasi punto e utilizzando il comando ELIMINA .
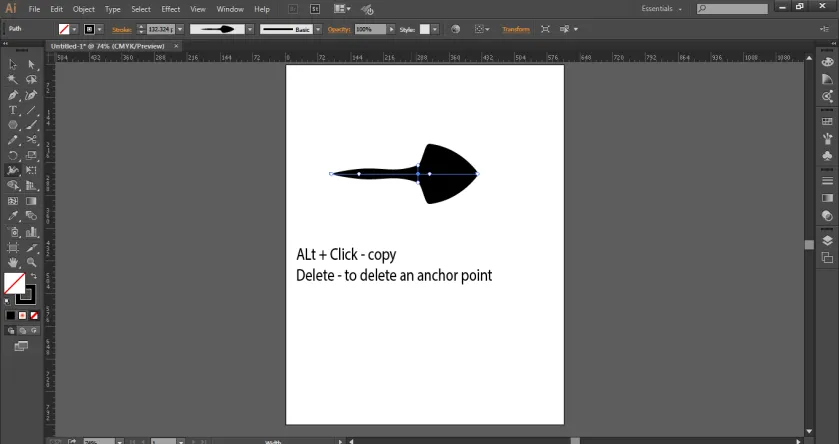
Passaggio 7: quando viene creata la forma, vai alla barra delle opzioni e fai clic su Profilo a larghezza variabile .
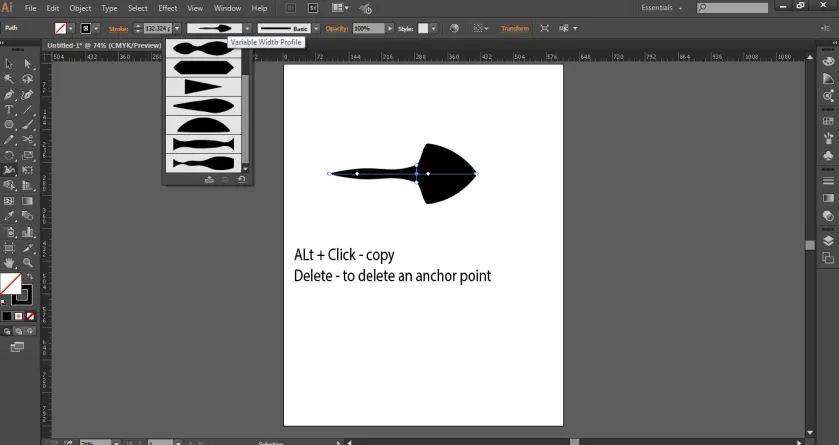
Passaggio 8: selezionare AGGIUNGI AI PROFILI come mostrato nell'immagine, questo aggiungerà la forma creata al profilo di larghezza variabile. Queste variabili sono molto utili in quanto possono essere utilizzate in qualsiasi momento semplicemente facendo clic su di esse.
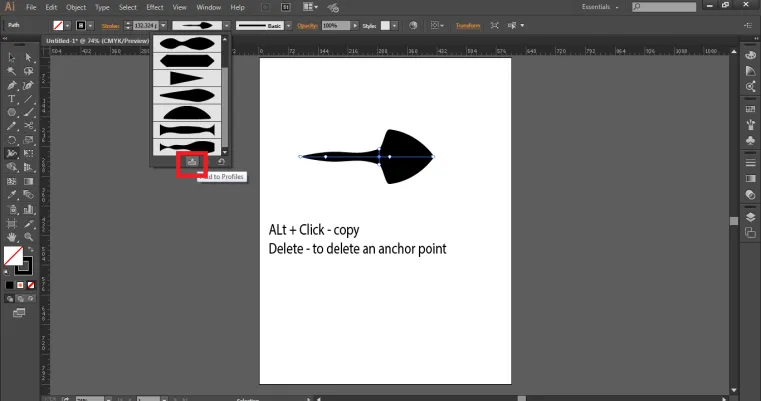
Utilizzo delle variabili con i nostri oggetti o forme
Passaggio 1: crea un nuovo file in Illustrator.
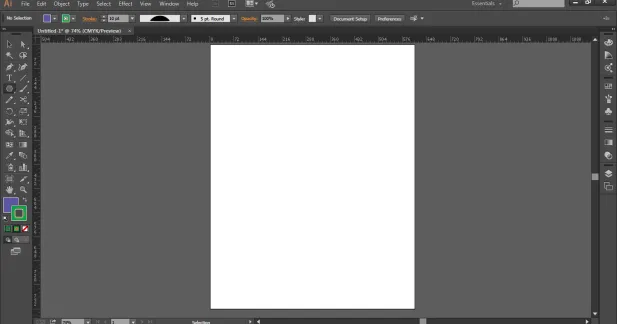
Passaggio 2: disegna un cerchio con lo strumento ellisse.

Passaggio 3: utilizzare lo strumento forbice e tagliare il cerchio come mostrato nell'immagine.
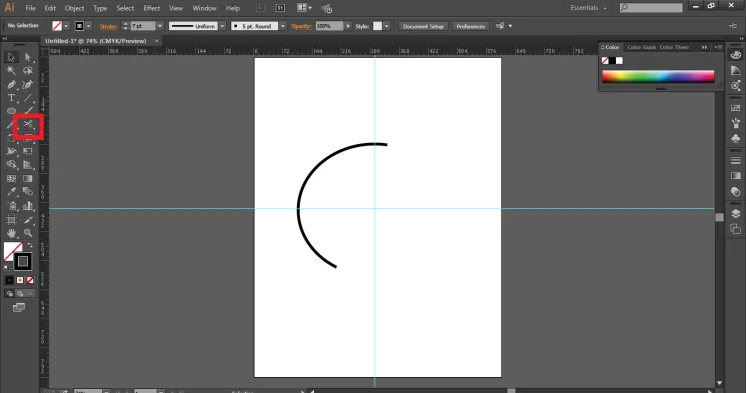
Passaggio 4: ora, cambia il colore del tratto in rosa e usa il tratto salvato in precedenza dal menu Profilo variabile. Inoltre, aumenta il peso del tratto della forma.
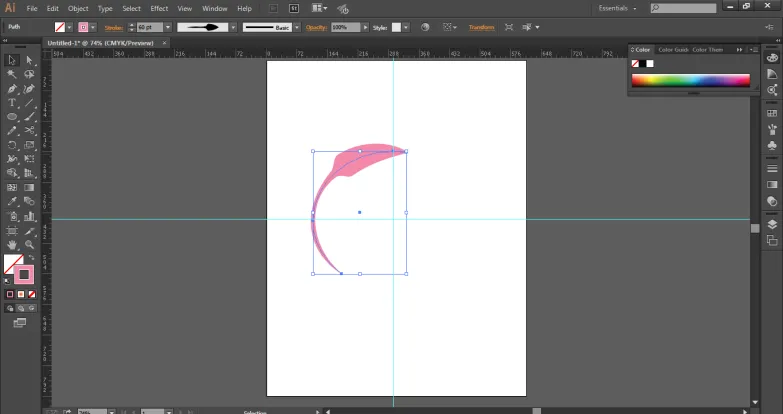
Passaggio 5: ora, crea una copia della forma come mostrato nell'immagine.
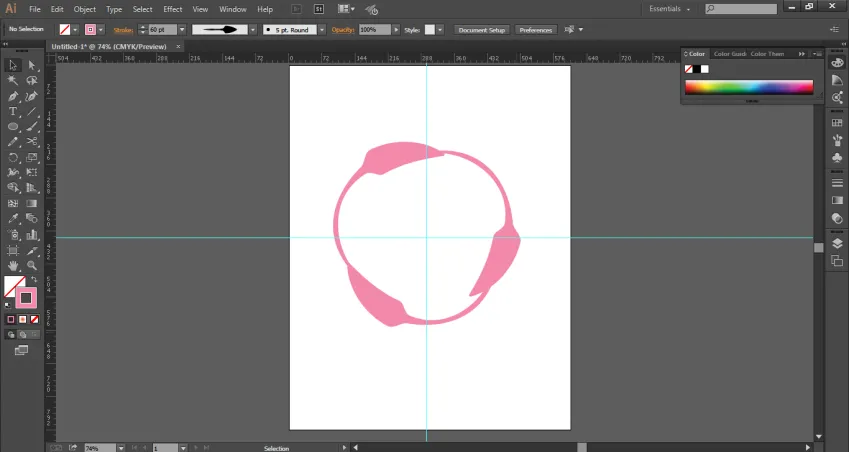
Passaggio 6: Ecco come possiamo utilizzare le variabili di larghezza su qualsiasi oggetto in qualsiasi modo.
- Questi profili variabili dipendono dalle dimensioni della larghezza, quindi l'utente deve aumentare o diminuire il peso della larghezza per ottenere gli effetti desiderati. Questi profili variabili possono essere modificati in qualsiasi momento e con qualsiasi numero di volte.
- Possiamo cambiare lo spessore del tratto, il gradiente di colore o l'opacità dello stesso. In un modo più profondo, possiamo dire che questi profili di larghezza non sono solo istanze ma anche l'archiviazione in dati vettoriali che contengono dettagli di punti di larghezza all'interno di un percorso di tratto. Inoltre, questi profili di larghezza possono essere applicati a qualsiasi percorso, curva o forma, indipendentemente dalle sue dimensioni e dimensioni. Lo strumento larghezza è uno strumento molto efficiente e utile da utilizzare per progetti e presentazioni urgenti, in quanto può essere un modo rapido per creare un oggetto o una forma senza andare molto nei dettagli e nei processi.
- Quando utilizziamo lo strumento larghezza, dovremmo sempre utilizzare lo strumento forma o lo strumento penna per evitare di ottenere troppi punti di ancoraggio o un percorso ondulato. Lo strumento penna aiuta l'utente a dare una prospettiva migliore e mostrare un flusso di lavoro migliore. Mentre, la maggior parte dei progettisti che generalmente si dedicano al disegno a mano libera e usano lo strumento penna per la maggior parte del loro lavoro, dovrebbero usare lo strumento Larghezza per creare effetti rapidi. È inoltre necessario comprendere che lo strumento Larghezza non funziona con lo strumento Pennello in generale. Poiché lo strumento larghezza si basa sulla creazione di tracciati su un tratto, non funziona sui pennelli e lo strumento pennello viene automaticamente disabilitato quando lo strumento larghezza è in uso.
Conclusione
Lo strumento larghezza è uno strumento molto importante e capace da usare per effetti e risultati rapidi e facili. L'utente che lavora con forme e strumento penna può essere un vantaggio per utilizzare questo strumento e utilizzare i vantaggi di questo strumento grande ma nascosto. L'utente dovrebbe ricordare che con l'uso dello strumento Larghezza, non possono usare contemporaneamente lo strumento Pennello. Il lavoro diventa facile ed efficiente, mentre i tratti possono essere modificati in qualsiasi momento e questa è la parte più importante dello strumento Larghezza.
Articoli consigliati
Questa è una guida allo strumento Larghezza in Illustrator. Qui discutiamo come usare lo strumento Larghezza e come usare le variabili con oggetti o forme. Puoi anche consultare i nostri articoli per saperne di più-
- Strumenti di After Effects
- Adobe Illustrator per studenti
- Designer e architetti
- Effetti in Illustrator
- Animazione 2D After Effects
- Effetti 3D in After Effects