
Fonte immagine: pixabay.com
Oggi l'uso del cellulare è al suo apice. Le persone dipendono dal cellulare a tal punto da non trasportare nemmeno contanti, nessuna carta d'imbarco fisica per il volo, ecc. Considerare un'affidabilità così elevata sul dispositivo mobile è importante sapere come aumentare la durata della batteria del dispositivo iPhone.
Questi suggerimenti ti aiuteranno anche a far durare un po 'di più il tuo iPhone quando sei fuori casa per una festa del fine settimana senza cavo di ricarica o nessuna connessione di alimentazione.
Di seguito sono riportati alcuni suggerimenti e trucchi che possono essere utilizzati per aumentare la durata della batteria del dispositivo iPhone:
- Abilita modalità a basso consumo
- Controlla l'utilizzo della batteria
- Gestisci aggiornamento app in background
- Passa alla modalità aereo
- Interrompi le app di localizzazione
- Mantieni la luminosità bassa
- Risparmia batteria con Auto-lock
- Mantieni l'account e-mail principale
- Disabilita Bluetooth
- Disabilita Wi-Fi
- Abbassa il volume
- Evita i giochi di fascia alta
- Disattiva iCloud
- Disabilita l'aggiornamento automatico dell'app
1. Abilitare la modalità a basso consumo
Apple ha annunciato la " Modalità risparmio energia " una nuova funzione di risparmio della batteria al keynote del WWDC 2015 . Oltre a questa funzionalità, Apple ha anche affermato che iOS 9 dovrebbe aiutare la batteria a durare per un'ora in più senza nemmeno aver bisogno di quella modalità di risparmio della batteria.
Se la batteria del tuo dispositivo iPhone scende al di sotto del 20 percento di potenza, riceverai un messaggio pop-up di sistema che ti avvisa della batteria scarica e offre la modalità di risparmio energetico (mostrato nella schermata 1). Se desideri attivare la modalità Risparmio energia, selezionala semplicemente dal messaggio pop-up.
Una volta attivata la modalità Risparmio energia, ridurrà le animazioni in tutto il sistema, diminuirà il tempo prima che lo schermo si oscuri e compia tutti gli sforzi possibili per prolungare la durata della batteria.
Se desideri abilitare la modalità Risparmio energia in qualsiasi momento, puoi farlo da Impostazioni (mostrato nella schermata 3). Questa funzione è disponibile solo in iOS 9 che arriverà questo autunno. È possibile determinare se la modalità di risparmio energetico è attivata o meno semplicemente guardando l'indicatore della batteria presente nella parte superiore destra dello schermo.
Corsi consigliati
- Corso di formazione sull'input dell'interfaccia utente Android
- Corsi di formazione iOS 8
- Corso professionale per sviluppatori Android
- Corso di certificazione in App Android avanzate
È normalmente verde per una carica sufficiente della batteria disponibile, rosso per una batteria scarica e giallo se è abilitata la modalità Risparmio energia (mostrato nelle schermate 2 e 3).
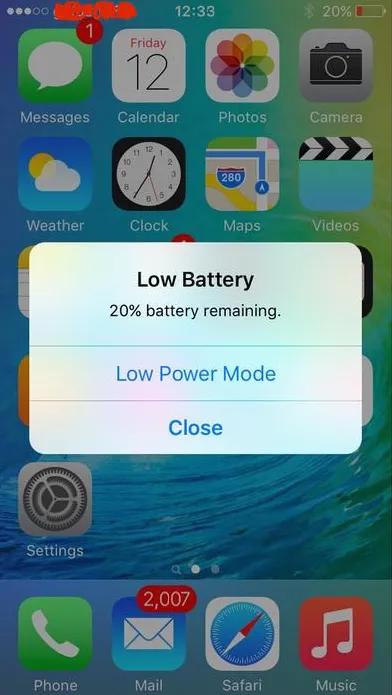 Schermata 1
Schermata 1  Schermata 2
Schermata 2 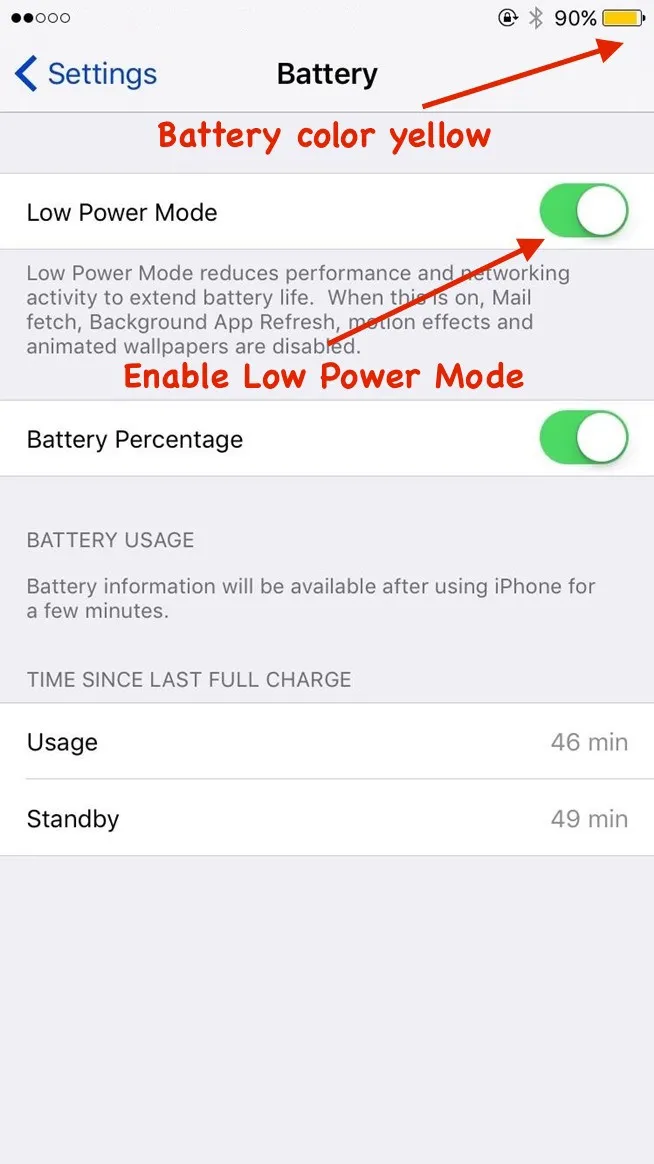 Schermata 3
Schermata 3
2. Controllare l'utilizzo della batteria
Il modo migliore per determinare se c'è un problema con la batteria del tuo iPhone è controllare le statistiche sull'utilizzo della batteria in Impostazioni . Basta aprire le Impostazioni con un solo tocco sull'app. Quindi navigare come Generale -> Utilizzo -> Utilizzo batteria .
È possibile controllare i tempi di utilizzo e di standby nella vista Uso batteria (mostrato nella schermata 4). Il tempo di utilizzo è per quanto tempo hai usato il telefono dall'ultima carica. Nella maggior parte dei casi il tempo di utilizzo è piuttosto inferiore al tempo di standby.
Puoi testare la batteria di iPhone prendendo nota dei tempi di utilizzo e di standby e quindi mettere il dispositivo in modalità di sospensione premendo on / off. Ora, dopo cinque minuti, controlla i cambiamenti nei tempi di utilizzo e standby. Se il tempo di utilizzo aumenta di un minuto e il tempo di standby ha guadagnato cinque minuti, il dispositivo funziona perfettamente.
Se ricevi un aumento di oltre un minuto sul tempo di utilizzo, c'è un problema con il tuo telefono che ne impedisce la sospensione. Indica anche che si è verificato un problema con il consumo della batteria.
Puoi anche controllare la quantità di percentuale che un'app specifica consuma la batteria del dispositivo in Uso della batteria in due categorie, cioè le ultime 24 ore e gli ultimi 7 giorni (mostrati nella schermata 4). Sulla base di queste statistiche è possibile rimuovere un'app che consuma più batteria.
 Schermata 4
Schermata 4
3. Gestisci aggiornamento app in background
iOS 8 ha una funzione chiamata come aggiornamento dell'app in background in cui il contenuto dell'app viene aggiornato anche in modalità background.
Ad esempio, apri l'app di notizie e dopo un certo intervallo di tempo passi a un'altra app. In questo processo, l'app per le notizie passa in background mentre la seconda è in primo piano . Il contenuto dell'app Notizie viene aggiornato automaticamente anche se è in background. In questo modo ricevi contenuti aggiornati di notizie quando torni all'app delle notizie.
Questa funzione può essere utile in determinate circostanze, ma il più delle volte è solo uno spreco di potenza di elaborazione e utilizzo della batteria.
È possibile disattivare manualmente l' aggiornamento dell'app in background per aumentare la durata della batteria del dispositivo. Utilizzare i passaggi seguenti per raggiungere questo obiettivo:
Impostazioni -> Generale -> Aggiornamento app in background
In questa vista puoi abilitare / disabilitare l'aggiornamento delle app in background. Se desideri disabilitare questa funzione solo per un'app specifica, questa disposizione è disponibile selezionando l'app e disabilita la funzione (mostrata nella schermata 5).
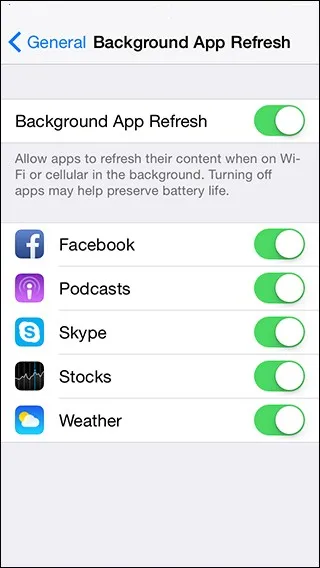 Schermata 5
Schermata 5
4. Passa alla modalità aereo
La modalità aereo quando abilitata sospende la maggior parte delle funzioni di trasmissione del segnale del dispositivo e quindi non è possibile effettuare o ricevere chiamate o messaggi.
Il dispositivo iPhone verifica continuamente la presenza di reti cellulari e Wi-Fi nelle vicinanze, riducendo così la carica della batteria. Se ci si sposta da un luogo a un altro, il dispositivo tenta di connettersi con la stazione base più vicina consumando così la mazza
Se sei sicuro di non aver bisogno di inviare / ricevere chiamate, accedi a Internet, puoi passare alla modalità aereo. Di seguito sono riportate alternative per abilitare la modalità aereo:
A) Utilizzando Control Center (mostrato nella schermata 6):
- Apri Control Center scorrendo verso l'alto gesto
- Tocca l'icona dell'aeroplano
B) Utilizzo delle impostazioni (mostrato nella schermata 7):
- Tocca l'app Impostazioni presente nella schermata principale
- Abilita modalità aereo
Una volta attivata la modalità aereo, puoi vedere un'icona aereo in alto a sinistra sul dispositivo (mostrata nelle schermate 6 e 7).
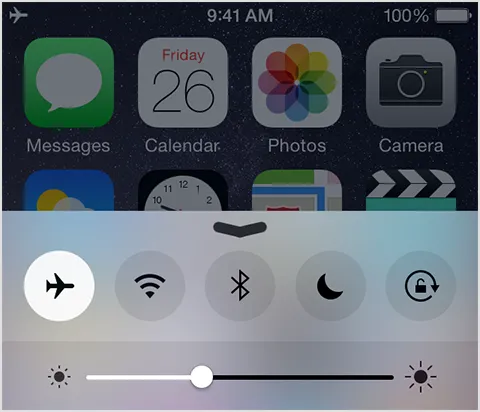 Schermata 6
Schermata 6 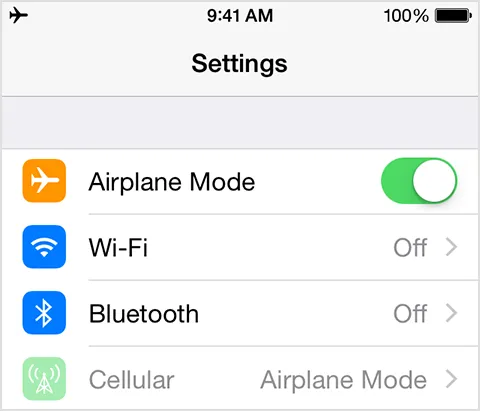 Schermata 7
Schermata 7
Puoi utilizzare i dati anche se la modalità aereo è abilitata semplicemente collegando la rete Wi-Fi del dispositivo.
5. Interrompere le app di localizzazione
Potrebbe esserci uno scenario in cui hai provato tutti i possibili tentativi di aumentare la carica della batteria ma ancora affrontando un rapido consumo della batteria. Quindi il vero colpevole possono essere le app che invocano il servizio basato sulla posizione dalla modalità in background.
App come Facebook, Twitter, Google Maps ecc. Richiedono la posizione corrente e quindi invocano il servizio di posizione dalla modalità in background. È possibile disabilitare il servizio di localizzazione per le app che non si desidera condividere la posizione corrente.
Utilizzare i passaggi seguenti per disabilitare / abilitare il servizio di localizzazione (mostrato nelle schermate 8 e 9):
- Apri l'app Impostazioni dalla schermata principale
- Tocca su Privacy
- Tocca Servizi di localizzazione
- Disabilita i servizi di localizzazione per tutte o qualsiasi app specifica che non desideri condividere
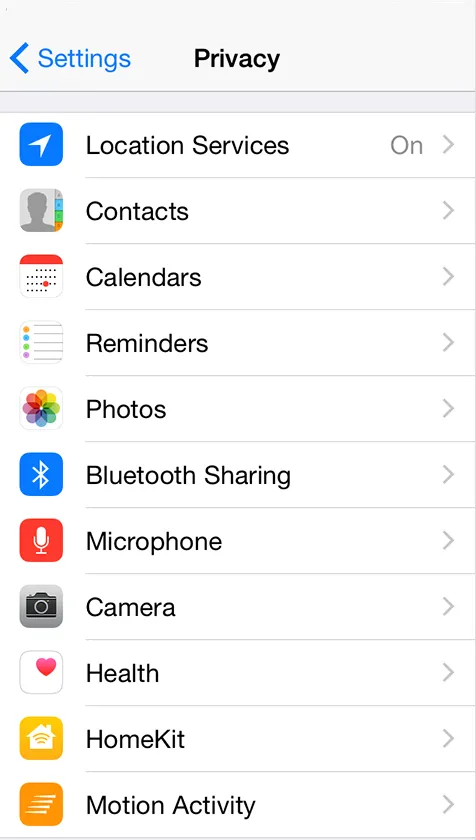 Schermata 8
Schermata 8 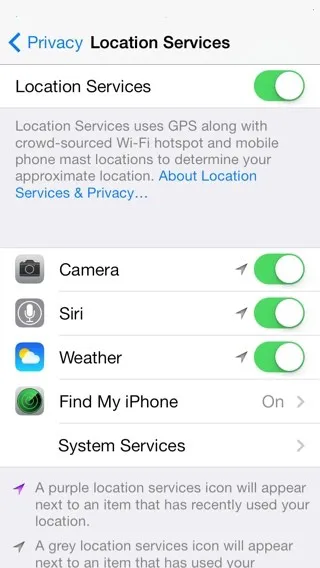 Schermata 9
Schermata 9
6. Mantenere la luminosità bassa
La luminosità è direttamente correlata alla carica della batteria. Se la luminosità è impostata al massimo, la batteria si scarica presto e viceversa. Nel caso del dispositivo retina la batteria consumata per la luminosità è quasi doppia rispetto al dispositivo non retina.
È possibile risparmiare la durata della batteria regolando la luminosità del dispositivo. Di seguito sono due alternative per impostare la luminosità:
A) Utilizzando Control Center (mostrato nella schermata 6):
- Apri Control Center scorrendo verso l'alto gesto
- Imposta la luminosità trascinando il cursore
B) Utilizzo delle impostazioni (mostrato nella schermata 10):
- Tocca l'app Impostazioni presente nella schermata principale
- Tocca su Display e Brightnes
- Imposta la luminosità trascinando il cursore
La luminosità del dispositivo aumenta quando il dispositivo di scorrimento viene trascinato in avanti e diminuisce quando il dispositivo di scorrimento viene trascinato all'indietro. È prevista la luminosità automatica che consente di regolare automaticamente la luminosità del dispositivo. Tuttavia, Apple afferma che la luminosità automatica è progettata per conservare la carica della batteria del dispositivo, il che può essere vero in una certa misura.
 Schermata 10
Schermata 10
7. Risparmiare la batteria usando Auto-lock
È un fatto di base che quando lo schermo del dispositivo iPhone è acceso (cioè sbloccato) sta consumando la batteria . È necessario bloccare lo schermo del dispositivo quando non è in uso. Ciò consentirà di risparmiare la carica della batteria anche se potrebbe essere una quantità piuttosto piccola. Lo schermo del dispositivo iPhone può essere bloccato semplicemente premendo una volta il pulsante di accensione .
Puoi anche abilitare la funzione di blocco automatico per il dispositivo iPhone usando i passaggi seguenti (mostrati nelle schermate 10 e 11):
- Apri l'app Impostazioni dalla schermata principale
- Seleziona Generale
- Seleziona Blocco automatico
- Seleziona l' intervallo di tempo dall'elenco
L'intervallo di tempo disponibile è 1, 2, 3, 4 e 5 minuti . Se non vuoi bloccare lo schermo del dispositivo, seleziona l'opzione mai presente in basso (mostrata nella schermata 11).
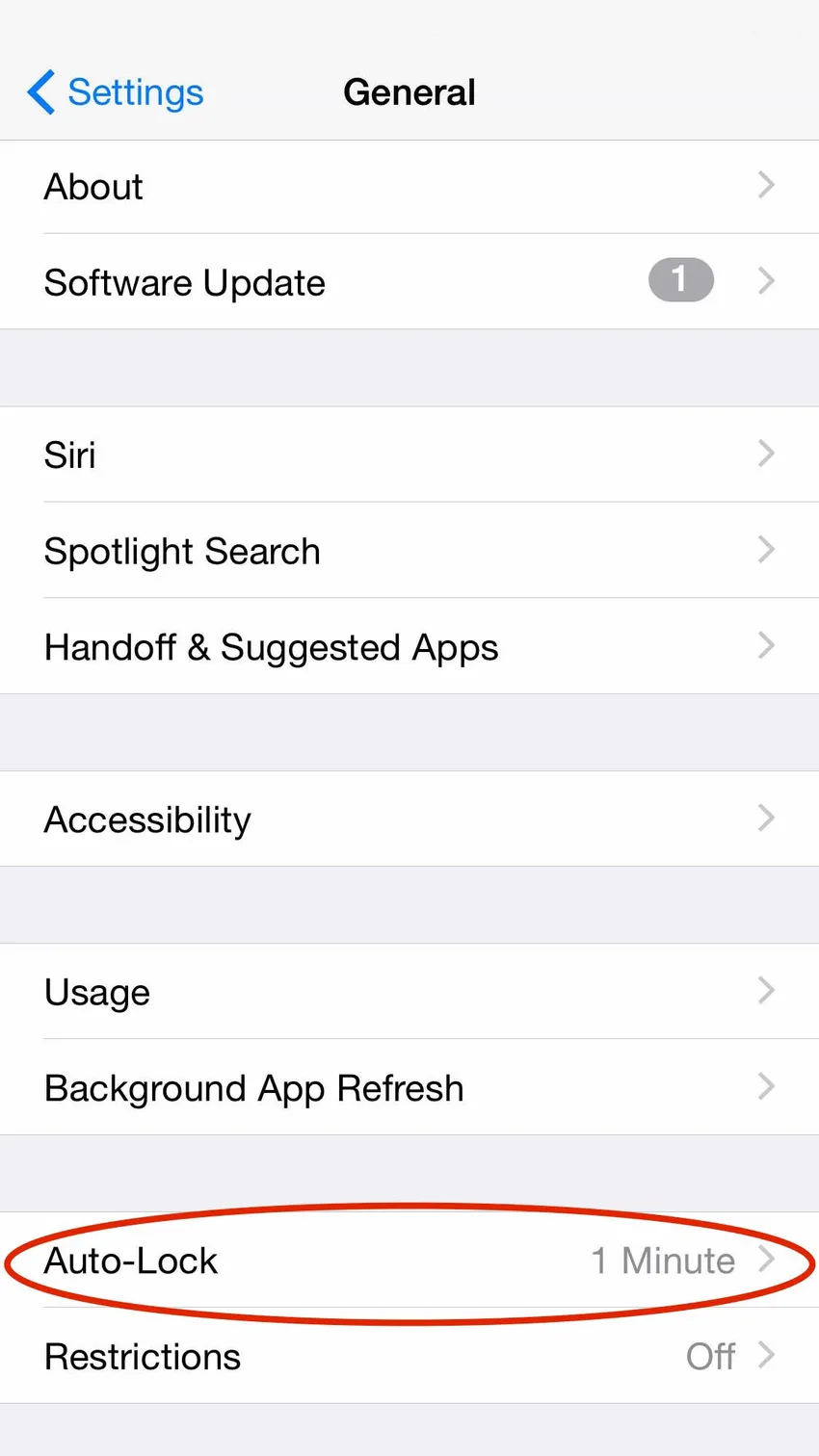 Schermata 11
Schermata 11 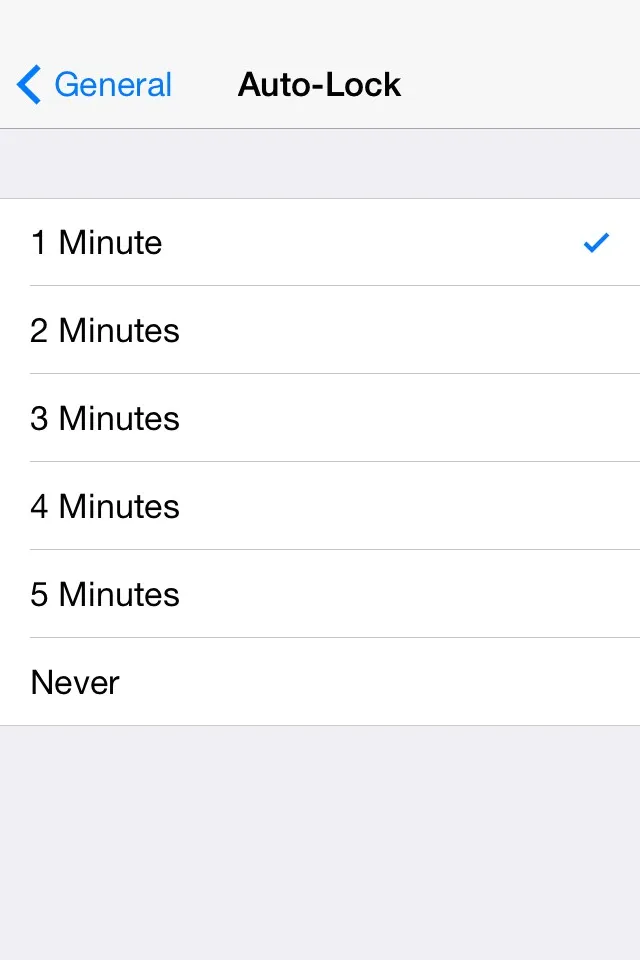 Schermata 11
Schermata 11
8. Mantenere l'account e-mail principale
Se hai diversi account e-mail come Gmail, Yahoo, AOL, Outlook, ecc. Configurati sul tuo dispositivo iPhone, il dispositivo potrebbe esaurire la carica della batteria frequentemente. Questo perché ogni account di posta elettronica tenta di connettere il server per ottenere aggiornamenti e consumare in tal modo la durata della batteria.
Si consiglia di mantenere gli account e-mail che sono importanti configurati sul dispositivo iPhone. Puoi gestire questi account e-mail aggiungendo / eliminando account da Impostazioni (mostrato nelle schermate 12 e 13).
Impostazioni -> Posta, contatti, calendari -> Scegli account -> Elimina account
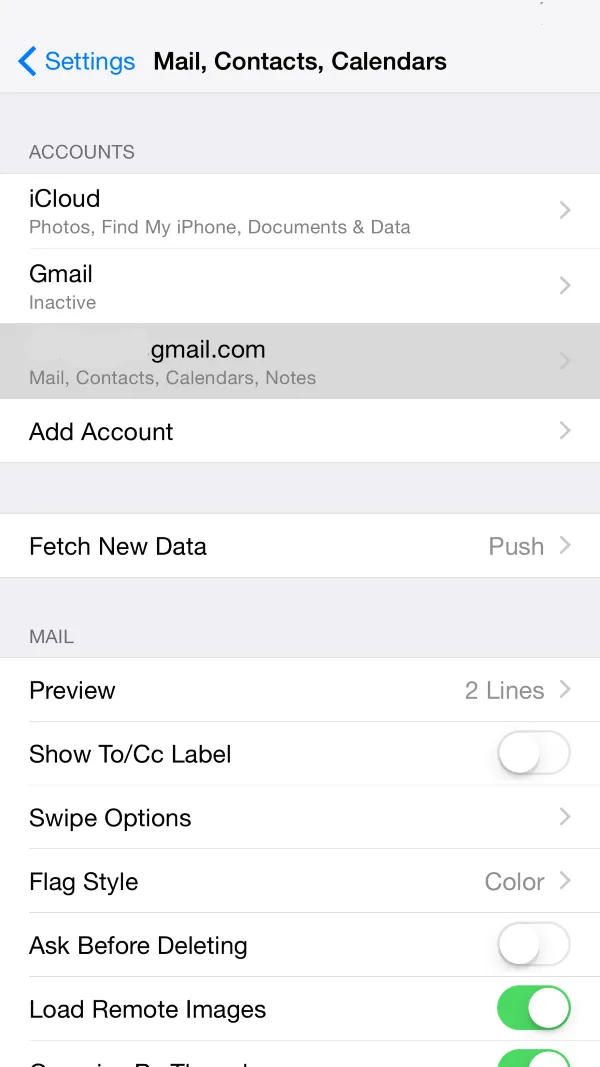 Schermata 12
Schermata 12 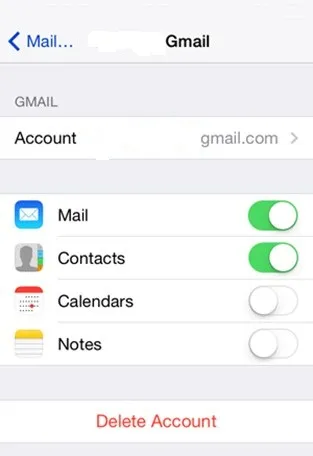 Schermata 13
Schermata 13
9. Disabilita il Bluetooth
Accade molto spesso che ti dimentichi di disattivare il bluetooth una volta che ha finito il lavoro. Per es. trasferimento di file dal tuo iPhone a un altro dispositivo, riproduzione di musica su cuffie collegate a iPhone tramite bluetooth. Il Bluetooth è generalmente considerato un drenaggio della batteria.
È possibile risparmiare la durata della batteria disattivando il bluetooth quando non in uso . Di seguito sono due alternative per disattivare il bluetooth:
A) Utilizzando Control Center (mostrato nella schermata 6):
- Apri Control Center scorrendo verso l'alto gesto
- Tocca il Bluetooth per disattivare
B) Utilizzo delle impostazioni (mostrato nella schermata 14):
- Tocca l'app Impostazioni presente nella schermata principale
- Tocca Generale
- Bluetooth
- Disattiva il bluetooth
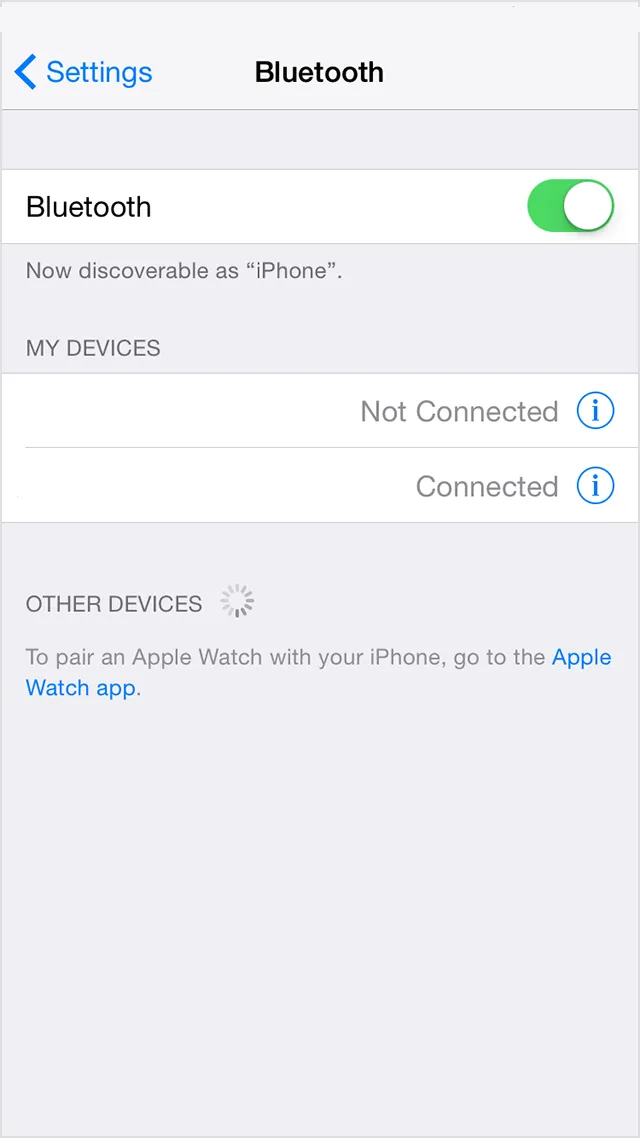 Schermata 14
Schermata 14
10. Disabilita il Wi-Fi
Il Wi-Fi all'accensione inizia a cercare la rete disponibile nel raggio d'azione, consumando quindi l'alimentazione del dispositivo . Se il segnale Wi-Fi è scarso, il tuo dispositivo iPhone richiederà più potenza per trasmettere e ricevere dati. Se non è più necessario il Wi-Fi, si consiglia di disabilitarlo poiché il dispositivo cerca le reti Wi-Fi in modalità background.
È possibile risparmiare la durata della batteria disattivando il Wi-Fi quando non in uso . Di seguito sono riportate due alternative per disattivare il Wi-Fi:
A) Utilizzando Control Center (mostrato nella schermata 6):
- Apri Control Center scorrendo verso l'alto gesto
- Tocca Wi-Fi per disattivare
B) Utilizzo delle impostazioni (mostrato nella schermata 15):
- Tocca l'app Impostazioni presente nella schermata principale
- Tocca WiFi per disattivare
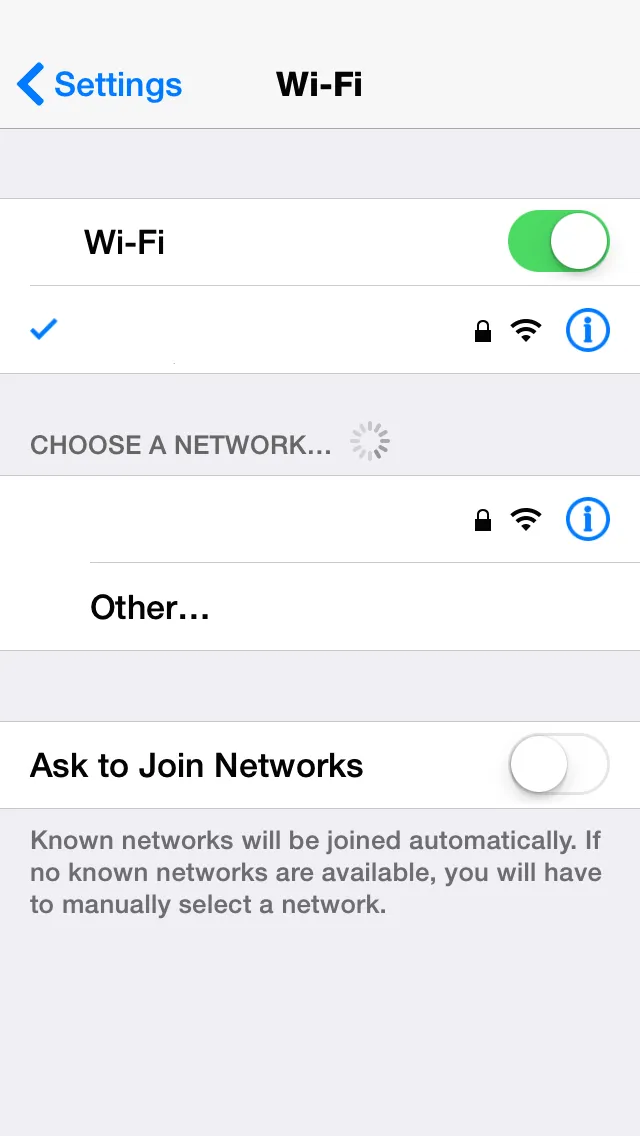 Screeenshot 15
Screeenshot 15
11. Abbassa il volume
Abbassare il volume del dispositivo iPhone può aumentare la durata della batteria dell'iPhone! Questo sembra sorprenderti, ma è vero. Se stai riproducendo film o musica sul tuo dispositivo iPhone, riduci semplicemente il volume. Questo può essere fatto premendo il pulsante di riduzione del volume presente sui lati del dispositivo (mostrato nella schermata 16).
L'uso delle cuffie per la riproduzione della musica anziché l'altoparlante può far risparmiare la batteria del dispositivo. Anche le impostazioni musicali, ad esempio l'equalizzatore, assorbono anche una notevole quantità di energia. Puoi disattivare l'equalizzatore come di seguito (mostrato nella schermata 17):
- Apri Impostazioni dalla schermata principale
- Musica
- L'equalizzatore si spegne
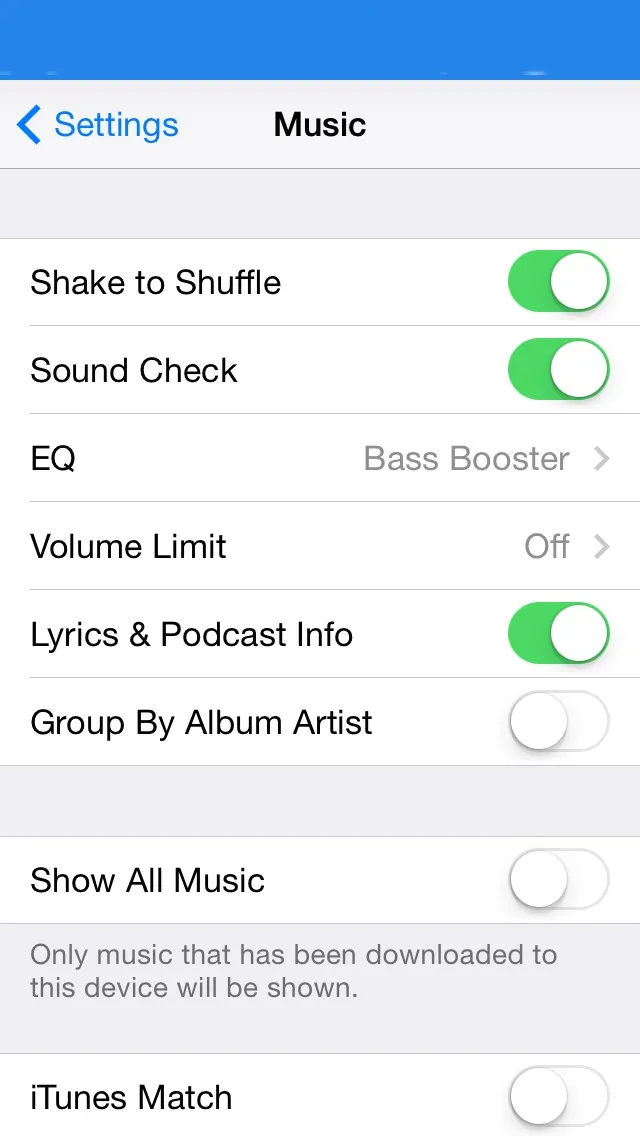 Schermata 17
Schermata 17
 Schermata 16
Schermata 16
12. Evita i giochi di fascia alta
È chiaro che giocare a giochi di fascia alta (come Temple Run, Subway Surf, FIFA ecc.) Sul tuo dispositivo iPhone può consumare di più. Migliora la carica della batteria . Questo perché questi giochi di fascia alta creano un numero elevato di thread e consumano più memoria, ciclo del processore e unità GPU .
Anche i giochi che richiedono la tua posizione possono scaricare la batteria più velocemente poiché il GPS è monitorato su base continua. Pertanto, si consiglia di evitare di giocare a giochi di fascia alta (mostrati nella schermata 18) quando si viaggia senza caricabatterie o se la batteria è scarica.
 Schermata 18
Schermata 18
13. Disattiva iCloud
iCloud è un cloud storage in cui tutti i tuoi dati (da iPhone, iPad, Macbook ecc.) possono essere archiviati in posizione centrale e remota . Questo aiuta a creare il backup dei dati e può essere disponibile all'istante quando richiesto.
Conoscete già come creare il backup del dispositivo iPhone usando iCloud nel precedente articolo. Durante l'esecuzione del backup di iPhone su iCloud, viene consumata una buona quantità di energia e dati della batteria . Si consiglia di disattivare iCloud se si sta esaurendo la batteria.
Puoi disattivare questa funzione usando i passaggi seguenti (mostrati negli screenshot 19, 20 e 21):
- Tocca l'app Impostazioni presente nella schermata Home.
- Tocca iCloud
- Tocca su iCloud Drive
- Disattiva iCloud Drive
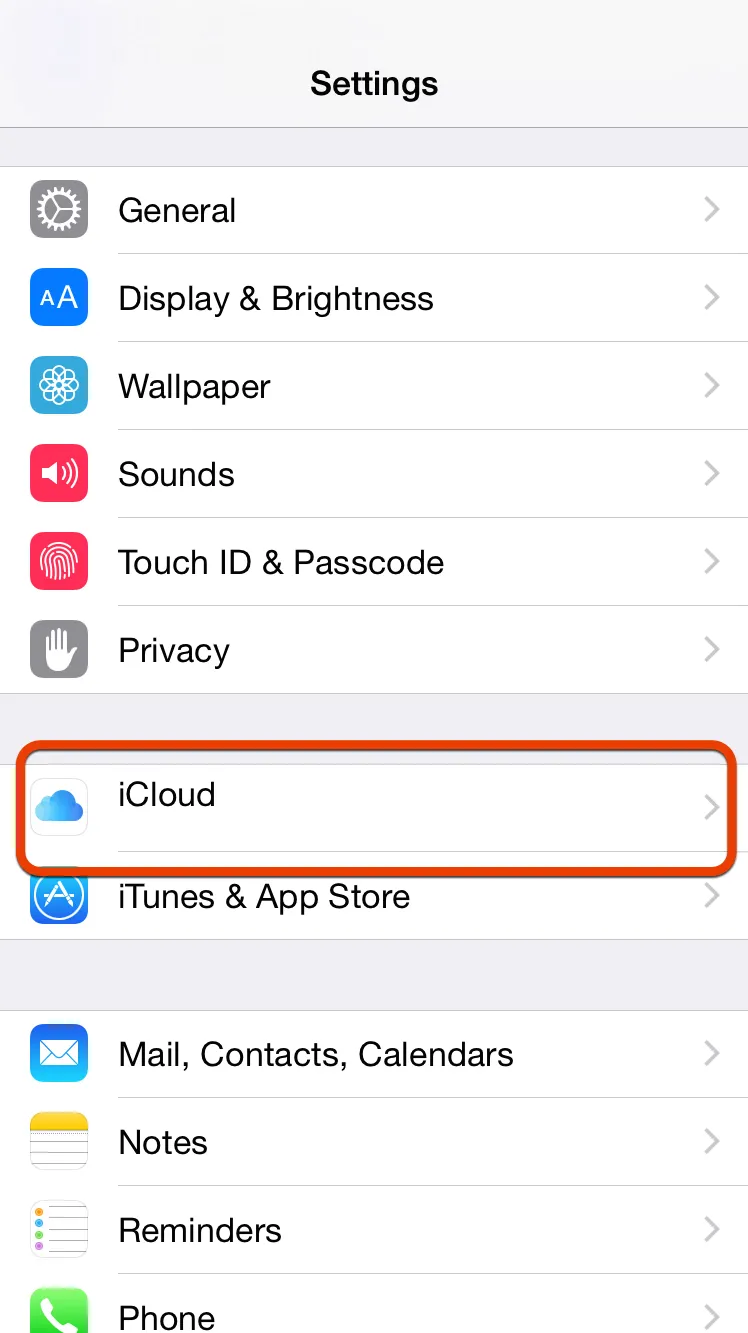 Schermata 19
Schermata 19 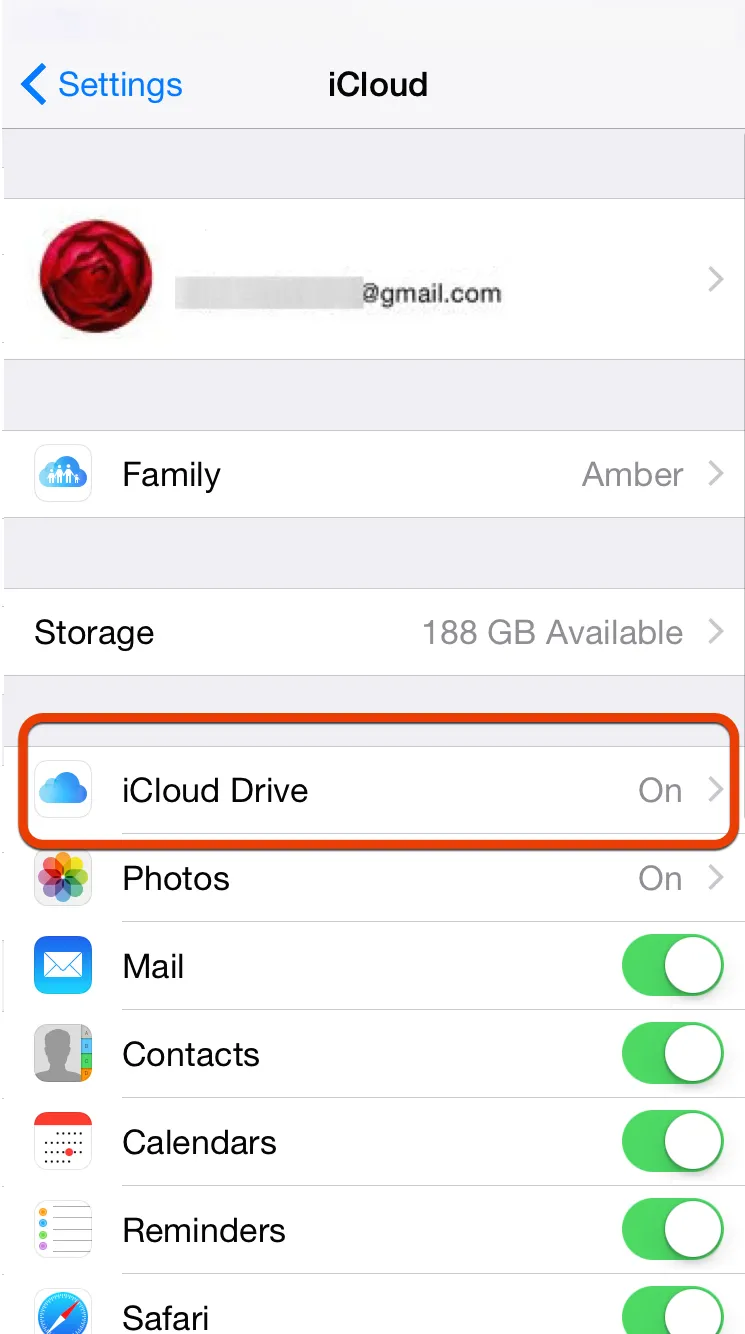 Schermata 20
Schermata 20 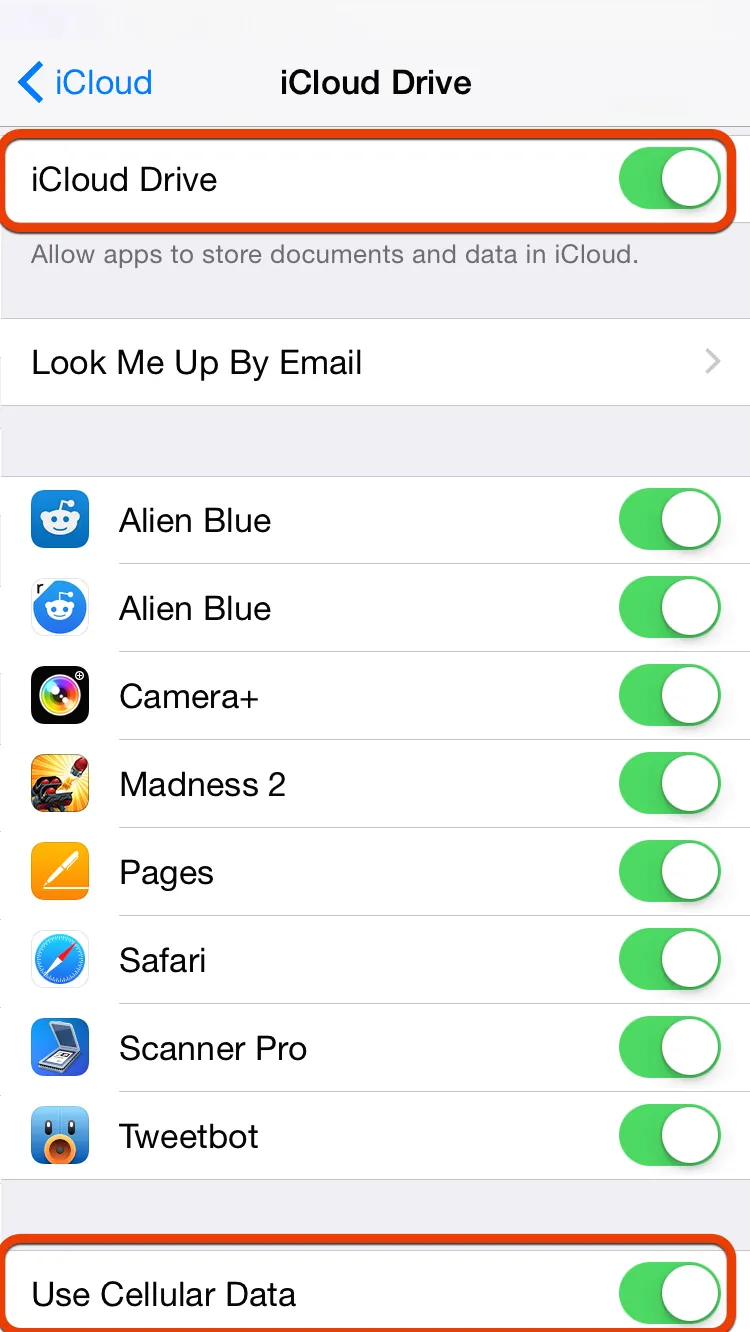 Schermata 21
Schermata 21
14. Disabilita l'aggiornamento automatico dell'app
La funzionalità di aggiornamento automatico è stata introdotta in iOS 7 che consente alla tua app di aggiornarsi senza dirgli manualmente di farlo. Il vantaggio di questa funzione è che le app saranno sempre aggiornate . Tuttavia, la limitazione è che può scaricare la batteria poiché l'aggiornamento dell'app richiede una grande quantità di dati e la carica della batteria.
Alcune persone preferiscono aggiornare l'app in base al caso selezionato, ad esempio le app selezionate vengono aggiornate solo quando necessario. Se vuoi interrompere la funzione di aggiornamento automatico puoi farlo usando i passaggi seguenti (mostrati nella schermata 22):
- Tocca l'app Impostazioni presente nella schermata Home.
- Tocca iTunes e App Store
- Disattiva gli aggiornamenti da Download automatici
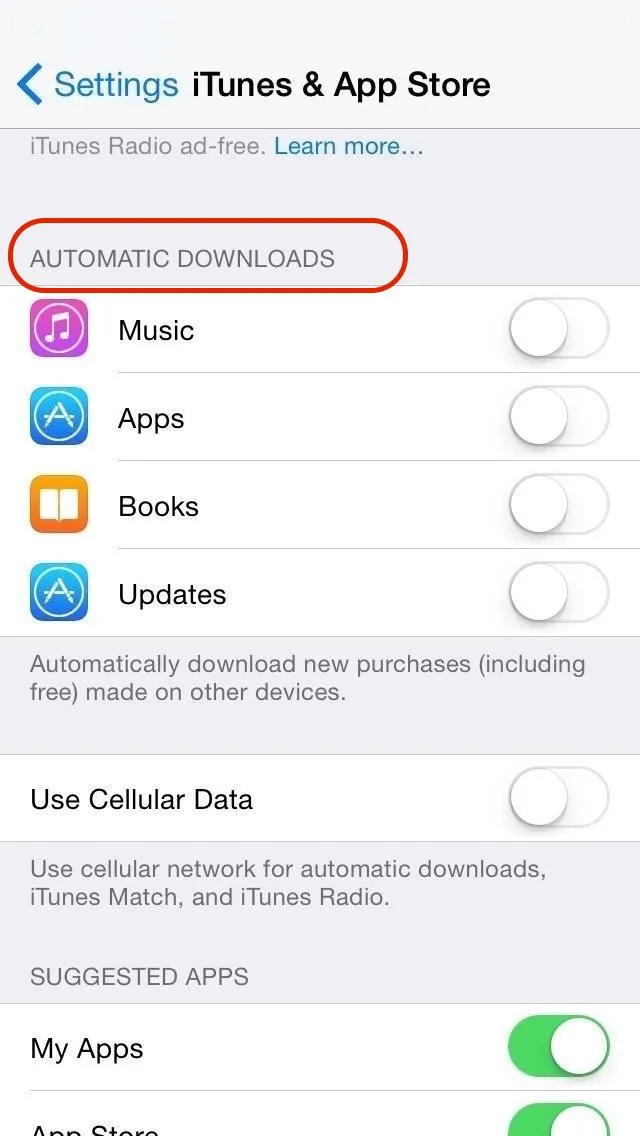 Schermata 22
Schermata 22
Articolo raccomandato
Quindi, ecco alcuni articoli correlati che ti aiuteranno a ottenere maggiori dettagli sulle app per telefoni Android, quindi basta passare attraverso il link che viene fornito di seguito
- Migliore guida per sviluppatori di app Android per principianti
- Sviluppo di app Android per principianti
- Le 10 migliori app Android gratuite