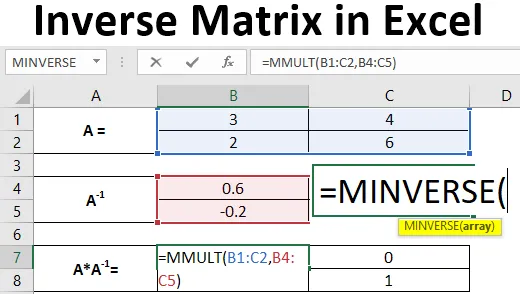
Excel Inverse Matrix (Sommario)
- Introduzione a Inverse Matrix in Excel
- Esempi di matrice inversa in Excel
Introduzione a Inverse Matrix in Excel
Una matrice per la quale si desidera calcolare l'inverso deve essere una matrice quadrata. Significa che la matrice dovrebbe avere un numero uguale di righe e colonne. Il determinante per la matrice non dovrebbe essere zero. Se è zero, puoi trovare l'inverso della matrice. La formula teorica per calcolare l'inverso di una matrice A è la seguente:
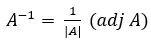
Dove,
| A | = Determinante della matrice A.
(agg. A) = aggiunta della matrice A.
Se inseriamo entrambi questi valori nella formula sopra, possiamo ottenere l'inverso di qualsiasi matrice A. A volte diventa un lavoro molto noioso calcolare l'inverso di una matrice. I matematici saranno felici di sapere se esiste una funzione che può funzionare per loro e calcolare l'inverso di una matrice per loro.
Funzione MINVERSE per calcolare l'inverso di una matrice
La funzione MINVERSE di Excel consente all'utente di calcolare l'inverso di qualsiasi matrice quadrata che ha un determinante diverso da zero. La matrice inversa ha le stesse dimensioni della matrice originale. La matrice inversa calcolata ha le stesse dimensioni della matrice originale.
Sintassi:
= MINVERSE (array)
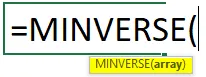
Discussione:
array - È un array di valori che rappresentano una matrice.
In questo articolo, vedremo come calcolare l'inverso di una matrice quadrata.
Esempi di matrice inversa in Excel
Comprendiamo come creare la matrice inversa in Excel con alcuni esempi.
È possibile scaricare questo modello Excel a matrice inversa qui - Modello Excel a matrice inversaEsempio n. 1 - Calcola l'inverso di una matrice 2X2
Una matrice 2X2 è qualcosa che ha due righe e due colonne. Supponiamo di avere una matrice quadrata 2X2 come mostrato nell'immagine seguente.
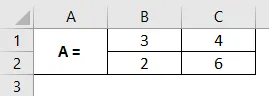
Step 1: Decidi un intervallo di 4 celle (dato che abbiamo una matrice 2X2) nello stesso foglio Excel che manterrà il tuo inverso della matrice A. Qui ho scelto le celle A1: C5 come intervallo per l'inverso della matrice A.
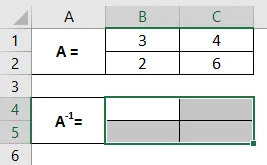
Questi sono gli intervalli in cui verrà calcolato l'inverso della matrice A.
Passaggio 2: nella cella B4, iniziare a digitare la formula per matrice inversa = MINV . Vedrai l'intervallo di formule associate alla parola chiave. Fare doppio clic per selezionare MINVERSE tra quelli, in modo da poter calcolare l'inverso della matrice A. È obbligatorio selezionare tutte le celle in cui verrà calcolato l'inverso.

Passaggio 3: fornire un argomento array per la funzione MINVERSE come B1: C2 e chiudere le parentesi per completare la formula. Si noti che l'array che stiamo fornendo come argomento per la funzione MINVERSE è costituito dalle celle che hanno valori per la matrice originale A.

Passaggio 4: per visualizzare l'output della formula ogni volta che è necessario premere il tasto Invio. Ma in questo caso, devi premere i tasti Ctrl + Maiusc + Invio, in modo che la formula venga convertita in una formula di matrice che assomigli a questa (= MINVERSE (B1: C2)) e funzioni insieme a tutte le celle associate all'inverso di UN.
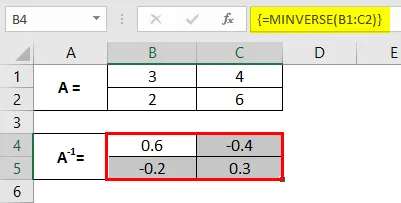
Puoi vedere attraverso le celle B1: C2 la matrice è inversa rispetto alla matrice originale A.
Possiamo anche verificare se l'inverso che otteniamo attraverso la funzione MINVERSE è catturato correttamente o meno. Il modo per verificarlo è moltiplicare la matrice A e A -1 . La moltiplicazione dovrebbe comportare una matrice di identità.
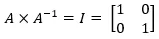
Possiamo ottenere la moltiplicazione della matrice usando la funzione MMULT in Excel. Moltiplica le matrici. Vedi l'output in una matrice di celle B1: C5.
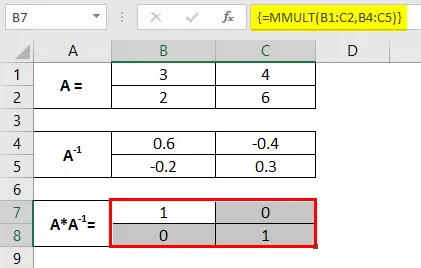
Esempio n. 2 - Calcola l'inverso di una matrice 4X4
Passaggio 1: inserisci una matrice 4X4 attraverso le celle A1: E4 come mostrato nella schermata seguente. Questa è la matrice per la quale dobbiamo calcolare la matrice inversa.
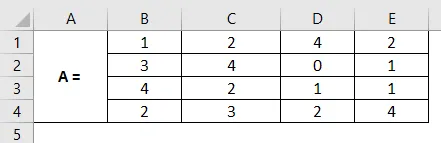
Passaggio 2: selezionare le celle da A6 a E9. Queste sono le celle in cui calcoleremo l'inverso di una matrice 4X4 di nome A.
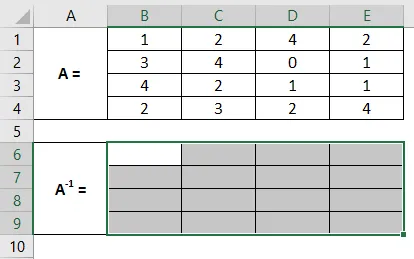
Passaggio 3: mantenendo tutte le celle selezionate, nella cella B6 iniziare a digitare la formula per matrice inversa come = MINV . Attraverso l'elenco delle formule associate alla parola chiave, fare doppio clic per selezionare MINVERSE.
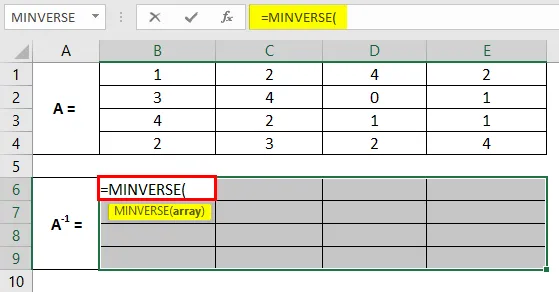
Passaggio 4: utilizzare il riferimento di matrice B1: E4 come argomento di matrice per questa funzione e chiudere le parentesi per completare la formula.
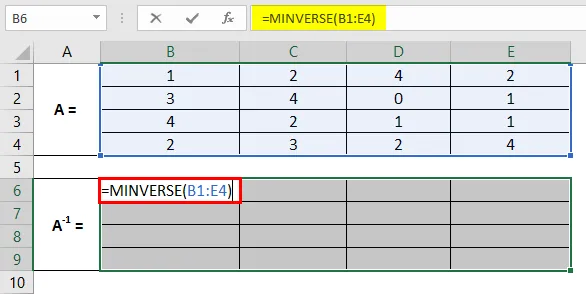
Passaggio 5: Invece di premere il tasto Invio, come al solito, premere Ctrl + Maiusc + Invio contemporaneamente per calcolare i valori inversi per tutte le celle in B1: E4. Se non lo fai, la formula non verrà convertita in una formula di matrice e verrà applicata solo alla cella corrente e se provi a trascinarla per altre celle ti darà un errore.
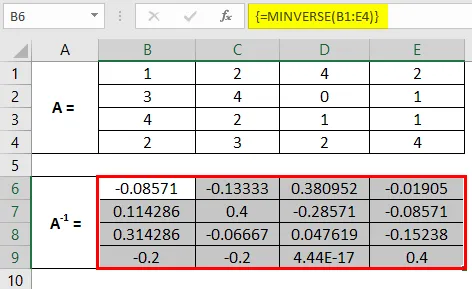
Ecco come possiamo calcolare l'inverso di una matrice in Excel usando la funzione MINVERSE. Possiamo anche verificare con l'aiuto della funzione MMLUT se l'inverso è effettivamente calcolato correttamente o no.
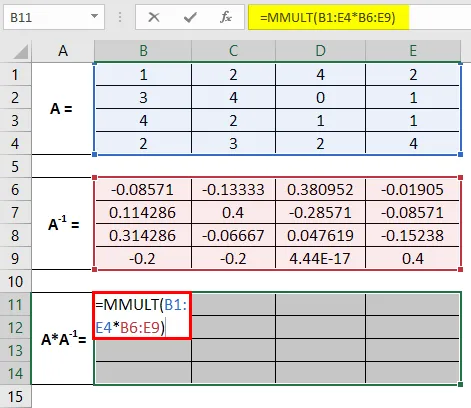
Seleziona gli intervalli da B1 a E9, dove possiamo verificare se la moltiplicazione di queste due matrici è una matrice identica o meno.
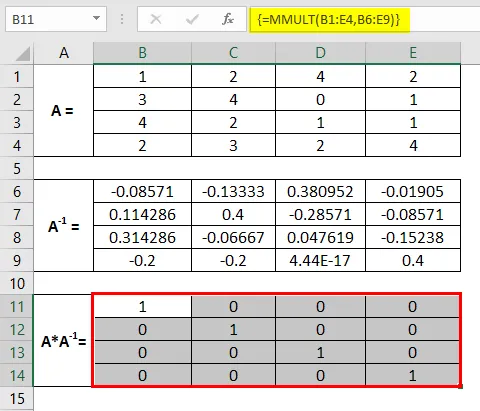
Si presenta come una matrice identica. Pertanto possiamo dire che l'inverso che abbiamo catturato è correttamente catturato. Questo è da questo articolo. Concludiamo le cose con alcuni punti da ricordare.
Cose da ricordare
- Se c'è una cella vuota o un valore non numerico in una data matrice, MINVERSE ti darà #VALUE! errore.
- Nella matrice risultante, se selezioni alcune celle extra, riceverai un errore # N / A.
- Se una data matrice è una matrice singolare (per la quale non esiste l'inverso), riceverai #NUM! errore.
- Si consiglia di utilizzare MINVERSE come formula di matrice. Altrimenti, potresti ottenere alcuni strani risultati tra le celle. Come ottenere errori di valore quando si trascina e rilascia la formula tra le righe.
- Se non si desidera che venga utilizzato come formula di matrice, è necessario immettere la stessa formula in tutte le celle per ottenere il risultato.
Articoli consigliati
Questa è una guida a Inverse Matrix in Excel. Qui discutiamo come creare Inverse Matrix in Excel insieme ad esempi pratici e template Excel scaricabili. Puoi anche consultare i nostri altri articoli suggeriti:
- Come utilizzare la funzione AND IF di Excel?
- Esempi di elenco di controllo in Excel
- Inserimento del simbolo delta in Excel
- Introduzione al modello di dati in Excel