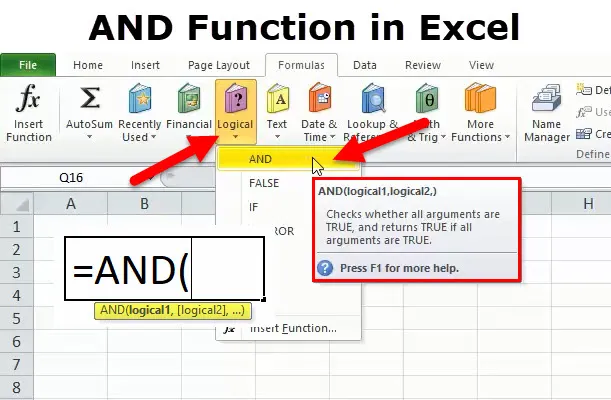
Funzione AND in Excel (sommario)
- AND Funzione in Excel
- E formula in Excel
- Come usare la funzione AND in Excel?
AND Funzione in Excel
La funzione AND è una funzione integrata in Excel classificata in Funzione logica, la funzione logica opera sotto un test logico
Aiuta a valutare o testare più condizioni
Restituisce il valore TRUE se tutti gli argomenti valutano TRUE, se uno qualsiasi dei test risulta falso, e fornisce un risultato come FALSE
È la funzione logica più comunemente usata da sola o in combinazione con altri operatori come
- "SE"
- "O"
- "NON"
- <(meno di)
- > (maggiore di)
- = (uguale a)
- <= (minore o uguale a)
- > = (maggiore o uguale a)
- (non uguale a)
È più comunemente usato nella formattazione condizionale
La funzione AND in Excel viene utilizzata per testare più condizioni, è possibile utilizzare fino a 255 condizioni logiche contemporaneamente (Nota: nella versione di Excel 2003, la funzione può gestire solo fino a 30 argomenti)
La funzione AND può operare su testo, numeri o riferimenti di cella
La funzione AND richiede almeno due argomenti per restituire un valore. Gli argomenti sono separati da virgola, alla fine fornisce un output 'vero' o 'falso' basato sugli argomenti all'interno della funzione AND.
E formula in Excel
Di seguito è la formula AND in Excel.
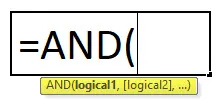
logical1: valore logico da valutare, è una prima condizione da valutare
logical2: valore logico da valutare, è una seconda condizione da valutare
Come utilizzare la funzione AND in Excel?
Questa funzione AND in Excel è molto semplice da usare. Vediamo ora come utilizzare la funzione AND in Excel con l'aiuto di alcuni esempi.
Puoi scaricare questa funzione AND nel modello Excel qui - Funzione AND nel modello ExcelE in Excel - Esempio n. 1
Se inseriamo = AND (5> 2, 6 = 6) in una cella di Excel, il risultato della risposta o della formula sarebbe VERO . È vero perché 5 è maggiore di 2 e 6 equivale a 6.
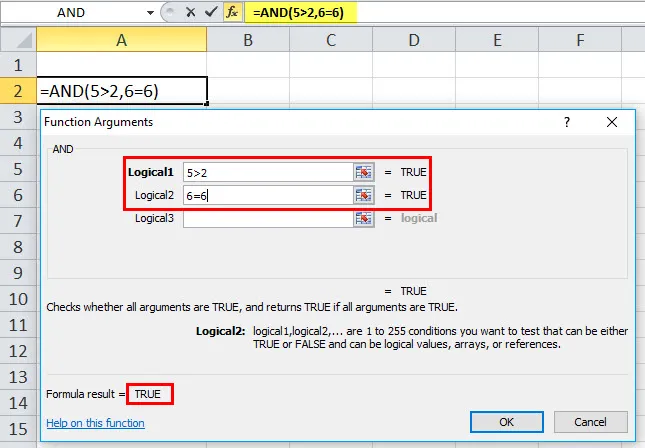
E in Excel - Esempio n. 2
Se inseriamo = AND (5> 2, 6 = 8) in una cella di Excel, il risultato della risposta o della formula sarebbe FALSO . È falso perché 5 è maggiore di 2, ma 6 non è maggiore di 8

NOTA:
- Nella formula della funzione AND, ogni termine tra parentesi è separato da una virgola come un'altra funzione in Excel
- Se un array o un argomento di riferimento contiene testo o celle vuote, tali valori vengono ignorati.
- Se l'intervallo specificato non contiene valori logici E restituisce #VALORE! valore di errore.
E in Excel - Esempio n. 3
In questo esempio, se uno studente supera tutta la materia, ha superato l'esame
= AND (B6 = "PASS", C6 = "PASS", D6 = "PASS", E6 = "PASS")
Le stringhe di testo, memorizzate nelle colonne B, C, D ed E devono essere "PASS". Ogni termine tra parentesi deve essere separato da una virgola come un'altra funzione in Excel, qui restituisce il valore TRUE se tutti gli argomenti valutano TRUE
cioè se gli studenti hanno superato tutte le materie, restituisce il valore VERO,
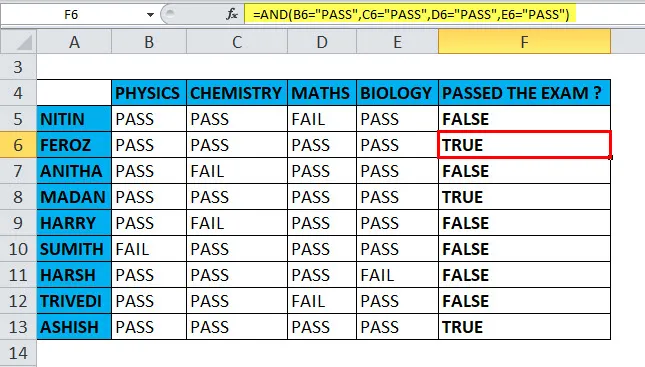
in caso contrario, anche se gli studenti hanno fallito in una delle materie, viene restituito il valore FALSO
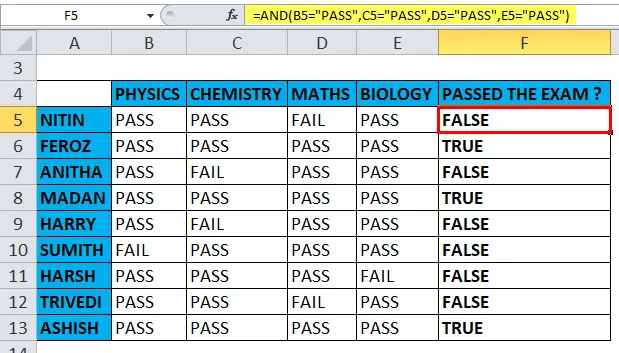
E in Excel - Esempio n. 4
Utilizzo di altri operatori (> (maggiore di) = (uguale a) insieme alla funzione AND
La funzione AND restituisce VERO se la prima condizione logica, parametro di genere I12 = MASCHIO e la seconda condizione logica, parametro di età deve essere uguale o superiore a 45 anni, ovvero H12> = 45. altrimenti restituisce FALSO. Qui con riferimento a HARRY, restituisce il valore TRUE,
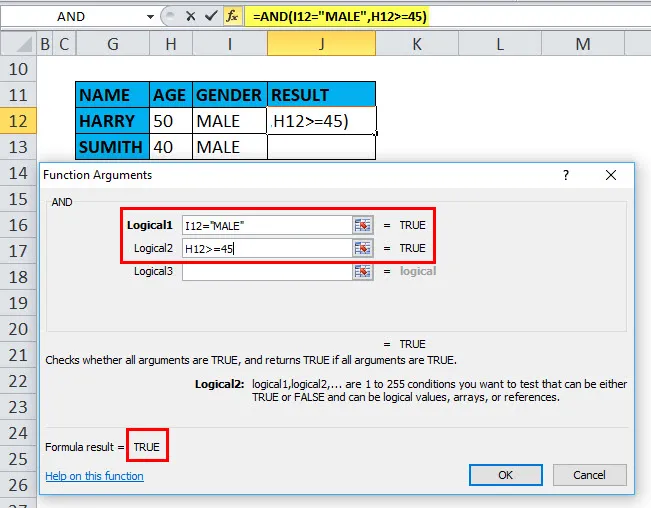
Nel caso di altri candidati, SUMITH, restituisce il valore FALSE.
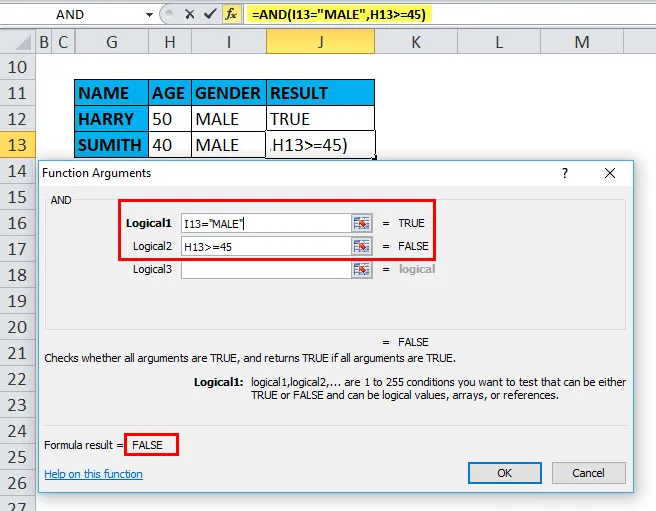
E in Excel - Esempio n. 5
Utilizzo di AND con la funzione "IF" con altri operatori
Supponiamo che tu abbia una tabella con i vari punteggi delle materie, devi scoprire i risultati dell'esame se hanno superato o meno l'esame
Il primo punteggio, memorizzato nella colonna B con il primo soggetto, deve essere uguale o maggiore di 40. Il secondo punteggio, elencato nella colonna C con il secondo soggetto, deve essere uguale o maggiore di 40. Analogamente, il terzo e il quarto il punteggio, con la terza e quarta materia memorizzate nella colonna D ed E, deve essere uguale o maggiore di 40. Se sono soddisfatte tutte e quattro le suddette condizioni, uno studente supera l'esame.
Il modo più semplice per creare una formula IF / AND corretta è innanzitutto scrivere prima la condizione e successivamente aggiungerla nell'argomento logico di test della funzione IF:
Condizione: AND (B18> = 40, C18> = 40, D18> = 40, E18> = 40)
Formula IF / AND: = IF (AND (B18> = 40, C18> = 40, D18> = 40, E18> = 40), “PASS”, “FAIL”)
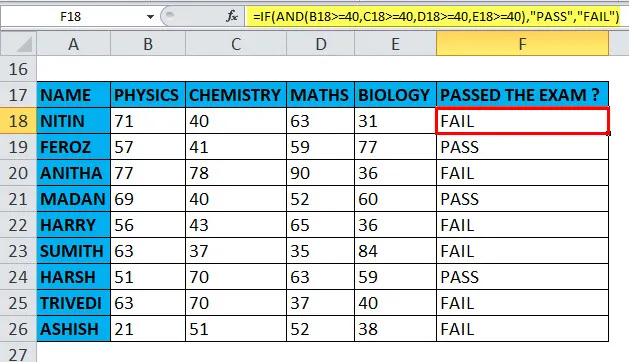
E in Excel - Esempio n. 6
Uso della funzione AND con la funzione “OR”
L'uso di IF e AND insieme è in realtà abbastanza semplice, nell'esempio di seguito, indipendentemente dal marchio, nell'array della tabella, è necessario scoprire le vendite di scarpe di colore rosso che sono più di 50 numeri usando la funzione AND con “OR” funzione.
La prima colonna contiene un numero di scarpe vendute, la seconda colonna contiene il marchio di scarpe, la terza colonna contiene il colore delle scarpe, qui la condizione è che i dati nella colonna I dovrebbero essere uguali o superiori a 50 e contemporaneamente il colore delle scarpe dovrebbe essere rosso. Se vengono soddisfatte entrambe le condizioni precedenti, viene restituito il valore "TRUE", altrimenti "FALSE"
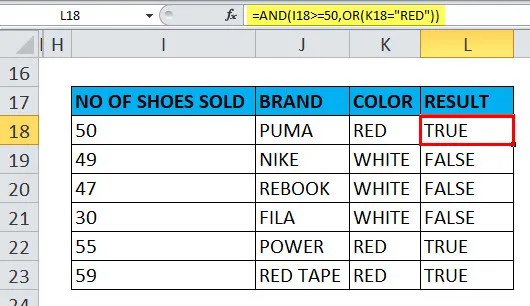
Articoli consigliati
Questa è stata una guida alla funzione AND in Excel. Qui discutiamo della formula AND in Excel e di come utilizzare AND in Excel insieme a esempi pratici e modelli Excel scaricabili. Puoi anche consultare i nostri altri articoli suggeriti:
- Come utilizzare la funzione FV in Excel?
- Funzione di ricerca Excel
- Scorciatoie principali di Microsoft Excel (Advance)
- Formule e funzioni di Excel