Scopri come aprire immagini, inclusi file non elaborati, JPEG.webp e TIFF, direttamente nel plug-in di editing delle immagini incredibilmente potente di Photoshop noto come Camera Raw.
Finora in questa serie su come ottenere le nostre immagini in Photoshop, abbiamo imparato come impostare Photoshop come editor di immagini predefinito sia su Windows che su Mac. Abbiamo imparato come aprire immagini dall'interno di Photoshop stesso. E abbiamo imparato come aprire le immagini in Photoshop usando Adobe Bridge.
Tuttavia, anche se Photoshop è ancora l'editor di immagini più potente e popolare al mondo, i tempi sono cambiati. In questi giorni, specialmente se sei un fotografo, hai meno probabilità di aprire le tue immagini in Photoshop stesso (almeno inizialmente) e più probabilità di aprirle nel plug-in di modifica delle immagini di Photoshop, Camera Raw.
Camera Raw è stato originariamente progettato per consentirci di elaborare file non elaborati. Cioè, le immagini sono state catturate utilizzando il formato di file di immagini non elaborate della fotocamera. Ma Camera Raw è cresciuto fino a includere anche il supporto per immagini JPEG.webp e TIFF.
A differenza di Photoshop, utilizzato da persone praticamente in ogni professione creativa, Camera Raw è stato realizzato pensando ai fotografi, utilizzando un layout semplice che corrisponde a un normale flusso di lavoro di fotoritocco dall'inizio alla fine. Ciò rende la modifica delle immagini in Camera Raw molto più naturale e intuitiva. E, Camera Raw è completamente non distruttivo, il che significa che nulla di ciò che facciamo a un'immagine è permanente. Siamo in grado di apportare qualsiasi modifica ci piaccia, ogni volta che lo desideriamo e di ripristinare la versione originale non modificata in qualsiasi momento.
Copriremo Camera Raw è un grande dettaglio nella sua serie di tutorial. Per ora, impariamo come aprire le nostre immagini direttamente in Camera Raw. Inizieremo con i file non elaborati poiché sono i più facili da aprire. Quindi, impareremo come aprire immagini JPEG.webp e TIFF.
Il modo migliore per aprire le immagini in Camera Raw è utilizzare Adobe Bridge, quindi è quello che userò qui. Se non hai ancora familiarità con Adobe Bridge, ho trattato le nozioni di base, incluso come installare Bridge, nel precedente tutorial Come aprire immagini da Adobe Bridge. Assicurati di controllare quello fuori prima di continuare.
Questa è la lezione 7 di 10 nel Capitolo 2 - Apertura di immagini in Photoshop. Iniziamo!
Apertura di Adobe Bridge da Photoshop
Per aprire Adobe Bridge da Photoshop, vai al menu File (in Photoshop) nella barra dei menu nella parte superiore dello schermo e scegli Sfoglia in Bridge :
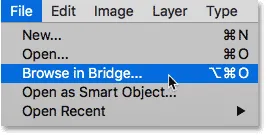
Andare su File> Sfoglia in Bridge.
Questo avvia Bridge dove vediamo che ho già navigato nella cartella sul mio desktop che contiene le mie immagini. Ci sono tre immagini nella cartella e Bridge le mostra come miniature nel pannello Contenuto al centro:
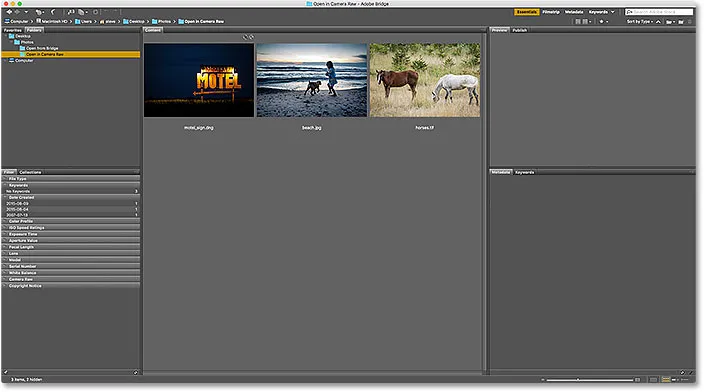
Bridge che mostra le anteprime delle immagini nella cartella.
Se guardiamo più da vicino, vediamo che tutte e tre le immagini sono di un diverso tipo di file. La prima immagine a sinistra ("motel_sign.dng") è un file non elaborato. La seconda immagine ("beach.jpg.webp") è un JPEG.webp. E la terza immagine ("horses.tif") è un file TIFF:
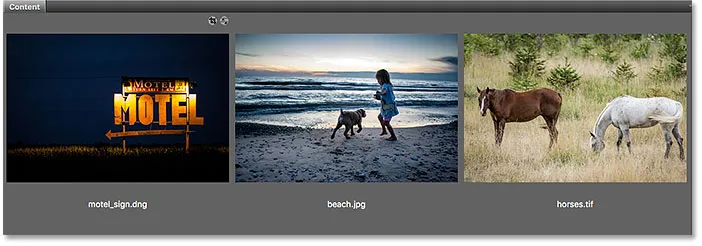
Tre immagini, tre diversi tipi di file.
Come aprire i file Raw in Camera Raw
Cominciamo con il file raw ("motel_sign.dng"). Poiché Camera Raw è stata originariamente progettata per l'elaborazione di file non elaborati, l'apertura di file non elaborati in Camera Raw è semplice. Tutto quello che dobbiamo fare è fare doppio clic sulla miniatura del file raw in Bridge:
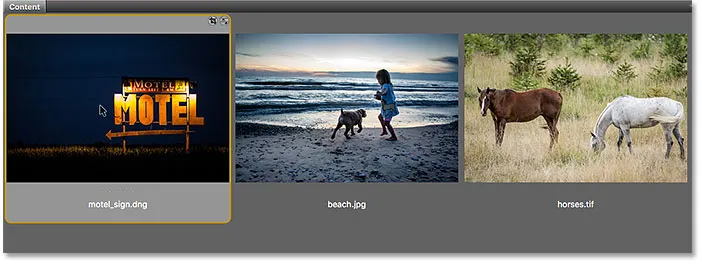
Fare doppio clic sulla miniatura del file non elaborato.
Ciò apre immediatamente l'immagine in Camera Raw, pronta per essere modificata. Ancora una volta, dal momento che Camera Raw è un argomento importante, lo tratteremo in dettaglio nella sua serie di tutorial:
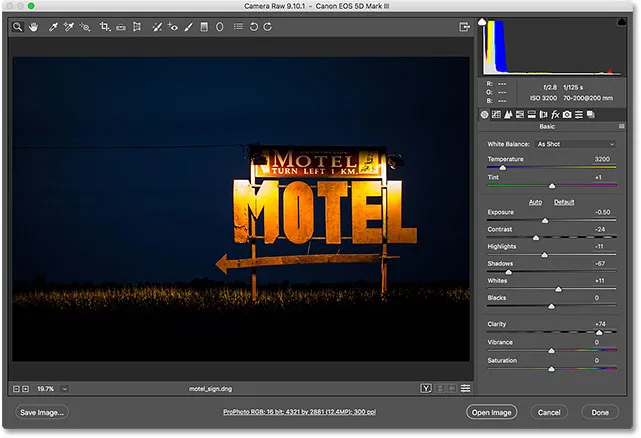
Il file raw si apre in Camera Raw. Immagine © Steve Patterson.
Spostare l'immagine dalla fotocamera Raw a Photoshop
Se voglio spostare l'immagine da Camera Raw a Photoshop, tutto ciò che dovrei fare è fare clic sul pulsante Apri immagine in basso a destra nella finestra di dialogo Camera Raw. Questo vale per tutti e tre i tipi di file, non solo per i file non elaborati:
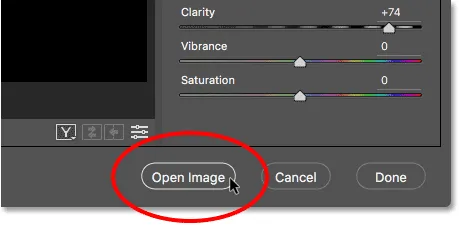
Fai clic su "Apri immagine" per inviare l'immagine da Camera Raw a Photoshop.
Macchina fotografica di chiusura grezza e di ritorno al ponte
Oppure, se ho finito di modificare l'immagine in Camera Raw e voglio semplicemente chiudere Camera Raw e tornare ad Adobe Bridge, farei clic sul pulsante Fine :
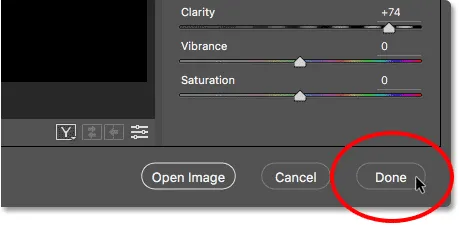
Facendo clic sul pulsante "Fine" nell'angolo in basso a destra.
Questo chiude la finestra di dialogo Camera Raw e mi riporta a Bridge. E questo è davvero tutto quello che c'è da aprire i file raw in Camera Raw:
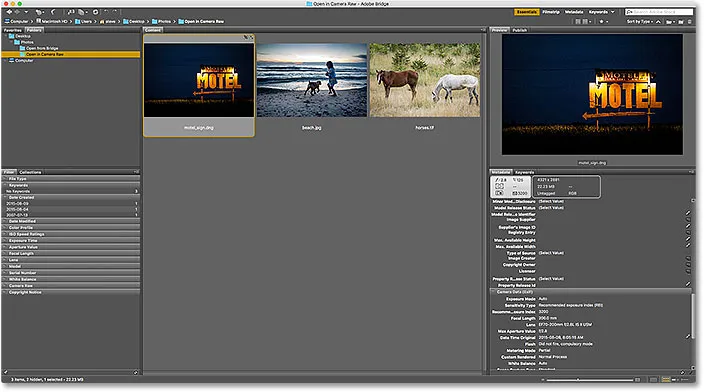
Torna ad Adobe Bridge.
Come aprire i file JPEG.webp in Camera Raw
L'apertura di un file JPEG.webp in Camera Raw è un po 'meno intuitiva. Camera Raw supporta pienamente le immagini JPEG.webp. Ma per impostazione predefinita, Adobe Bridge apre JPEG.webp non in Camera Raw ma in Photoshop. Faccio doppio clic sulla miniatura del mio file JPEG.webp ("beach.jpg.webp") nel pannello Contenuto di Bridge:
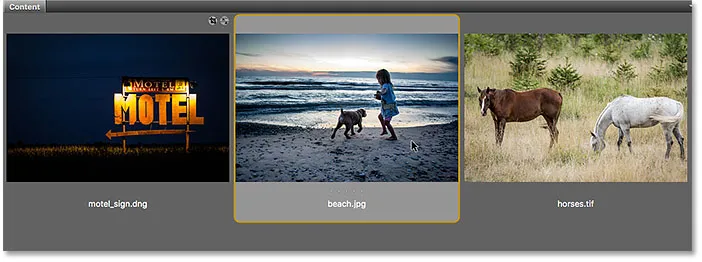
Fare doppio clic sulla miniatura del file JPEG.webp.
E qui lo vediamo abbastanza sicuro, Bridge ha saltato la finestra di dialogo Camera Raw e ha inviato la mia immagine JPEG.webp direttamente in Photoshop:
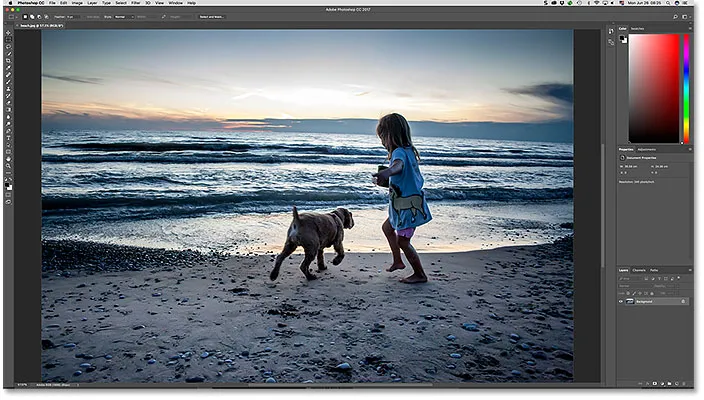
L'immagine JPEG.webp si apre in Photoshop, non in Camera Raw. Immagine © Steve Patterson.
Non è quello che volevo, quindi per chiudere l'immagine in Photoshop e tornare a Bridge, vado nel menu File e scelgo Chiudi e vai a Bridge :
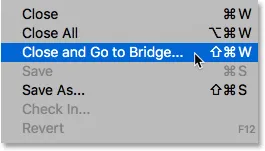
Andare su File> Chiudi e vai a Bridge.
Fare doppio clic sulla miniatura del file JPEG.webp non ha funzionato, ma è comunque facile aprire JPEG.webp in Camera Raw da Bridge. Tutto quello che dobbiamo fare è fare clic sulla miniatura del file JPEG.webp per selezionarlo. Quindi, vai al menu File (in Bridge) nella parte superiore dello schermo e scegli Apri in Camera Raw . Nota che c'è anche una comoda scorciatoia da tastiera che possiamo usare, Ctrl + R (Win) / Command + R (Mac):
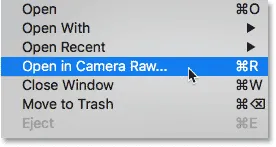
Andare su File> Apri in Camera Raw.
Possiamo anche fare clic con il pulsante destro del mouse (Win) / Control-clic (Mac) sulla miniatura del file JPEG.webp in Bridge e scegliere lo stesso comando Apri in Camera Raw dal menu:
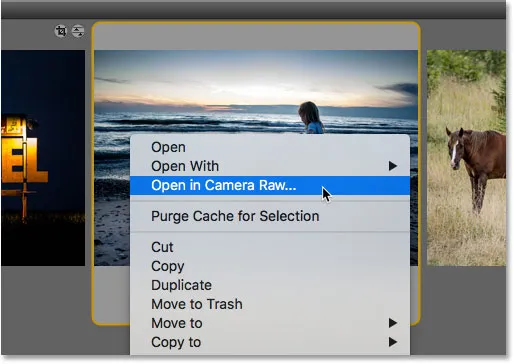
Scegliendo "Apri in Camera Raw" dal menu della miniatura.
In entrambi i casi apre il file JPEG.webp in Camera Raw:
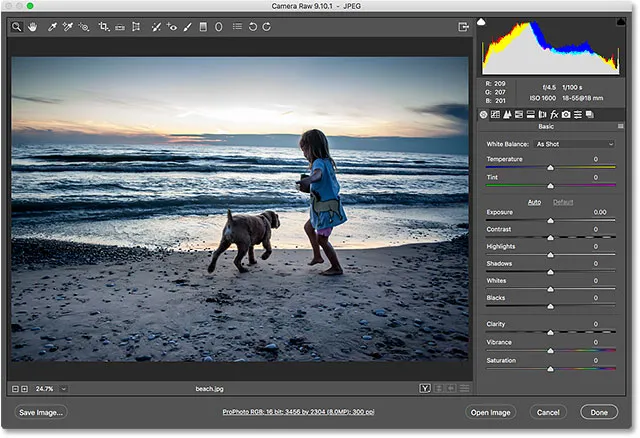
L'immagine JPEG.webp ora si apre in Camera Raw.
Modifica dell'immagine JPEG.webp in Camera Raw
Mentre sono nella finestra di dialogo Camera Raw, eseguirò una semplice modifica alla mia immagine. Aumenterò la saturazione del colore trascinando il cursore Vibranza verso destra, fino a un valore di circa +40. So che non abbiamo ancora parlato di Camera Raw, ma il motivo per cui lo sto facendo diventerà chiaro in un momento:
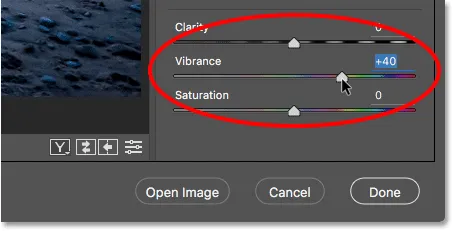
Trascinando il dispositivo di scorrimento Vibrazione in Camera Raw per aumentare la saturazione del colore.
Qui vediamo che i colori ora sembrano un po 'più vibranti:
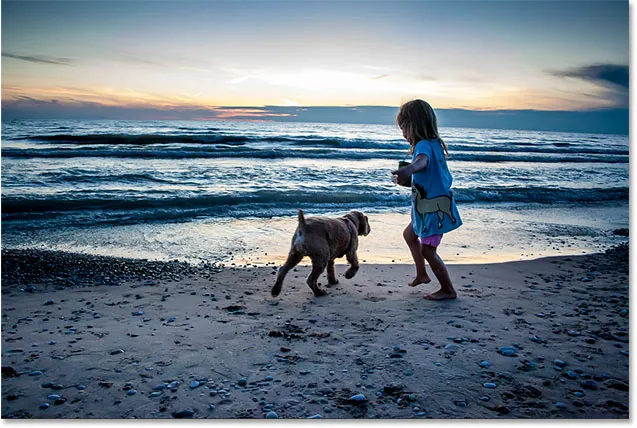
Il risultato dopo aver aumentato l'impostazione di vibrazione in Camera Raw.
Chiusura dell'immagine JPEG.webp e ritorno al bridge
Ora che ho apportato una semplice modifica, chiuderò la finestra di dialogo Camera Raw e tornerò a Bridge facendo clic sul pulsante Fine :

Fare clic su Fatto per accettare la modifica e tornare a Bridge.
L'icona Impostazioni Camera Raw
Questo mi riporta a Bridge. Ma nota che qualcosa è diverso. Se guardiamo in alto a destra nella miniatura del file JPEG.webp, vediamo un'icona che prima non c'era.
Questa icona mi dice che ora ho una o più impostazioni di Camera Raw applicate all'immagine. In questo caso, è la regolazione che ho fatto con il cursore Vibrance:
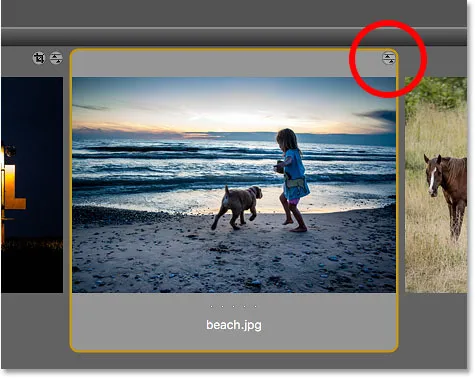
L'icona delle impostazioni di Camera Raw appare in alto a destra nella miniatura di JPEG.webp.
Apertura di file JPEG.webp con le impostazioni di Camera Raw applicate
In precedenza, abbiamo visto che quando si fa doppio clic sulla miniatura di un file JPEG.webp, Adobe Bridge apre l'immagine in Photoshop, non in Camera Raw. Tuttavia, ogni volta che abbiamo già applicato le impostazioni di Camera Raw a un file JPEG.webp, Adobe Bridge riaprirà automaticamente l'immagine in Camera Raw semplicemente facendo doppio clic su di essa.
Farò doppio clic sulla miniatura, proprio come ho fatto prima:
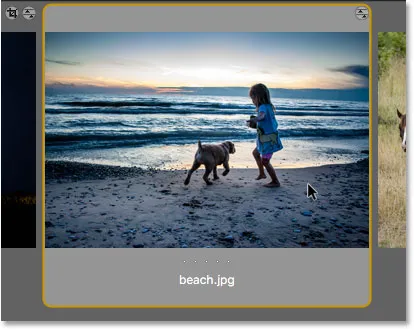
Facendo doppio clic sulla miniatura del file JPEG.webp, questa volta con le impostazioni di Camera Raw applicate.
E questa volta, poiché avevo già apportato almeno una regolazione all'immagine in Camera Raw, Bridge riapre l'immagine in Camera Raw per ulteriori modifiche:
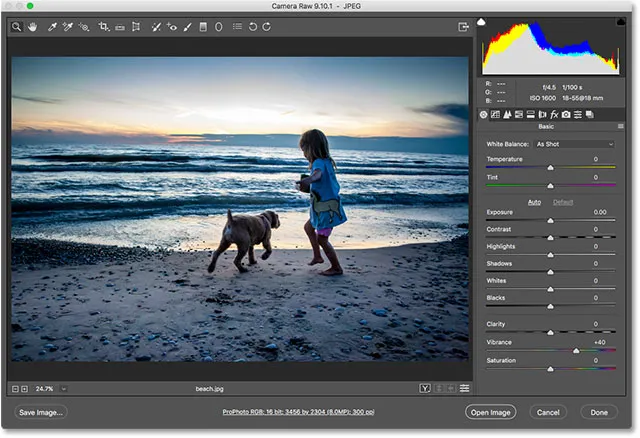
Adobe Bridge rinvia automaticamente l'immagine a Camera Raw.
Per chiudere l'immagine e tornare a Bridge, farò di nuovo clic sul pulsante Fine :

Facendo clic sul pulsante Fine per tornare a Bridge.
Come aprire i file TIFF in Camera Raw
Le stesse regole per l'apertura di file JPEG.webp in Camera Raw da Bridge si applicano anche ai file TIFF. Camera Raw supporta pienamente le immagini TIFF. Ma per impostazione predefinita, facendo doppio clic sulla miniatura di un file TIFF in Bridge si aprirà l'immagine in Photoshop, non in Camera Raw.
Per aprire un file TIFF in Camera Raw, fai clic sulla sua miniatura per selezionarlo. Qui, ho selezionato la mia immagine "horses.tif":
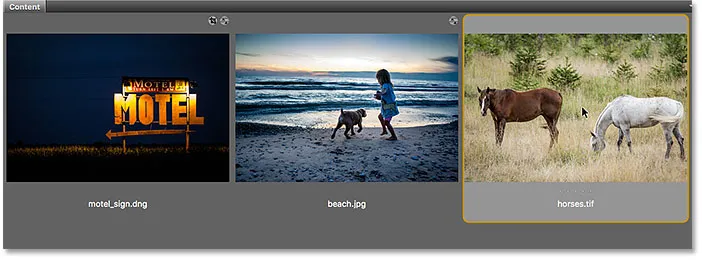
Facendo clic sul file TIFF nel pannello Contenuto.
Quindi, proprio come abbiamo fatto con l'immagine JPEG.webp, vai al menu File e scegli Apri in Camera Raw . Oppure, fai clic con il pulsante destro del mouse (Win) / Ctrl + clic (Mac) sulla miniatura stessa e scegli Apri in Camera Raw dal menu.
Oppure, un altro modo per aprire le immagini in Camera Raw, e questo vale per tutti e tre i tipi di file (raw, JPEG.webp e TIFF) è facendo clic sull'icona Apri in Camera Raw nella parte superiore dell'interfaccia di Bridge:
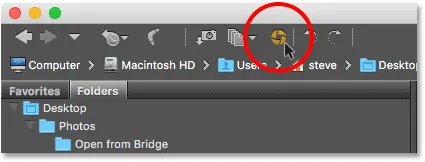
Facendo clic sull'icona "Apri in Camera Raw".
Qualunque modo tu scelga, apre il file TIFF in Camera Raw:
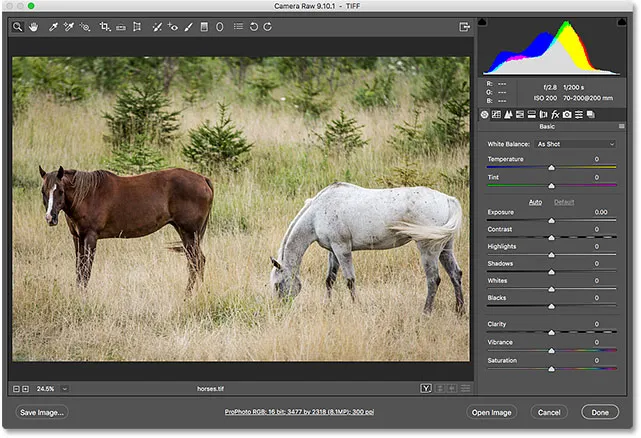
Adobe Bridge apre il file TIFF in Camera Raw. Immagine © Steve Patterson.
Modifica dell'immagine TIFF in Camera Raw
Proprio come ho fatto con la mia immagine JPEG.webp, farò una rapida modifica al mio file TIFF. Questa volta, userò Camera Raw per convertire la foto in bianco e nero.
Nella parte destra della finestra di dialogo Camera Raw è presente l'area del pannello. Il pannello Base è quello aperto per impostazione predefinita (che è stato il punto in cui ho effettuato la regolazione della vibrazione in precedenza), ma ci sono anche altri pannelli disponibili. Possiamo passare da un pannello all'altro facendo clic sulle schede appena sopra il nome del pannello corrente.
Per convertire la mia immagine in bianco e nero, aprirò il pannello HSL / Scala di grigi facendo clic sulla sua scheda (quarta da sinistra). Quindi, sceglierò l'opzione Converti in scala di grigi facendo clic all'interno della casella di controllo. Infine, farò clic sull'opzione Auto per consentire a Camera Raw di convertire l'immagine in bianco e nero da sola:
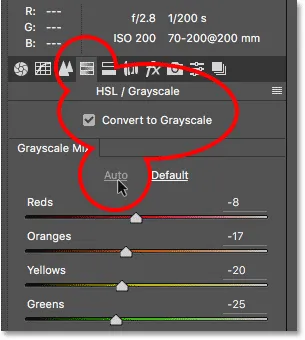
Convertire l'immagine in bianco e nero usando il pannello HSL / Scala di grigi.
Ecco cosa ha inventato Camera Raw. Non è la conversione in bianco e nero più impressionante, ma per i nostri scopi qui, andrà benissimo:
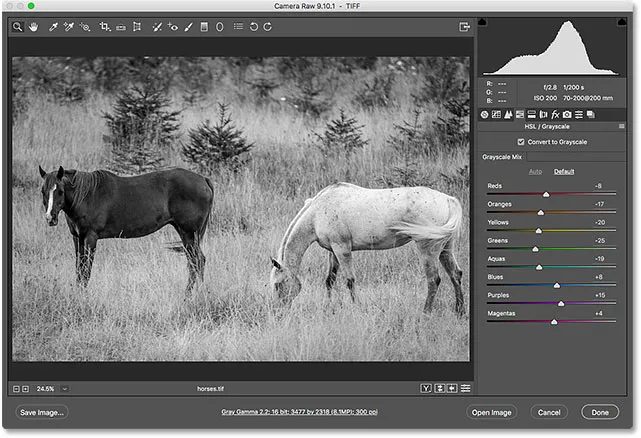
La conversione automatica in bianco e nero in Camera Raw.
Chiusura del file TIFF e ritorno al bridge
Per chiudere il file TIFF in Camera Raw e tornare a Bridge, farò clic sul pulsante Fine :
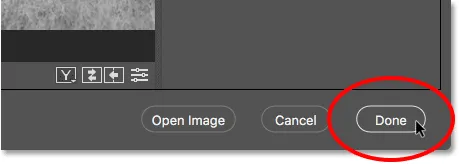
Facendo clic su "Fine" per tornare ad Adobe Bridge.
Apertura di file TIFF con le impostazioni di Camera Raw applicate
Tornando a Bridge, vediamo che ora ho quella stessa icona che abbiamo visto con il file JPEG.webp, questa volta nella parte in alto a destra della miniatura del file TIFF. L'icona mi sta dicendo che ho applicato una o più impostazioni di Camera Raw all'immagine.
Si noti inoltre che Bridge ha aggiornato la miniatura per riflettere le modifiche apportate in Camera Raw. In questo caso, l'anteprima è cambiata da colore a bianco e nero. Bridge ha anche aggiornato la miniatura del mio file JPEG.webp dopo aver aumentato la vibrazione in Camera Raw, ma poiché il cambiamento è stato sottile, non è stato facile da vedere:
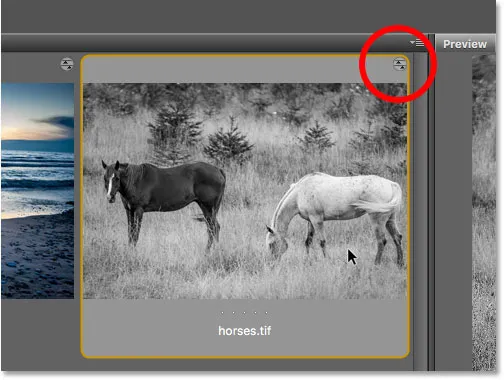
L'icona delle impostazioni di Camera Raw appare nell'angolo in alto a destra della miniatura TIFF.
Proprio come con i file JPEG.webp, i file TIFF a cui sono già applicate una o più impostazioni di Camera Raw si riapriranno automaticamente in Camera Raw quando si fa doppio clic sulla loro miniatura.
Farò doppio clic sulla mia anteprima "horses.tif" e qui vediamo che l'immagine si riapre per me in Camera Raw, con la mia precedente conversione in bianco e nero già applicata:
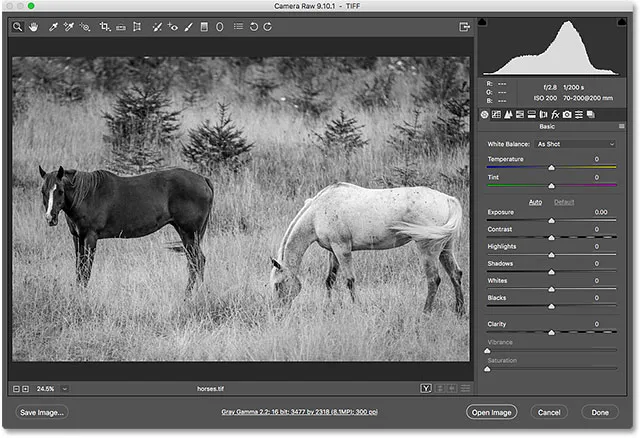
Il file TIFF si riapre in Camera Raw.
Dove andare dopo …
E lì ce l'abbiamo! Mentre Adobe Bridge è ottimo per aprire i file in Camera Raw, molti fotografi iniziano il flusso di lavoro di modifica delle immagini non in Camera Raw ma in Adobe Lightroom . Tuttavia, sebbene Lightroom sia estremamente potente, ha ancora dei limiti su ciò che può fare. Per lavori di editing più avanzati, dobbiamo ancora aprire le nostre immagini in Photoshop. Nella prossima lezione di questo capitolo, impareremo come spostare i file grezzi da Lightroom in Photoshop e come restituire l'immagine a Lightroom quando abbiamo finito!
Oppure dai un'occhiata alle altre lezioni di questo capitolo:
- 01. Rendi Photoshop l'editor di immagini predefinito in Windows 10
- 02. Rendi Photoshop l'editor di immagini predefinito in Mac OS X.
- 03. Come creare un nuovo documento in Photoshop
- 04. Come aprire immagini in Photoshop
- 05. Come aprire immagini in Photoshop da Adobe Bridge
- 06. Come modificare le associazioni dei tipi di file in Adobe Bridge
- 07. Come aprire le immagini in Camera Raw
- 08. Come spostare i file grezzi da Lightroom a Photoshop
- 09. Come spostare le immagini JPEG.webp da Lightroom a Photoshop
- 10. Come chiudere le immagini in Photoshop
Per ulteriori capitoli e per i nostri ultimi tutorial, visita la nostra sezione Nozioni di base su Photoshop!