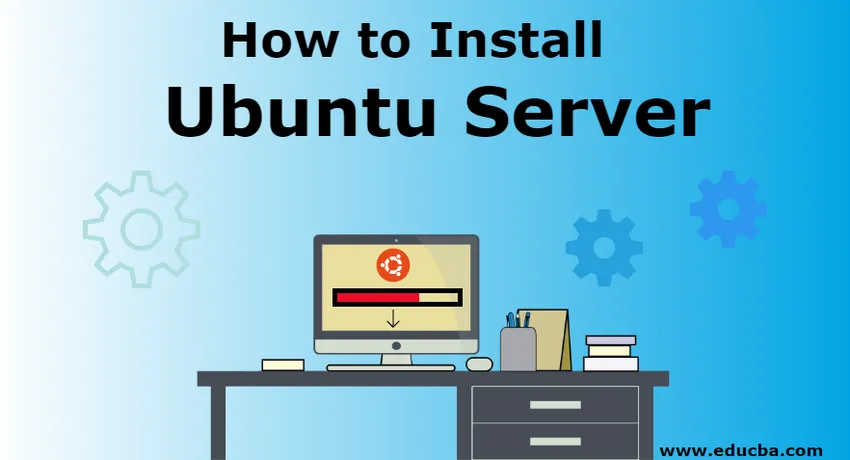
Come installare Ubuntu Server
Ubuntu è un sistema operativo molto popolare. È gratuito e supportato dalla community. Gli sviluppatori di tutto il mondo preferiscono Ubuntu per le sue eccezionali funzionalità. Il server Ubuntu è una variante di Ubuntu standard appositamente progettata per reti e servizi. Il server Ubuntu può essere eseguito da una semplice applicazione di file server per far funzionare migliaia di cloud di nodi.
C'è una differenza significativa nel processo di installazione del desktop e del server Ubuntu. Laddove Ubuntu Desktop viene fornito con un'interfaccia utente grafica che è facile e intuitiva da installare, Ubuntu Server non ha un programma grafico per l'installazione.
Requisiti per installare Ubuntu Server
Per poter installare o installare il server Ubuntu su qualsiasi macchina, dobbiamo prima soddisfare l'hardware di base necessario. Di seguito sono un must: -
- Un sistema dovrebbe avere almeno 2 GB di spazio di archiviazione gratuito.
- Ci deve essere uno slot per la lettura di DVD o una porta per unità flash che dovrebbe contenere il software di installazione del server Ubuntu per l'installazione.
Passaggi per installare Ubuntu Server:
Discutiamo i passaggi necessari per installare Ubuntu Server sono i seguenti:
Passaggio 1: avviare dal supporto di installazione
Questo è in genere il primo passo del processo di installazione in cui otteniamo una copia del software del server Ubuntu sotto forma di un DVD o un'unità flash USB e la leggiamo attraverso il lettore DVD o la porta USB.
Una volta inserita la copia del software nell'unità, una finestra di dialogo dovrebbe apparire entro 1 secondo. Una volta disponibile, è necessario seguire il passaggio successivo.
Potrebbe essere necessario un riavvio, in tal caso, riavviare il computer. Dopo il riavvio, è possibile visualizzare un messaggio come mostrato di seguito.
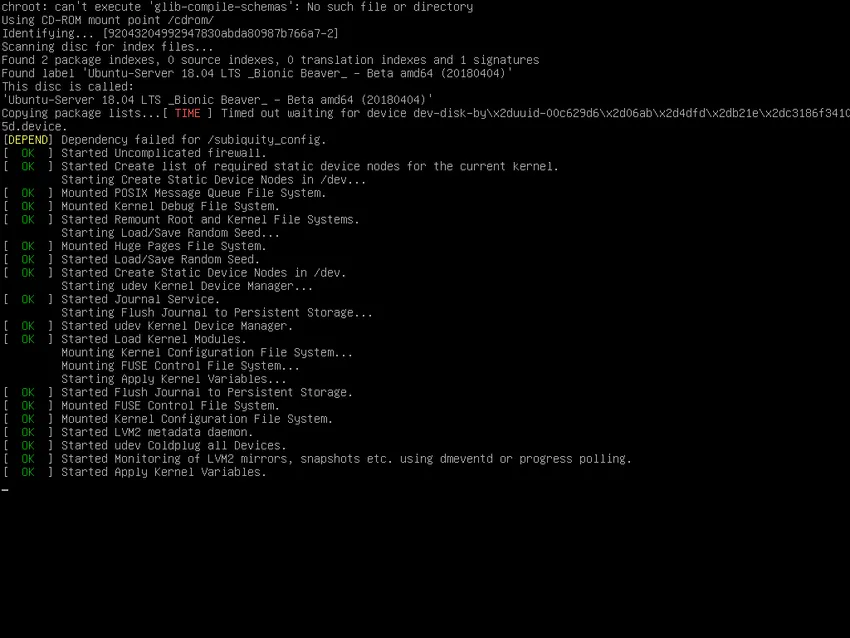
Passaggio 2: scelta della lingua di installazione
Esistono diverse lingue in cui è possibile installare Ubuntu. In questo passaggio, scegliamo la lingua di installazione. Per questo tutorial, sceglieremo l'inglese come lingua per installare Ubuntu Server. L'opzione della lingua viene visualizzata subito dopo il messaggio di avvio.
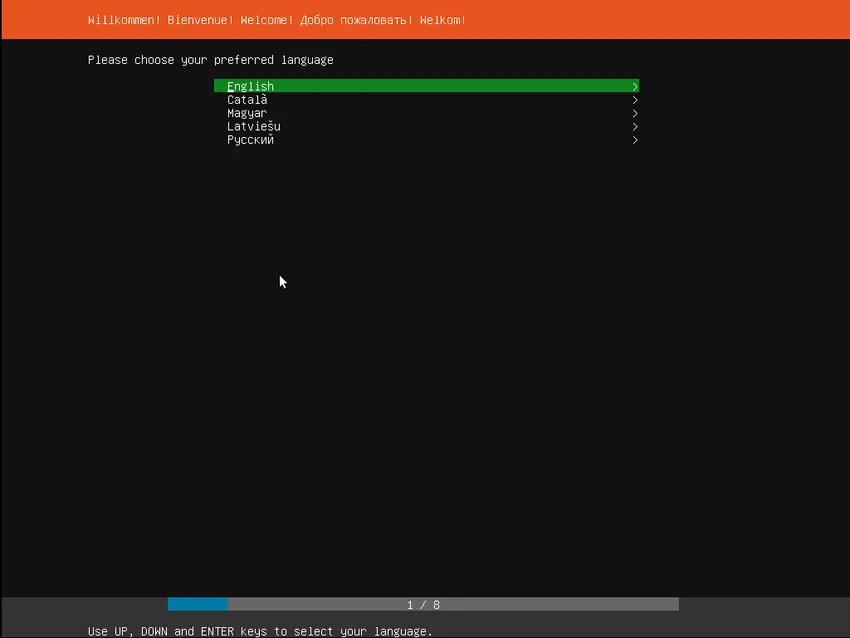
Passaggio 3: scelta del layout di tastiera corretto
Una volta selezionata la lingua di installazione, dobbiamo scegliere il tipo di tastiera. Per questo tutorial, selezioneremo il layout di tastiera inglese americano.
La selezione del layout della tastiera è importante perché durante il processo di installazione, diversi comandi devono essere inviati alla procedura guidata di installazione per una corretta installazione e quindi per questo è necessaria la tastiera.
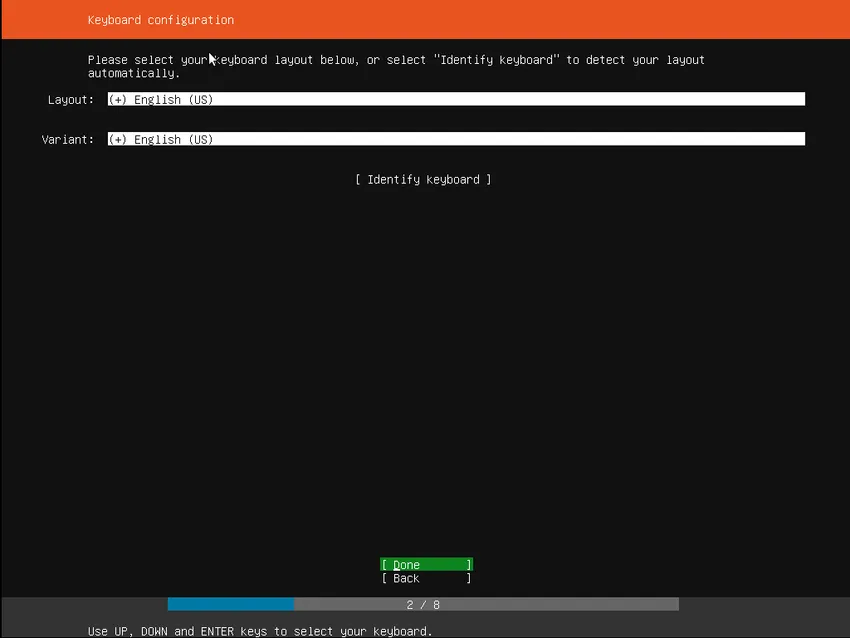
Passaggio 4: scegliere la variante di installazione
In questo passaggio, selezioniamo la versione pertinente per l'installazione. Potrebbero esserci molte opzioni disponibili come installare Ubuntu, installare il controller della regione di massa, installare il controller del rack di massa. Dovremmo scegliere l'opzione di installazione di Ubuntu.
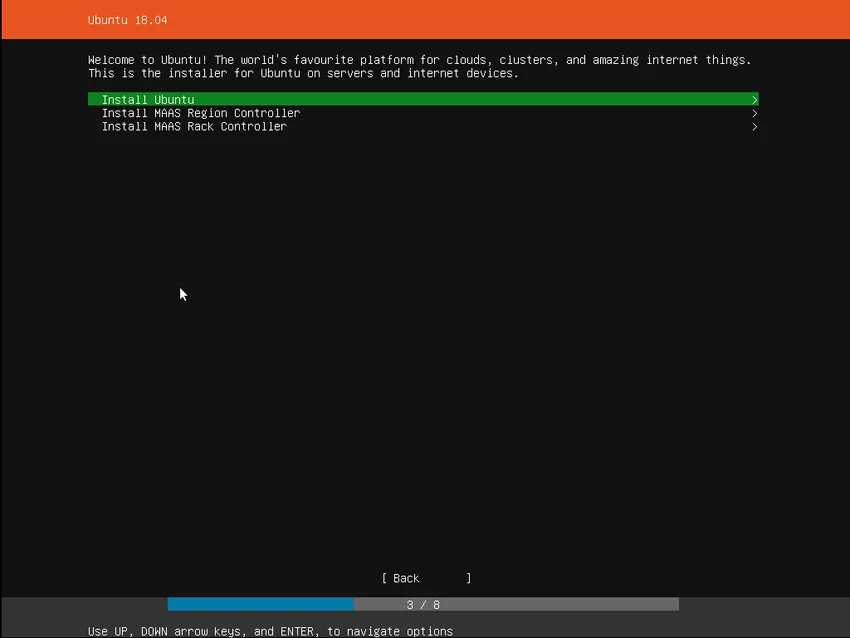
Passaggio 5: rete
In questo passaggio, il programma di installazione rileva automaticamente e prova a configurare qualsiasi connessione di rete tramite switch DHCP. Questo passaggio è automatico e l'utente non deve fare nulla. Ma è ancora bello saperlo.
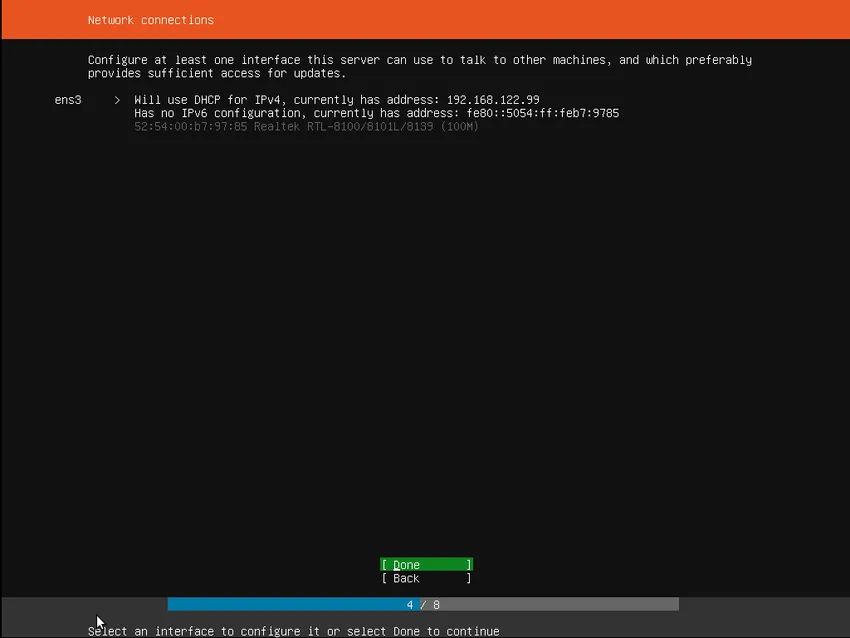
Passaggio 6: configurazione dell'archiviazione
Come prossimo passo, dobbiamo configurare l'archiviazione della memoria per archiviare ed eseguire Ubuntu. La consueta raccomandazione è di installare in un intero disco o partizione da mettere da parte. Come si può vedere nello screenshot seguente, il passaggio di archiviazione ha tre opzioni. O possiamo scegliere un intero disco o possiamo scegliere il partizionamento manuale. La terza scelta è tornare indietro e interrompere il processo di installazione.
Se è necessario impostare un sistema personalizzato o piuttosto complicato, è possibile selezionare l'opzione manuale. Permetterà a un utente di selezionare e riorganizzare le partizioni secondo i suoi requisiti su qualsiasi unità connessa.
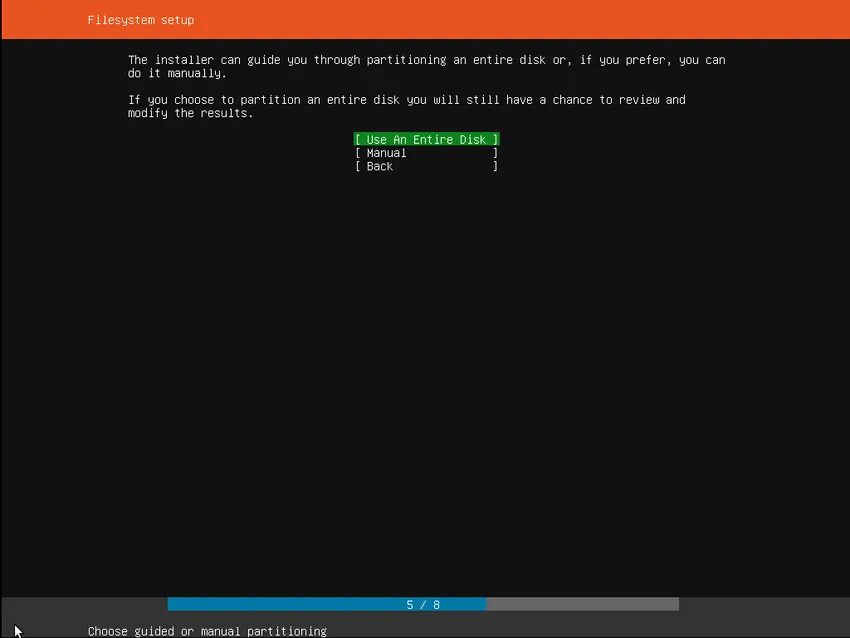
Passaggio 7: selezione di un dispositivo
Questo menu consente all'utente di selezionare un disco da tutto il disco rilevato che viene mostrato sul sistema. Per facilitare questa identificazione, le unità sono elencate usando il loro ID di sistema. Gli utenti possono navigare attraverso i tasti freccia e premere il tasto Invio per selezionare il disco che desidera utilizzare.

Passaggio 8: conferma della partizione
Ora che l'unità di destinazione è selezionata, il programma di installazione calcola quali partizioni devono essere create e quindi presenta queste informazioni sul display. Se un utente ha preferenze o requisiti diversi, ad esempio se è stata selezionata un'unità errata, è possibile utilizzare i tasti freccia per modificare lo stesso oppure selezionare Indietro dalle opzioni disponibili anche nella parte inferiore dello schermo. Questa azione riporterà alle precedenti opzioni di menu in cui è possibile selezionare un'unità diversa e continuare il processo.
È anche possibile cambiare manualmente le partizioni e può essere fatto selezionando l'opzione Modifica partizioni. Ma questo dovrebbe essere scelto solo se si ha familiarità con il funzionamento delle partizioni.
Una volta impostato, selezionare Fatto per continuare il processo di installazione del server Ubuntu.
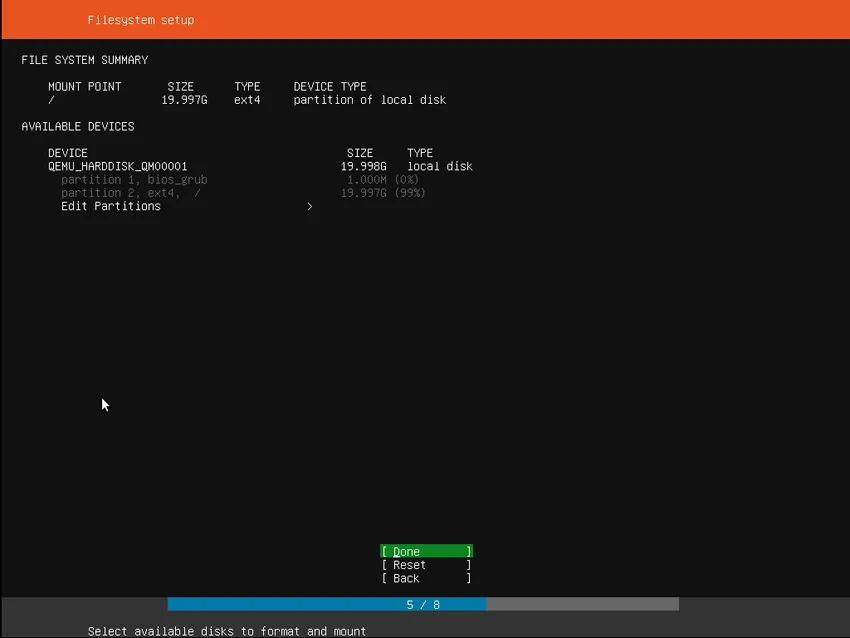
Passaggio 9: conferma delle modifiche
Questo passaggio è molto importante. Prima che il programma di installazione apporti modifiche permanenti, lo mostra come un passaggio di conferma finale. Un utente dovrebbe ricontrollare se tutto è conforme alle sue esigenze e nessun dispositivo sbagliato verrà riformattato.
Non esiste un'opzione di annullamento per questo passaggio e quindi, una volta confermate le modifiche, i dispositivi indicati vengono sovrascritti e tutto il contenuto precedente viene perso.
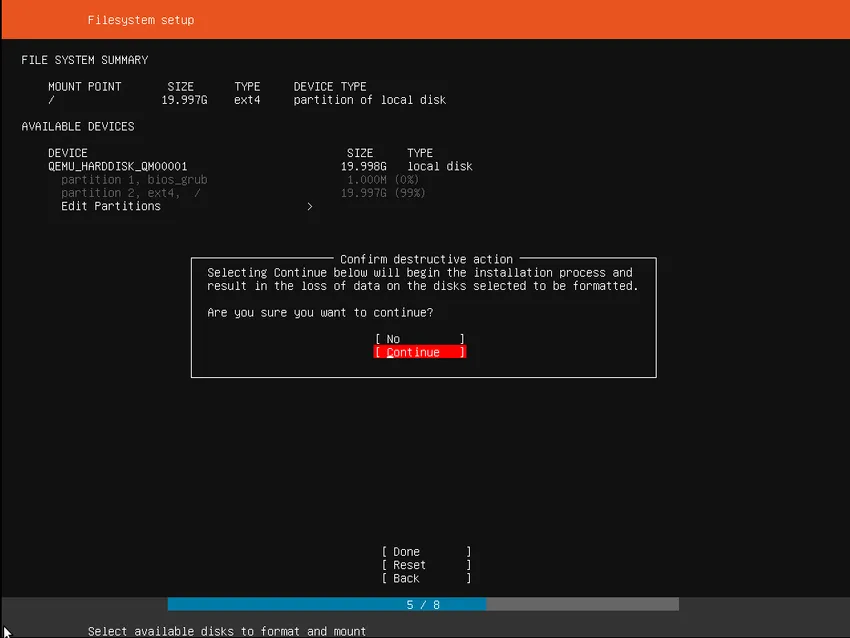
Passaggio 10: impostazione di un profilo
Ubuntu Server richiede almeno un nome utente, una password e un nome host per il sistema. C'è anche un campo per l'importazione delle chiavi SSH. Le chiavi SSH possono essere importate anche da Launchpad o Ubuntu One o Github. Una volta che l'utente fornisce il nome utente, il programma di installazione recupererà le chiavi pertinenti da uno di questi sistemi selezionati e li installerà sul sistema per l'uso. ad es. accesso SSH sicuro al server. Questo può sembrare complicato ma è abbastanza semplice.
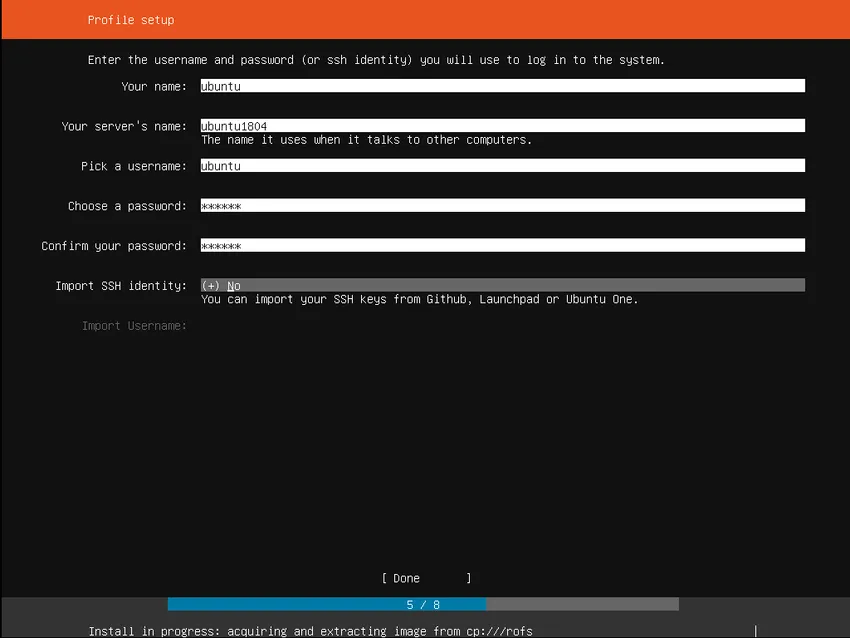
Passaggio 11: installazione del software
Una volta immesse tutte le informazioni richieste, la schermata inizia a mostrare l'avanzamento dell'installer. Ubuntu Server installa solo un elenco molto conciso di software che è un requisito fondamentale per il funzionamento del server. Ciò garantisce il tempo minimo richiesto per l'installazione e la configurazione. Una volta completato questo passaggio, ad es. Al termine dell'installazione, è possibile installare qualsiasi software aggiuntivo, se necessario.
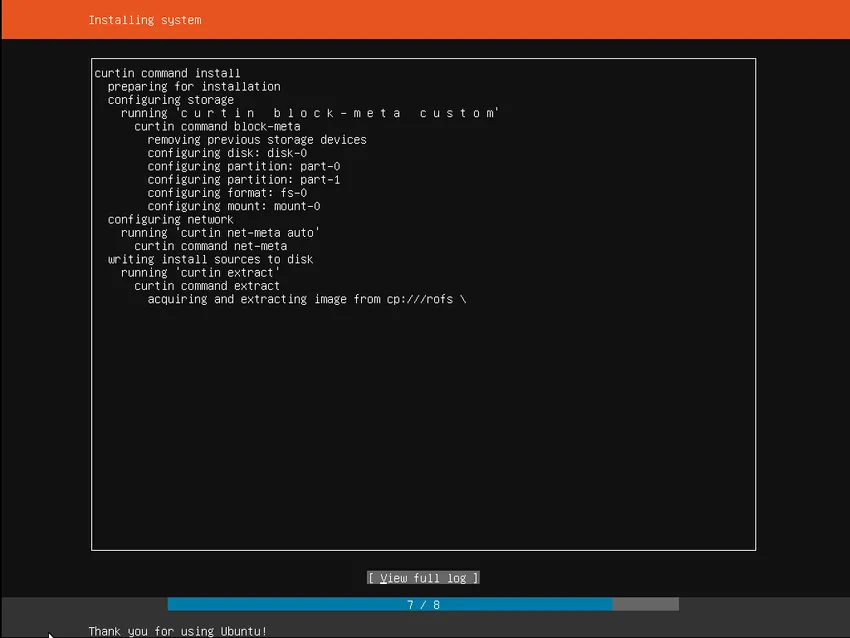
Passaggio 12: completamento dell'installazione
Al termine del processo di installazione, l'utente può visualizzare un messaggio come lo screenshot seguente. Ciò indica che il processo di installazione è terminato e che il sistema è pronto per l'uso. Ora, l'utente dovrebbe rimuovere il supporto di installazione dall'unità DVD o dall'unità flash, a seconda dei casi, quindi riavviare il sistema un'ultima volta prima dell'uso.
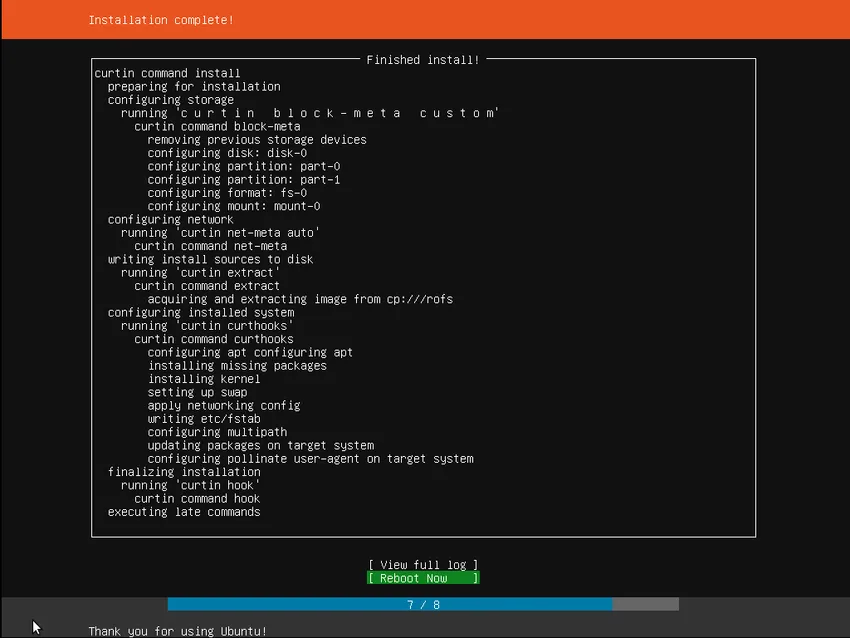
Articoli consigliati
Questa è stata una guida su come installare Ubuntu Server. Qui abbiamo discusso il concetto di base e la guida passo passo per installare Ubuntu Server. Puoi anche consultare i seguenti articoli per saperne di più -
- Come installare Django
- Come installare JavaScript
- Come installare Raspberry Pi
- Confronti di Ubuntu e Centos