
Array di tabelle VLOOKUP (Sommario)
- Introduzione all'array di tabelle VLOOKUP
- Come utilizzare l'array di tabelle VLOOKUP in Excel?
Introduzione all'array di tabelle VLOOKUP
Vlookup Table Array viene utilizzato per trovare e cercare i valori richiesti sotto forma di array di tabelle. E Table Array è la combinazione di due o più di due tabelle che ha dati e valori collegati e correlati tra loro. Sebbene le intestazioni possano essere una relazione abbastanza diversa di tali dati tra loro, si vedrà.
Come utilizzare l'array di tabelle VLOOKUP in Excel?
L'array di tabelle VLOOKUP in Excel è molto semplice e facile. Comprendiamo come utilizzare l'array di tabelle VLOOKUP in Excel con alcuni esempi.
Puoi scaricare questo modello di array di tabelle VLOOKUP qui - Modello di array di tabelle VLOOKUPEsempio n. 1 - Mappatura e creazione della tabella
La prima tabella ha il nome del proprietario e la quantità venduta da essi per la rispettiva classe di prodotto. E la seconda tabella ha la gamma di quantità venduta con l'incentivo che viene assegnato alla gamma di quantità venduta diversa come mostrato di seguito.

E con l'aiuto di questi dati, dobbiamo mappare e creare un'altra tabella nella rispettiva colonna nella tabella sottostante.
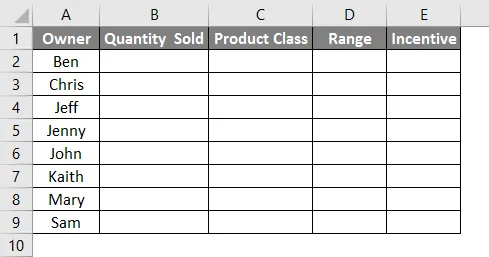
Ora vai nella cella in cui dobbiamo vedere il risultato e seleziona l'opzione Inserisci funzione che si trova proprio accanto alla barra della formula.

Otterremo la casella Inserisci funzione. Ora da lì sotto Seleziona per una funzione: finestra digita TUTTO o cerca VLOOKUP come mostrato di seguito. Successivamente, fai clic su OK.

Successivamente, otterremo la casella Argomenti funzione di Vlookup come mostrato di seguito. Seleziona l'intervallo dalla Tabella 1 e fai clic su OK una volta terminato.

Ora trascina la formula di Vlookup applicata nelle celle sottostanti come mostrato di seguito.
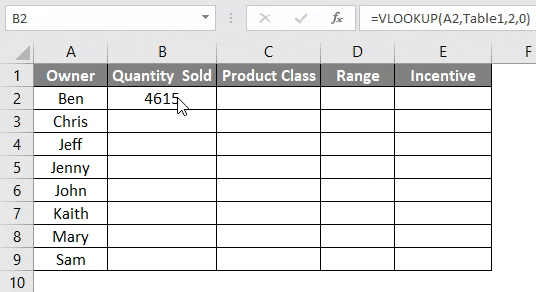
Seguire la stessa procedura per la classe di prodotto come mostrato di seguito.

Trascina la stessa formula nella cella C2 nella cella 9.
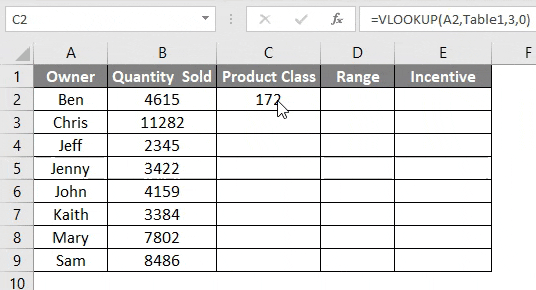
Per le colonne Range e Incentive, dobbiamo mappare i dati esistenti che abbiamo appena cercato dalla Tabella 1 con i dati disponibili nella Tabella 2. Questo processo di ricerca dei valori dalla seconda delle diverse fonti di dati con dati già mappati è chiamato Vlookup Table Array . Per questo, vai alla prima cella della colonna Intervallo e fai clic su Inserisci funzione per aprire la finestra dell'argomento Vlookup come mostrato di seguito.
- Lookup_value = Il valore di ricerca è selezionato come C2 della stessa tabella in cui viene applicata la ricerca di array.
- Table_Array = Table Array è la tabella 2 che viene mostrata nella schermata sopra.
- Col_Index_Num = È selezionato come 2 come seconda colonna della Tabella 2.
- Range_lookup = Qui la colonna Intervallo della Tabella 1 ha un intervallo di dati variabile. Per questo selezionare “1” o “TRUE”. Ciò non fornisce il risultato esatto ma il risultato dell'intervallo di dati variabile.
Una volta fatto, fai clic su OK per vedere il risultato.

Una volta fatto, trascina la formula applicata nelle rispettive celle sottostanti come mostrato di seguito.

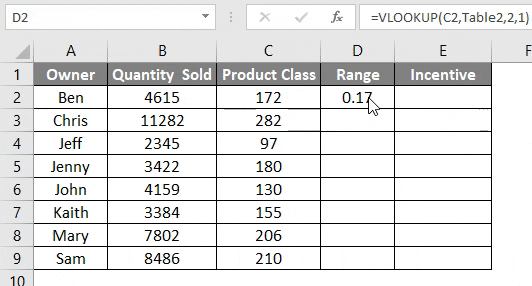
Ora per calcolare l'incentivo effettivo, moltiplica le colonne Intervallo con Quantità venduta. Questo mostrerà quanto l'incentivo sarà dato a quel proprietario per la quantità extra che ha venduto. Ora trascina la formula applicata nelle rispettive celle sottostanti come mostrato di seguito.
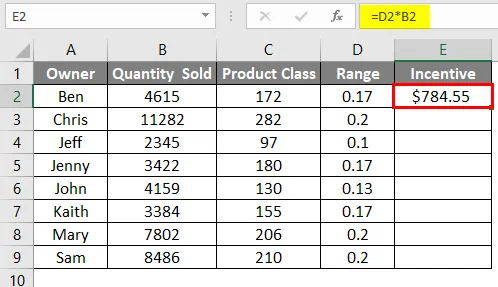

Esempio n. 2 - Array di tabelle VLOOKUP
Per questo, considereremo gli stessi dati che abbiamo visto nell'esempio 1.

Possiamo denominare la tabella come Tabella 1 secondo l'intestazione e la seconda tabella come Tabella 2 come mostrato di seguito. Questo ci permetterà di vedere il nome della tabella nella sintassi di Vlookup quando selezioneremo l'intervallo della tabella.

Ora vai alla cella in cui dobbiamo vedere l'output per il prodotto e digitare " = VLOOKUP " e selezionare la funzione come mostrato di seguito.
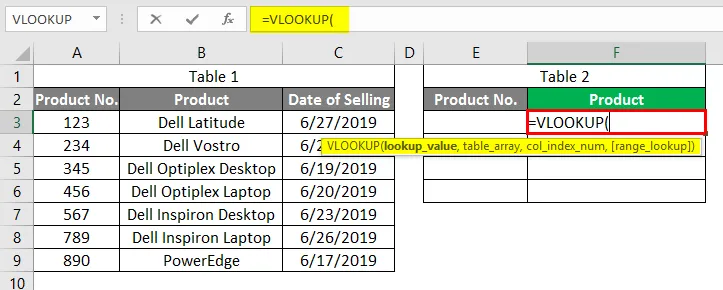
Ora seleziona Nome proprietario come Lookup_Value come E3 che è la colonna del nostro numero di prodotto.
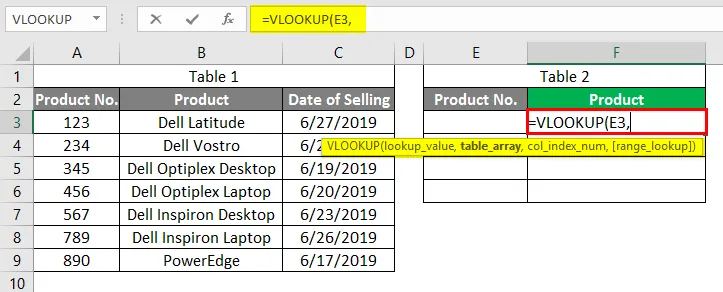
Table_Array come dati completi Table_1 dalla cella A3 alla C9.
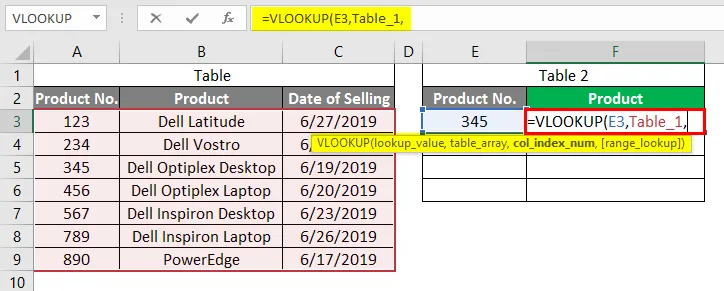
Col_Index_Num as 2 che è prodotto nella tabella_1.

Range_Lookup come "0" per il valore esatto.

Premere il tasto Invio per uscire dalla sintassi.
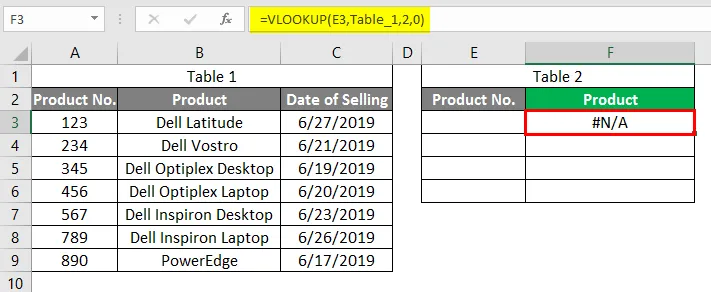
Ora nella cella E3, inserire qualsiasi prodotto n. Inseriamo il prodotto n. 345. Vedremo Vlookup con Table Array ha recuperato il valore di 345 nella cella F3 come mostrato di seguito.
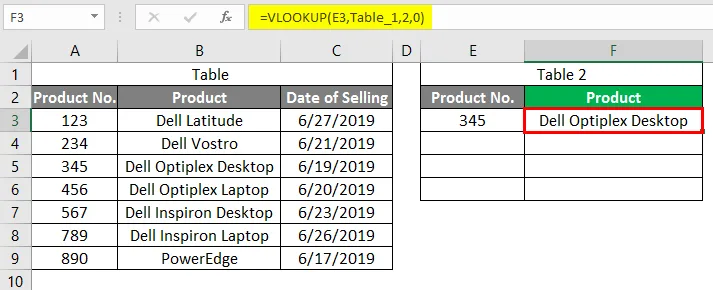
Testiamo se questo può essere applicabile per il resto del prodotto n. o no. Per questo, abbiamo aggiunto alcuni numeri di prodotto sotto la cella E3 come mostrato di seguito.

Una volta fatto, trascina la formula sotto le rispettive celle fino a quando non ci sono i numeri di prodotto. Vedremo che Vlookup ha recuperato i valori per quasi tutti i numeri di prodotto nella colonna F. Ma la cella E6 ha mostrato l'errore # N / A, il che significa che non ha alcun valore correlato al numero di prodotto 881 nella Tabella 1.
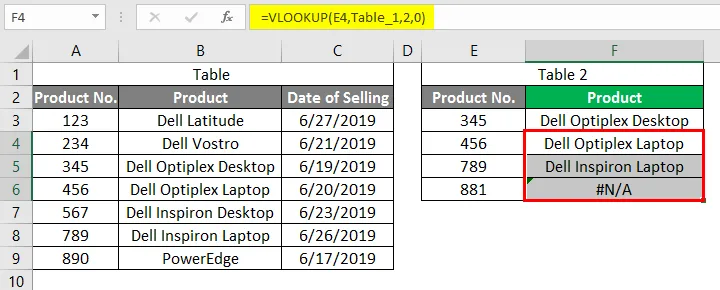
Pro e contro di Vlookup Table Array
- I dati provenienti da diverse tabelle che sono apprezzati e correlati tra loro possono essere mappati con una singola tabella.
- L'esempio 2 è facile e semplice da usare.
- Assegnare un nome alla tabella prima di applicare la formula riduce la sintassi.
- Possiamo usare più qualsiasi numero di array di tabelle per Vlookup.
- Non ha senso utilizzare un array di tabelle Vlookup in cui le tabelle non sono correlate tra loro.
Cose da ricordare
- Si consiglia di utilizzare l'array di tabelle Vlookup in cui le tabelle sono correlate tra loro in termini di dati.
- Per la tabella di array di tabelle, utilizzare sempre il riferimento di quel valore di ricerca relativo alla tabella di array.
- L'array di tabelle deve contenere più di 2 tabelle.
Articoli consigliati
Questa è una guida all'array di tabelle Vlookup. Qui discutiamo su come utilizzare l'array di tabelle Vlookup insieme ad esempi pratici e template Excel scaricabili. Puoi anche consultare i nostri altri articoli suggeriti:
- Riferimento misto in Excel
- SE VLOOKUP Formula in Excel
- Come aggiungere celle in Excel
- Formula MIRR in Excel