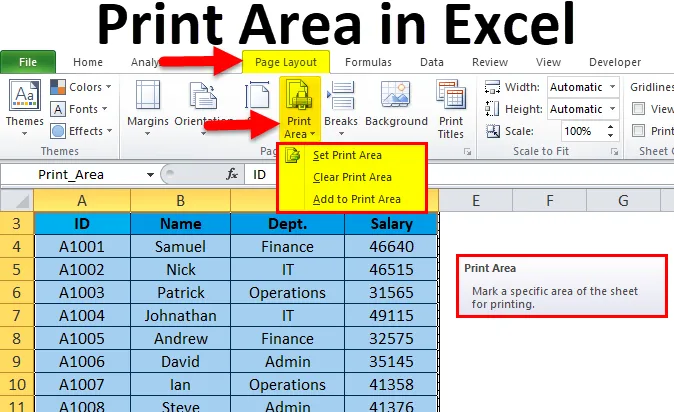
Area di stampa Excel (sommario)
- Area di stampa in Excel
- Come impostare un'area di stampa in Excel?
Area di stampa in Excel
- Abbiamo osservato molte volte durante la stampa di un foglio Excel, che stampa l'intera pagina. E se volessimo stampare alcune informazioni specifiche sulla pagina piuttosto che sull'intera pagina.
- Excel fornisce la soluzione di ciò che si chiama Area di stampa. Questa è una funzionalità integrata di Microsoft Excel. Questa funzione è molto utile se si desidera presentare solo una parte di un report.
- Un'area di stampa è la raccolta di una o più aree di celle definite per la stampa anziché l'intero foglio.
- Dopo aver riparato qualsiasi area come area di stampa, stamperà solo quell'area durante la stampa.
- L'intervallo di celle selezionato nell'area di stampa può essere contiguo o non contiguo.
Come impostare un'area di stampa in Excel?
È molto semplice e facile Comprendiamo il funzionamento dell'area di stampa con alcuni esempi.
Puoi scaricare questo modello di area di stampa qui - Modello di area di stampaEsempio 1
Abbiamo fornito alcuni dati dei dipendenti e vogliamo stampare tutti i dati esclusi lo stipendio del dipendente.
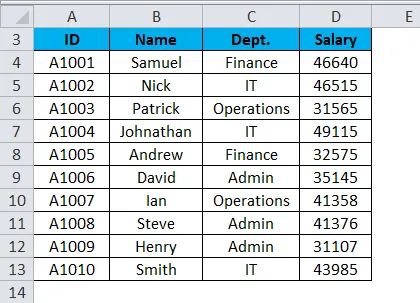
Per impostare l'area di stampa nel foglio di lavoro di Excel, attenersi alla seguente procedura:
- Seleziona l'intervallo di celle che desideri stampare o imposta come area di stampa in quel foglio di lavoro. Fare riferimento allo screenshot seguente.
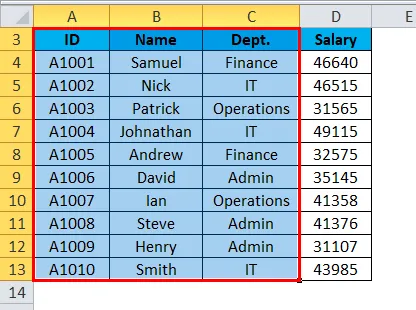
- Vai alla scheda Layout di pagina.
- Fare clic sull'opzione Area di stampa nella sezione Imposta pagina come mostrato nell'immagine seguente.
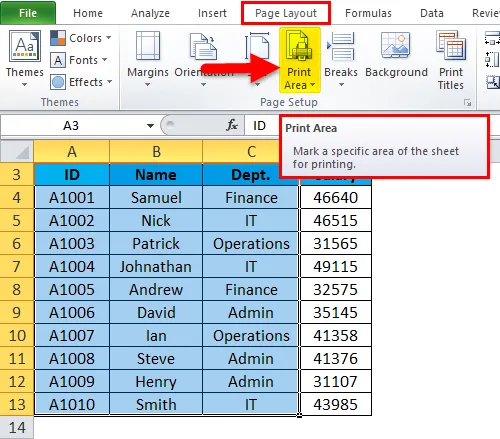
- Si aprirà un elenco a discesa di opzioni.
- Fare clic sull'opzione Imposta area di stampa come mostrato nell'immagine seguente.
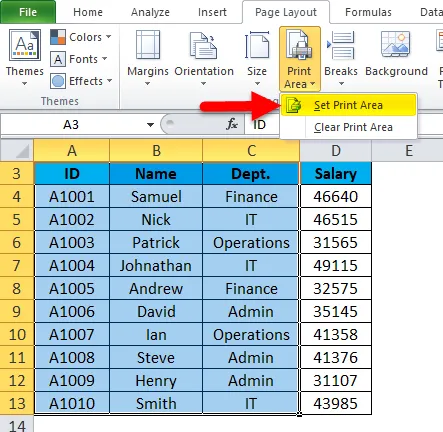
- Questa opzione imposta l'intervallo selezionato di celle o area come Area di stampa e fornisce anche il nome di quell'area nella casella Nome. Fare riferimento allo screenshot seguente.
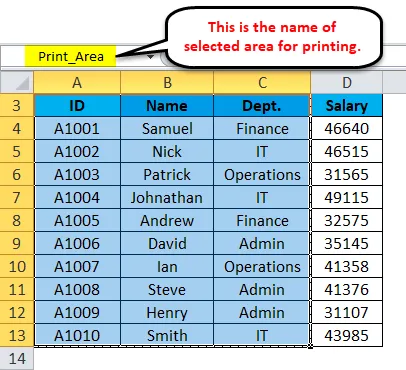
- È inoltre possibile modificare il nome dell'area di stampa come richiesto.
Ora quando si darà il comando di stampa, verrà stampata solo l'area di stampa impostata.
Come apportare modifiche nell'area di stampa in Excel?
Se hai già impostato l'area di stampa ma dopo qualche tempo ti rendi conto che devi includere più dati nel rapporto, allora devi apportare alcune modifiche all'impostazione dell'area di stampa.
Supponiamo che nell'esempio sopra, vogliamo includere il campo Stipendio.
Per aggiungere più aree per la stampa, attenersi alla seguente procedura:
- Seleziona le celle che desideri aggiungere nell'area di stampa già impostata. Fare riferimento allo screenshot seguente.
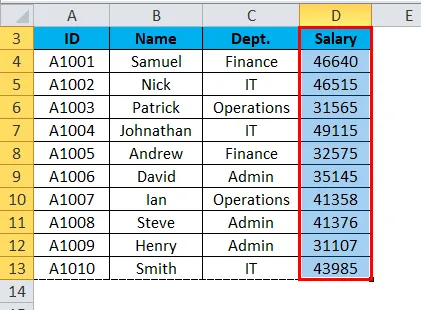
- Vai a Layout di pagina .
- Fare clic su Area di stampa nella sezione Imposta pagina. Fare riferimento allo screenshot seguente.
- Scegli l'opzione Aggiungi all'area di stampa come mostrato nello screenshot qui sotto.
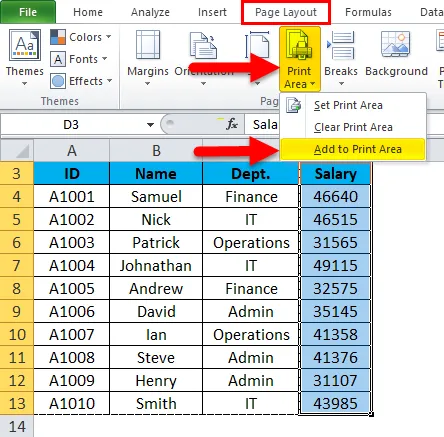
E questo aggiungerebbe l'intervallo selezionato di celle nell'area di stampa.
Come rimuovere / cancellare l'area di stampa in Excel?
Per cancellare l'area di stampa, attenersi alla seguente procedura:
- Fare clic su qualsiasi cella del foglio di lavoro in cui si desidera cancellare l'area di stampa.
- Vai a Layout di pagina .
- Fare clic su Area di stampa nella sezione Impostazione pagina.
- Si aprirà un elenco a discesa di opzioni.
- Fare clic su Cancella area di stampa dall'elenco come mostrato nell'immagine seguente.
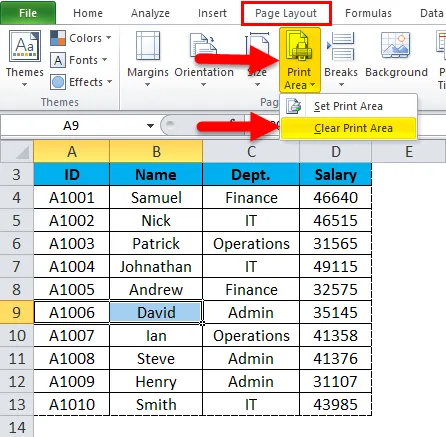
Questi passaggi elimineranno tutte le aree di stampa dal foglio di lavoro.
Cose da ricordare sull'area di stampa in Excel
- È possibile definire più aree di stampa nel foglio di lavoro fornendo il nome diverso a quell'area.
- Tali aree verranno stampate separatamente.
- Quando si salva la cartella di lavoro, viene salvata anche l'area di stampa.
- Aggiungendo più area nell'area di stampa e se quelle celle o aree sono adiacenti all'area di stampa esistente, verranno unite e stampate insieme.
- Se quella nuova area non è adiacente all'area di stampa esistente, creerebbe una nuova area di stampa e stamperà sulla pagina diversa.
Articoli consigliati
Questa è stata una guida per l'area di stampa in Excel. Qui discutiamo come impostare un'area di stampa in Excel insieme a esempi pratici e modello Excel scaricabile. Puoi anche consultare i nostri altri articoli suggeriti:
- Scopri come utilizzare la barra di scorrimento in Excel
- Come inserire i numeri di pagina in Excel
- Suggerimenti per la stampa di commenti in Excel
- Rimuovi collegamenti ipertestuali in Excel